- Del 1. Sådan lukkes alle Safari-faner på din iPhone
- Del 2. Sådan lukkes alle Chrome-faner på din iPhone
- Del 3. Sådan lukkes alle Firefox-faner på din iPhone
- Del 4. Sådan lukkes alle Microsoft Edge-faner på din iPhone
- Del 5. Bonustips - FoneLab iPhone Cleaner
- Del 6. Ofte stillede spørgsmål om, hvordan du lukker alle faner på iPhone
Slet nemt alt indhold og indstillinger på iPhone, iPad eller iPod fuldstændigt og permanent.
- Ryd iPhone-uønskede filer
- Ryd iPad-cache
- Ryd iPhone Safari-cookies
- Ryd iPhone Cache
- Ryd iPad-hukommelse
- Ryd iPhone Safari-historie
- Slet iPhone-kontakter
- Slet iCloud Backup
- Slet iPhone-e-mails
- Slet iPhone WeChat
- Slet iPhone WhatsApp
- Slet iPhone-meddelelser
- Slet iPhone-fotos
- Slet iPhone-afspilningsliste
- Slet iPhone-begrænsninger-adgangskode
Sådan lukkes alle faner på iPhone på forskellige måder
 Skrevet af Lisa Ou / 08. august 2023 16:00
Skrevet af Lisa Ou / 08. august 2023 16:00Når vi søger efter information, bruger vi naturligvis vores webbrowsere. Ved søgning bruger vi ikke kun én fane, men flere. I dette tilfælde kan du skifte fra forskellige faner uden at miste websiden, første gang du besøger.
Du kan åbne hundredvis af faner på din iPhone. Men hvordan kan du lukke dem alle, hvis de allerede er for mange?
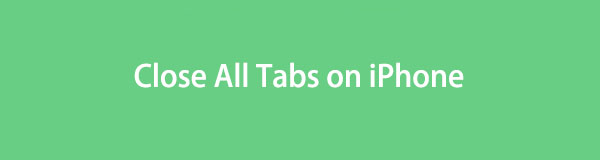
Vi ved alle, at der er mange webbrowsere, som du kan bruge på din iPhone. Nå, vi listede processen med at lukke faner på nogle af de førende webbrowsere. Vælg den webbrowser, du ofte bruger, og følg vejledningerne korrekt.

Guide liste
- Del 1. Sådan lukkes alle Safari-faner på din iPhone
- Del 2. Sådan lukkes alle Chrome-faner på din iPhone
- Del 3. Sådan lukkes alle Firefox-faner på din iPhone
- Del 4. Sådan lukkes alle Microsoft Edge-faner på din iPhone
- Del 5. Bonustips - FoneLab iPhone Cleaner
- Del 6. Ofte stillede spørgsmål om, hvordan du lukker alle faner på iPhone
FoneLab iPhone Cleaner er den bedste iOS-datarenser, som nemt kan slette alt indhold og indstillinger eller specifikke data på iPhone, iPad eller iPod Touch.
- Rengør uønskede data fra iPhone, iPad eller iPod touch.
- Slet data hurtigt med engangs overskrivning, hvilket kan spare tid for mange datafiler.
- Det er sikkert og nemt at bruge.
Del 1. Sådan lukkes alle Safari-faner på din iPhone
Safari er den mest brugte webbrowser på iPhones. Faktisk er det den indbyggede webbrowser på din iPhone. Her er en anden sandhed om denne webbrowser. Safari giver dig mulighed for at åbne op til 500 faner. Nåede du maksimumgrænsen for Safari? Nå, du kan lukke dem alle med et enkelt tryk! Derudover kan du filtrere iPhone Safari-fanerne, som du kan lukke.
Lad os lukke Safari-fanerne på din iPhone uden videre. Efterlign de detaljerede trin nedenfor for at lære, hvordan du lukker alle Safari-faner på iPhone.
Trin 1Find venligst Safari app på din iPhone blandt alle dens apps. Tryk på den for at starte den på din iPhone. Derefter skal du direkte se i bunden af hovedgrænsefladen. Tryk venligst på Tab ikonet i nederste højre hjørne af appen.
Trin 2Safari viser dig de faner, du har åbnet fra de seneste til ikke. Tryk venligst på X ikonet øverst til højre på fanen for at lukke den. Alternativt kan du stryge fanen til venstre for at lukke den. Senere vil Safari være tilbage på sin startside.
Del 2. Sådan lukkes alle Chrome-faner på din iPhone
Der er andre webbrowsere tilgængelige til din iPhone bortset fra Safari. En af dem er Chrome. Sammenlignet med Safari har Chrome ikke en grænse for åbning af faner. Den eneste begrænsning er lagerpladsen på din iPhone. Der er dog en ulempe ved det. Åbning af tusindvis af faner kan få din iPhone til at halte og ikke reagere. Hvis det er tilfældet, skal du lukke de faner, du ikke længere bruger.
Sådan lukkes alle åbne faner på iPhone Chrome-appen? Følg venligst de detaljerede trin nedenfor.
Åbne Chrome app på din iPhone. Derefter skal du trykke på Boks ikonet i bunden af hovedgrænsefladen. Senere vil du se de åbne faner i webbrowseren. Tryk venligst på X ikonet på fanerne, eller stryg dem til venstre for at lukke dem.
FoneLab iPhone Cleaner er den bedste iOS-datarenser, som nemt kan slette alt indhold og indstillinger eller specifikke data på iPhone, iPad eller iPod Touch.
- Rengør uønskede data fra iPhone, iPad eller iPod touch.
- Slet data hurtigt med engangs overskrivning, hvilket kan spare tid for mange datafiler.
- Det er sikkert og nemt at bruge.
Del 3. Sådan lukkes alle Firefox-faner på din iPhone
iPhone understøtter også Firefox-appen. Du kan downloade den på din iPhone og bruge den til at browse online. Ligesom Chrome er der ingen grænser for at åbne faner ved hjælp af Firefox. Denne app optager dog meget intern lagerplads, når du bruger den. Hvis din iPhone mangler nok lagerplads, anbefales denne app ikke.
Hvis du vil lukke alle fanerne på iPhone Firefox-webbrowseren, skal du følge de detaljerede instruktioner nedenfor.
Start venligst Firefox app på din iPhone ved at trykke på den på hovedgrænsefladen. Derefter skal du trykke på Tab ikonet nederst. Senere vil du se websiderne på de faner, du har brugt for nylig. Du kan skubbe dem til venstre eller trykke på X ikon for at lukke dem.
Del 4. Sådan lukkes alle Microsoft Edge-faner på din iPhone
Microsoft Edge kan også installeres på din iPhone. Hvis du bruger denne webbrowser, kan appen have flere faner. Se venligst nedenfor, hvordan du lukker dem.
Åbn Microsoft Edge-appen på din iPhone. Efter det, se venligst nederst på skærmen. Tryk venligst på Tab ikon. Du vil se 3 sektioner øverst - den InPrivate, Tabsog Nye sektioner. Tryk venligst på Tabs knap. Tryk på for at lukke dem X ikonet under dine åbnede websider.
Del 5. Bonustips - FoneLab iPhone Cleaner
Vi vil tilbyde et bonustip til frigøre lidt plads på din iPhone! I den sag kan du bruge FoneLab iPhone Cleaner. Lad os se de andre funktioner i dette værktøj, som vi listede dem nedenfor.
FoneLab iPhone Cleaner er den bedste iOS-datarenser, som nemt kan slette alt indhold og indstillinger eller specifikke data på iPhone, iPad eller iPod Touch.
- Rengør uønskede data fra iPhone, iPad eller iPod touch.
- Slet data hurtigt med engangs overskrivning, hvilket kan spare tid for mange datafiler.
- Det er sikkert og nemt at bruge.
- Det kan helt slette dine iPhone-data.
- Det kan frigøre din iPhone-lagerplads ved at fjerne uønskede filer, billeder og andre uønskede apps.
- Det kan fjerne private data og apps med få klik.
- Du kan forhåndsvise dine filer, før du sletter dem. Du vil bagefter være sikker på de data, du vil slette.
Efter at have kendskab til værktøjets funktioner, så lad os vide, hvordan det fungerer. Se venligst de detaljerede trin nedenfor.
Trin 1Download softwaren på din computer. Du skal kun sætte kryds ved Gratis download knappen på hovedgrænsefladen på den officielle hjemmeside. Indstil det senere og klik på Installer knappen for at starte værktøjet på computeren.
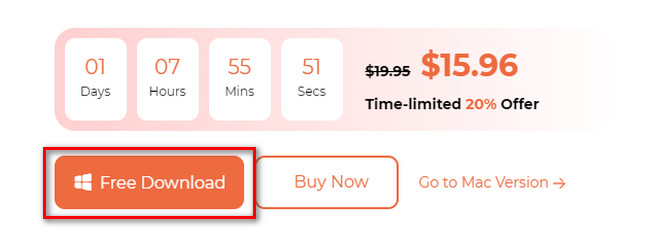
Trin 2Tilslut venligst din iPhone og computeren via et kompatibelt USB-kabel. Senere vil du se iPhone-navnet i øverste højre hjørne af værktøjet.
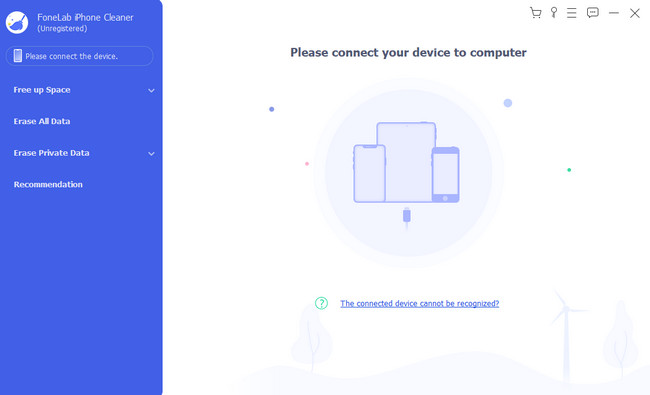
Trin 3Sluk venligst for Find min iPhone funktion på din iPhone for at fortsætte. Derefter skal du klikke på Free Up Space knap. Scanningsgrænsefladen vises til højre. Klik venligst på Hurtig scanning bagefter.
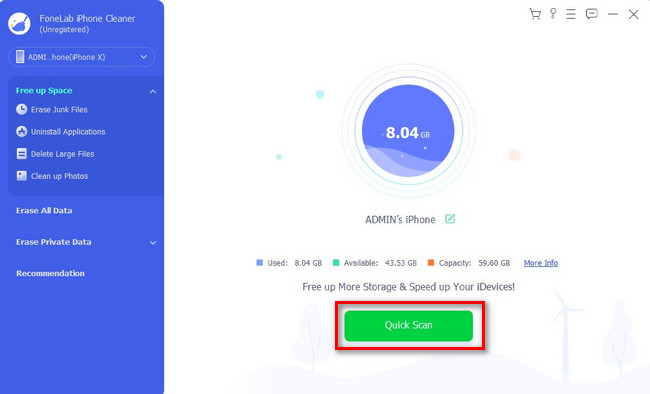
Trin 4Vælg klassificeringen af de data, du vil slette, i venstre side af værktøjet. Klik derefter på Slet knap. Senere vil softwaren frigøre plads på din iPhone i et par sekunder.
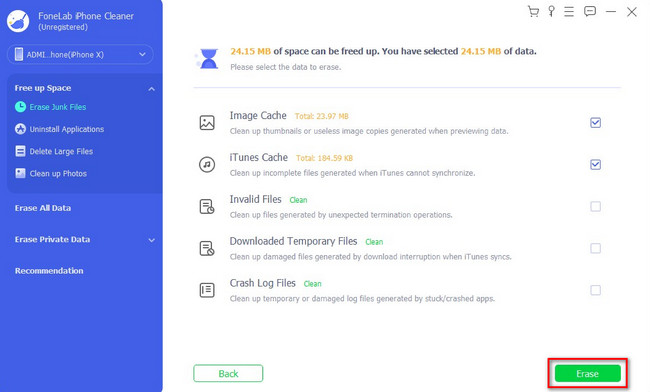
Del 6. Ofte stillede spørgsmål om, hvordan du lukker alle faner på iPhone
1. Skal du lukke alle faner på iPhone?
Det anbefales at lukke ubrugte faner på din iPhone. Årsagen er, at de kan sænke ydeevnen af din iPhone, især hvis du bruger webbrowseren, hvor den er i baggrunden. Åbne faner bruger systemets kortsigtede datalagring, almindeligvis kendt som RAM.
2. Hvordan gendanner jeg lukkede faner på min iPhone?
Når du lukker alle apps på din iPhone, kan du stadig gendanne de seneste. Du vil se dem på den første side i webbrowseren. De er i sektionen af Nyligt lukkede faner. Du kan også se de ofte besøgte hjemmesider nederst.
Vi håber, at du havde en problemfri proces til at lukke dine iPhone-faner. Husk også at bruge FoneLab iPhone Cleaner. Det kan frigøre din iPhone-lagerplads med få klik. Download softwaren nu for at udforske den med dine egne hænder.
FoneLab iPhone Cleaner er den bedste iOS-datarenser, som nemt kan slette alt indhold og indstillinger eller specifikke data på iPhone, iPad eller iPod Touch.
- Rengør uønskede data fra iPhone, iPad eller iPod touch.
- Slet data hurtigt med engangs overskrivning, hvilket kan spare tid for mange datafiler.
- Det er sikkert og nemt at bruge.
