- Del 1. Sådan konverteres iPhone-foto til JPG på Filer-appen
- Del 2. Sådan konverteres iPhone-foto til JPG med FoneLab HEIC Converter
- Del 3. Sådan konverteres iPhone-foto til JPG Online
- Del 4. Sådan gemmer du iPhone-foto i JPG-format permanent
- Del 5. Ofte stillede spørgsmål om, hvordan man konverterer iPhone-foto til JPG
Troværdig guide til, hvordan man konverterer iPhone-foto til JPG
 Opdateret af Lisa Ou / 02. jan 2024 16:30
Opdateret af Lisa Ou / 02. jan 2024 16:30Er der nogen, der ved, hvordan man laver et foto JPG på iPhone? Jeg delte nogle billeder fra min iPhone til min anden enhed, men da jeg prøvede at åbne dem, sagde den, at formatet ikke var understøttet. Det ser også ud til at være tilfældet med de andre enheder, så jeg ville ønske, at jeg kunne konvertere dem for at undgå sådanne vanskeligheder. Er der nogle metoder jeg kan bruge? Jeg håber nogen kan hjælpe.
Det officielle format for billederne på en iPhone er HEIC. Når du tager et billede på enhedens kamera, gemmes de automatisk i HEIC-format. Det er derfor nogle gange, at de ikke understøttes, når du prøver at se dem på en inkompatibel enhed. Du er muligvis allerede stødt på en sådan situation, hvis du er iPhone- eller iOS-bruger, men ingen bekymringer.

Dine inkompatibilitetsproblemer vedrørende iPhone-fotos vil nu blive løst ved at omdanne dem til JPG-format. Uanset om du konverterer til personlige eller professionelle formål, vil metoderne nedenfor imødekomme næsten alle dine konverteringskrav. De fleste tilbyder også output af høj kvalitet, hvilket gør processerne mere tilfredsstillende, når du er færdig og oplever resultaterne.

Guide liste
- Del 1. Sådan konverteres iPhone-foto til JPG på Filer-appen
- Del 2. Sådan konverteres iPhone-foto til JPG med FoneLab HEIC Converter
- Del 3. Sådan konverteres iPhone-foto til JPG Online
- Del 4. Sådan gemmer du iPhone-foto i JPG-format permanent
- Del 5. Ofte stillede spørgsmål om, hvordan man konverterer iPhone-foto til JPG
Del 1. Sådan konverteres iPhone-foto til JPG på Filer-appen
Før du prøver andre konverteringsprogrammer, er her den primære teknik til at omdanne dine iPhone-fotos til JPG-format. Som nævnt gemmes de billeder, du tager på et iPhone-kamera, automatisk i HEIC-format på Photos-appen. Men hvis du kopierer og indsætter dem i appen Filer, bliver de automatisk konverteret til JPG-format. Denne manuelle overførsels- og konverteringsstrategi har den mest bekvemme proces takket være Apples automatiske konverteringsfunktion. Det betyder, at du ikke behøver at installere en app eller noget for at navigere i den.
Se de enkle trin nedenunder for at ændre iPhone-billede til JPG i Filer-appen:
Trin 1Tryk på ikonet pics ikonet på iPhone-startskærmen. Når dine billeder er udstillet på app-grænsefladen, skal du finde den, du har til hensigt at konvertere. Åbn det derefter og tryk på Del-ikonet.
Trin 2Type Kopier foto, gå derefter til Filer app. Tryk længe på et tomt område i På min iPhone sektion og vælg pasta mulighed på pop op-vinduet. Billedet bliver så automatisk gemt i appen i JPG-format.
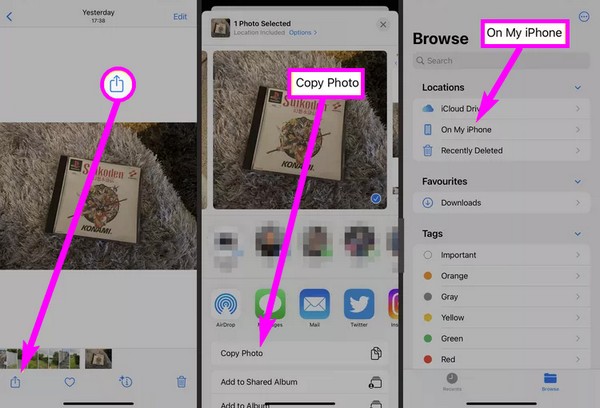
Da dette er den enkleste metode, skal du forvente ikke at støde på yderligere funktioner. For eksempel er der ingen andre formatmuligheder, da konverteringen er begrænset til JPG. Men hvis du ønsker en konverter med et andet understøttet format, skal du gå videre til følgende del.
Del 2. Sådan konverteres iPhone-foto til JPG med FoneLab HEIC Converter
FoneLab HEIC Converter er et gavnligt konverteringsprogram for iPhone-brugere. Det kan installeres på din computer; så du kan bruge det til flere enheder. Det understøtter billedkonvertering fra iPhone, iPod Touch og iPad, hvilket gør værktøjet mere fordelagtigt. I mellemtiden, i modsætning til andre løsninger, gør dette program ikke kun konverter HEIC til JPEG eller JPG. Det kan den også konverter dem til PNG inden for minutter eller endda sekunder.
Med FoneLab HEIC Converter konverterer du nemt HEIC-billeder til PNG/JPG/JPEG-formater.
- Konverterer HEIC-billeder til PNG / JPG / JPEG-formater.
- Batchkonverter HEIC-fotos på én gang.
- Du kan justere billedkvaliteten.
Desuden understøtter FoneLab HEIC Converter batchkonvertering. Derfor kan du uploade flere iPhone-fotos og konvertere dem samtidigt, hvilket sparer tid. Det giver dig endda mulighed for at justere billedernes kvalitet i overensstemmelse hermed. Dette HEIC-konverteringsværktøj kører på forskellige macOS- og Windows-versioner, hvilket gør det tilgængeligt for mange computere eller bærbare computere.
Forstå den enkle proces nedenfor som et mønster for, hvordan du konverterer iPhone-foto HEIC til JPG med FoneLab HEIC Converter:
Trin 1Gennemse online for at få adgang til det officielle FoneLab HEIC Converter-websted. EN Gratis download knappen vil være tilgængelig til venstre på siden, så klik på den for at hente programfilen. Åbn derefter det downloadede installationsprogram for at installere konverteren om kort tid. Start derefter programmet.
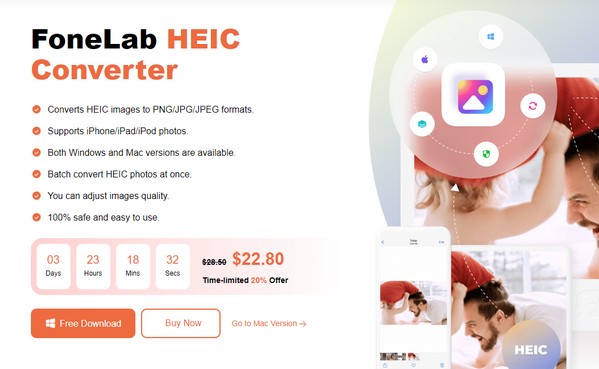
Trin 2Tilslut din iPhone via en USB-ledning, og klik derefter Tilføj HEIC på nøglegrænsefladen. Åbn de billeder, du håber at konvertere, i pop op-mappen for at importere dem. Alternativt kan du manuelt åbne en mappe for at vælge billederne og trække dem til den oprindelige grænseflade.
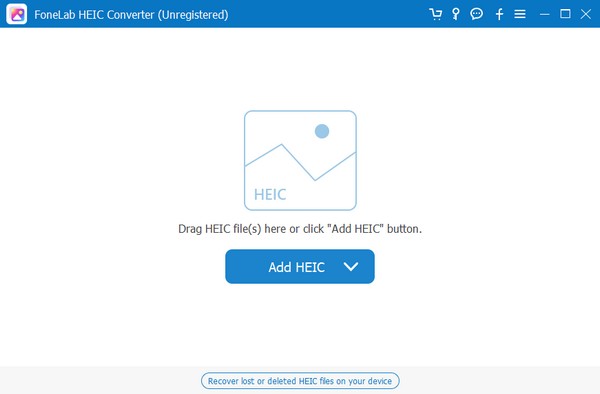
Trin 3Når konverteringsskærmbilledet materialiseres, skal du administrere konverteringsindstillingerne i grænsefladens højre kolonne. Vælge JPG i afsnittet Formater, og du kan også ændre billedkvaliteten og outputstien. Klik på, når du er klar Konverter for at ændre dit iPhone-billede til JPG.
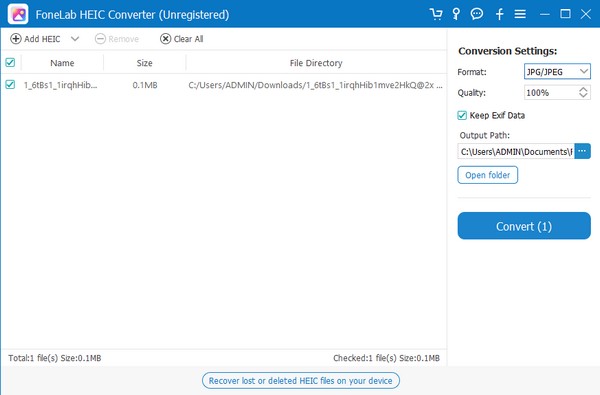
Med FoneLab HEIC Converter konverterer du nemt HEIC-billeder til PNG/JPG/JPEG-formater.
- Konverterer HEIC-billeder til PNG / JPG / JPEG-formater.
- Batchkonverter HEIC-fotos på én gang.
- Du kan justere billedkvaliteten.
Del 3. Sådan konverteres iPhone-foto til JPG Online
Brug af et online konverteringsprogram er også nyttigt til at omdanne dit iPhone-fotos format til JPG. Prøv onlineværktøjet Convertio, som understøtter konvertering fra HEIC til JPG. Det er gratis og praktisk, så længe du har et stabilt internet. Men hvis din forbindelse er dårlig, skal du forvente at blive udsat for forstyrrelser, hvilket gør processen tidskrævende og resulterer i korruption.
Efterlign de brugervenlige instruktioner nedenunder for at konvertere iPhone et foto til JPG online:
Trin 1Søg efter Convertio-webstedet online, og når du er på dets officielle websted, fortsæt til dets HEIC til JPG-konverteringsside. Klik derefter på Vælg filer fanen for at vælge og uploade billeder.
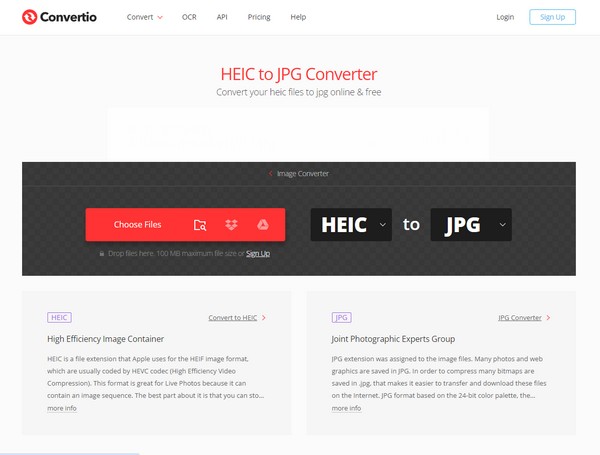
Trin 2Når den er uploadet, skal du klikke Konverter. Konverteringen vil derefter hurtigt behandle, hvis du har stabilt internet. Når du er færdig, skal du vælge Hent for at gemme det konverterede billede i JPG-format.
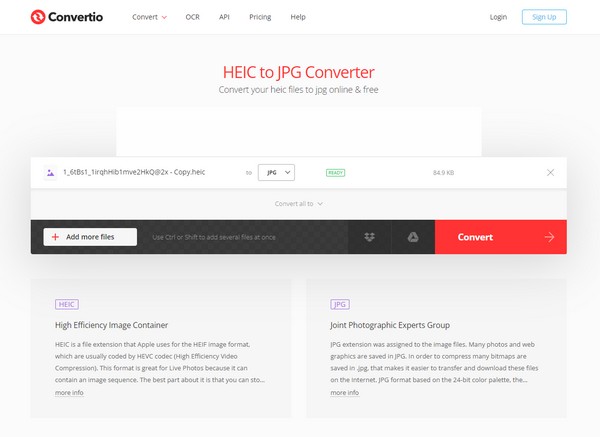
Del 4. Sådan gemmer du iPhone-foto i JPG-format permanent
I mellemtiden, hvis du ønsker, at dine iPhone-billeder automatisk skal gemmes i JPG-format, når du tager billeder, skal du justere indstillingerne i kameraindstillingerne. På denne måde behøver du ikke længere at udføre en konvertering hver gang. Hvis du vender fotoudgangene til det mest kompatible format, sparer JPG dig tid og kræfter. Processen udføres i appen Indstillinger, og der skal kun et par tryk til for at afslutte opsætningen hurtigt. Men hvis du allerede har taget billederne uden først at konfigurere denne funktion, skal du i stedet bruge metoderne ovenfor.
Bliv guidet af de bekymringsfrie anvisninger nedenfor for at bestemme, hvordan du forvandler iPhone-billede til JPG permanent:
Trin 1Lås iPhone op og gå direkte til Indstillinger. Skub ned på dens grænseflade, og tryk derefter på Kamera mulighed, når dens fane kommer frem på skærmen.
Trin 2På den næste skærm skal du trykke på Formater fanen øverst for at se formatindstillingerne. Til sidst, tjek Mest kompatible under Kamerafangst sektion for permanent at gemme dine iPhone-billeder i JPG-format.
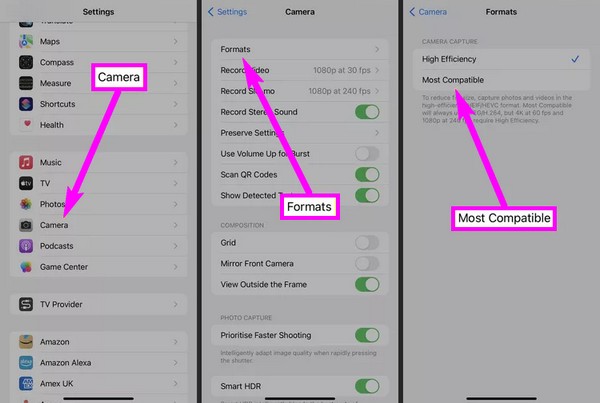
Med FoneLab HEIC Converter konverterer du nemt HEIC-billeder til PNG/JPG/JPEG-formater.
- Konverterer HEIC-billeder til PNG / JPG / JPEG-formater.
- Batchkonverter HEIC-fotos på én gang.
- Du kan justere billedkvaliteten.
Del 5. Ofte stillede spørgsmål om, hvordan man konverterer iPhone-foto til JPG
1. Hvordan konverterer jeg et HEIC-billede til JPG gratis?
Henvis venligst til denne artikels indhold, da de fleste foreslåede metoder ovenfor er gratis. Du skal blot vælge den konverteringsteknik, du finder mest praktisk, og derefter læse dens oplysninger omhyggeligt. Trin-for-trin instruktioner vil blive fulgt, så udfør dem omhyggeligt for at konvertere en iPhone eller HEIC-foto til JPG-format. Nyd alle disse uden at betale for noget.
2. Mister billedet i kvalitet, når HEIC konverteres til JPG?
Det afhænger af din valgte konverteringsmetode. Mange teknikker får billedet til at miste kvalitet, men hvis du vil have vores forslag, så prøv FoneLab HEIC Converter. Som du har set i del 2, giver dette program dig mulighed for at ændre billedkvaliteten efter dine præferencer.
Stol på oplysningerne ovenfor for at nyde en jævn og effektiv konverteringsprocedure. For flere løsninger på dine enhedsproblemer, bekymringer osv., fortsæt til FoneLab-webstedet.
Med FoneLab HEIC Converter konverterer du nemt HEIC-billeder til PNG/JPG/JPEG-formater.
- Konverterer HEIC-billeder til PNG / JPG / JPEG-formater.
- Batchkonverter HEIC-fotos på én gang.
- Du kan justere billedkvaliteten.
