- Del 1. Overfør billeder fra Samsung til pc med Google Fotos
- Del 2. Overfør billeder fra Samsung til pc med Samsung Smart Switch
- Del 3. Overfør billeder fra Samsung til pc med USB-kabel
- Del 4. Overfør billeder fra Samsung til pc med FoneLab HyperTrans
- Del 5. Ofte stillede spørgsmål om, hvordan man overfører billeder fra Samsung til pc
- Overfør data fra et Micro SD-kort til en anden Android
- Sådan overføres billeder fra en telefon til en anden
- Sådan overføres fotos fra gammel LG-telefon til computer
- Sådan overføres fotos fra en gammel Samsung til en anden Samsung
- Overfør kontakter fra Samsung til iPhone
- Overfør data fra LG til Samsung
- Overfør data fra den gamle tablet til den nye
- Overfør filer fra Android til Android
- Overfør iCloud Fotos til Android
- Overfør iPhone-noter til Android
- Overfør iTunes Music til Android
Sådan overføres fotos fra Samsung Galaxy til pc Windows perfekt
 Skrevet af Lisa Ou / 17. jan 2022 09:00
Skrevet af Lisa Ou / 17. jan 2022 09:00 At overføre fotos fra Samsung til pc er ikke usædvanligt, især for at lave en sikkerhedskopi eller at skulle arbejde på billeder via en computer. Uanset hvad er det slet ikke en kompliceret opgave. Du skal lære den bedste måde at gøre det på. Måske ved du allerede, hvordan du overfører billeder fra en Samsung-enhed til en computer, men er den metode, du kender, effektiv og effektiv nok? Nå, du er lige ved at lære den bedste, mest effektive og mest effektive løsning.
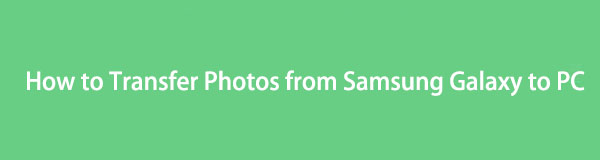
Ydermere må overførsel af billeder fra Samsung Galaxy til en computer ikke være et problem eller årsag til stress for dig. Således vil dette indlæg kun vise dig de bedste løsninger med forenklede og detaljerede trin for nem forståelse. Forbered dig selv og lær de 4 bedste løsninger blandt de bedste.

Guide liste
- Del 1. Overfør billeder fra Samsung til pc med Google Fotos
- Del 2. Overfør billeder fra Samsung til pc med Samsung Smart Switch
- Del 3. Overfør billeder fra Samsung til pc med USB-kabel
- Del 4. Overfør billeder fra Samsung til pc med FoneLab HyperTrans
- Del 5. Ofte stillede spørgsmål om, hvordan man overfører billeder fra Samsung til pc
Overfør data fra iPhone, Android, iOS, computer til hvor som helst uden tab.
- Flyt filer mellem iPhone, iPad, iPod touch og Android.
- Importer filer fra iOS til iOS eller fra Android til Android.
- Flyt filer fra iPhone / iPad / iPod / Android til computer.
- Gem filer fra computer til iPhone / iPad / iPod / Android.
Del 1: Overfør billeder fra Samsung til pc med Google Fotos
Google Fotos er en app beregnet til at være en fotodelings- og lagringstjeneste introduceret af Google. Gennem Google Fotos kan du oprette en sikkerhedskopi af alle dine billeder og få adgang til dem på enhver enhed bagefter eller efter behov. Google Fotos er tilgængelig til Android, iOS og alle computere, hvilket garanterer, at du kan bruge det til Samsung Galaxy S7-overførsel af billeder til computer.
Trin til, hvordan du overfører billeder fra Samsung til computer med Google Fotos:
Trin 1Åbn først Google Fotos på din Samsung Galaxy-enhed. I de fleste tilfælde installeres det automatisk på en Android-telefon. Hvis ikke, så installer det. Log ind med din Google-konto med det samme.
Trin 2Tryk på profilikonet, og gå til Fotoindstillinger, når du er logget ind. Derfra skal du gå til Sikkerhedskopiering og synkronisering.
Trin 3Tryk derefter på Sikkerhedskopier og vælg mappen eller albummet med de billeder, du har til hensigt at overføre til din pc.
Trin 4Til sidst skal du gå til din computers webbrowser, søge efter Google Drev og logge ind med den Google-konto, du brugte til at sikkerhedskopiere dine billeder. Du skal vælge og downloade dem, du vil gemme på din computer.
Denne løsning er en måde at overføre billeder fra Samsung Galaxy Edge til pc via Google Fotos. Alternativt kan du bruge et sikkerhedskopierings- og gendannelsesværktøj, der er specielt designet til Samsung-enheder. Følgende metode kan være at foretrække, hvis du vil have alt i én butik for dit specifikke mærke efter eget valg.
Overfør data fra iPhone, Android, iOS, computer til hvor som helst uden tab.
- Flyt filer mellem iPhone, iPad, iPod touch og Android.
- Importer filer fra iOS til iOS eller fra Android til Android.
- Flyt filer fra iPhone / iPad / iPod / Android til computer.
- Gem filer fra computer til iPhone / iPad / iPod / Android.
Del 2. Overfør billeder fra Samsung til pc med Samsung Smart Switch
Samsung Smart Switch er en app til en problemfri migrering af Samsung-enheder og dens sikkerhedskopiering og gendannelsesfunktioner. For en ordens skyld er Samsung Smart Switch tilgængelig til Windows 7, 8, 8.1, 10 og 11 og fungerer til de fleste Android- og iOS-enheder. Denne app er virkelig praktisk til at overføre og sikkerhedskopiere data, og derfor kan du helt sikkert gå efter den, hvis du vil vide, hvordan du overfører billeder fra Samsung S7 til computeren.
Trin til, hvordan du overfører billeder fra Samsung til computer med Samsung Smart Switch:
Trin 1Det første trin er at installere Samsung Smart Switch på din computer. Tilslut i mellemtiden din Samsung-enhed til din computer ved hjælp af et USB-kabel. Tryk på Tillad på din enhed, når en meddelelse dukker op.
Trin 2Klik derefter på backup. Dette trin starter sikkerhedskopieringen af din Samsung-enhed på din computer ved hjælp af Samsung Smart Switch. Klik til sidst OK når processen er færdig.
Sådan overføres billeder fra Samsung Galaxy til pc via Samsung Smart Switch. Denne metode tager dog længere tid, end du foretrækker, fordi Samsung Smart Switch vil sikkerhedskopiere hele din Samsung-enhed i stedet for kun dine billeder. Derfor kan du overveje at bruge File Explorer via et USB-kabel i stedet.
Del 3. Overfør billeder fra Samsung til pc med USB-kabel
Overførsel direkte fra en Samsung-enhed til din computer vil stadig være et bedre valg end at sikkerhedskopiere hele din enhed for at få nogle billeder. Via USB-kabel kan du bruge File Explorer, tidligere Windows Explorer. Din Windows-computer overfører data fra en Samsung-enhed.
Trin til, hvordan du overfører fotos fra Samsung til computer med USB-kabel:
Trin 1For det første skal du tilslutte din Samsung-enhed til din computer ved hjælp af et USB-kabel. Klik Tillad på din Samsung-enhed for at give adgang til din computer.
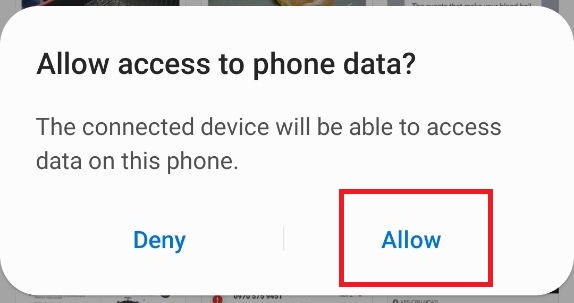
Trin 2For det andet, åben File Explorer på din computer og gå til Denne pc, hvor du kan finde din enhed. Klik på din Samsung-enhed for at få adgang til dens data. Åben DCIM eller mappen, der indeholder de fotos, du vil overføre til din computer derefter.

Trin 3For det tredje skal du vælge hvert foto selektivt ved at trykke på Ctrl tasten, mens du fremhæver billeder. Omvendt, tryk på Ctrl + A samtidigt, hvis du har til hensigt at overføre alle billeder. Højreklik derefter med musen og vælg kopier eller klip (flyt) eller tryk på Ctrl + C or Ctrl + X henholdsvis nøgler.

Trin 4Til sidst skal du navigere til din computer og indstille destinationsmappen, hvor du vil gemme de valgte billeder. Send endelig dine billeder ved at højreklikke med musen og vælge indsæt. Alternativt kan du samtidig trykke på Ctrl + V nøgler.

Og sådan overfører du billeder fra Samsung Galaxy til pc ved hjælp af USB. Denne metode er faktisk direkte og effektiv. Men det er ikke den mest effektive måde at overføre Samsung-fotos til en computer på. Forbered dig, fordi du lige skal til at opdage det bedste Samsung-fotooverførselsværktøj nogensinde.
Overfør data fra iPhone, Android, iOS, computer til hvor som helst uden tab.
- Flyt filer mellem iPhone, iPad, iPod touch og Android.
- Importer filer fra iOS til iOS eller fra Android til Android.
- Flyt filer fra iPhone / iPad / iPod / Android til computer.
- Gem filer fra computer til iPhone / iPad / iPod / Android.
Del 4. Overfør billeder fra Samsung til pc med FoneLab HyperTrans
FoneLab HyperTrans er et overførselsværktøj på Windows beregnet til at overføre mellem Android-enheder, iOS, mellem Android og iOS, mobiltelefoner til computere og omvendt. Samsung Galaxy S7-overførselsfotos til pc-processen er blevet gjort mere tilgængelig, hurtigere og mere effektiv end nogensinde med dette værktøj. Du kan også konvertere HEIC-billeder til PNG eller JPG, hvis dine billeder er gemt i dette filformat. Og det bedste ved FoneLab HyperTrans er, at det overfører data uden tab, for eksempel i kvalitet.
Bortset fra dets overførselsformål, FoneLab HyperTrans er også en alsidig datamanager. Det er fordi det giver dig mulighed for at tilføje, slette og ændre data til dine Android- og iOS-enheder. Hvad mere vil du bede om, ikke?
Trin til, hvordan man overfører billeder fra Samsung til computer med FoneLab HyperTrans:
Trin 1Installer og kør først FoneLab HyperTrans på din computer og tilslut din Samsung-enhed til den ved hjælp af et USB-kabel.

Trin 2Følg gennemgangsvejledningen for at tilslutte din enhed til programmet. Klik derefter pics fra menuen i venstre panel.

Trin 3Fremover skal du vælge alle de billeder, du ønsker at overføre. Når du har valgt alle de billeder, der skal overføres, skal du klikke på Computer eksport .

Trin 4Desuden har du mulighed for at indstille destinationsmappen på din computer.

Bemærk, at metoden også viser, hvordan du overfører billeder fra Samsung-tablet til pc som en professionel, men effektivt. Frem for alt kan FoneLab HyperTrans bruges til alle Android- og iOS-enheder, så du kan bruge det hver gang, du skal overføre data.
Del 5. Ofte stillede spørgsmål om, hvordan man overfører billeder fra Samsung til pc
Hvorfor kan jeg ikke se min telefon, når jeg slutter den til min computer?
Når du har problemer med at forbinde din smartphone til en computer, er det første, du skal tjekke, dit USB-kabel. Et defekt eller løst USB-kabel er den mest almindelige årsag til, at en computer ikke kan læse din enhed. En anden faktor at overveje er USB-indstillingen på din enhed. Overvej at kontrollere, om filoverførsel er tilladt på din enhed.
Hvor er USB-indstillingerne på Samsung?
For at få adgang til USB-indstillingerne på din Samsung-enhed skal du først gå til appen Indstillinger og derefter gå til Storage. Derfra skal du trykke på Action Overflow og vælge USB-computerforbindelse. Vælg derefter enten Media Transfer Protocol (MTP) eller Picture Transfer Protocol.
Er det rigtigt, at overførsel af billeder reducerer deres kvalitet?
Det er heldigvis ikke helt rigtigt. Afhængigt af den udførte metode, må overførsel af billeder ikke påvirke kvaliteten af dine billeder. Overførsel betyder at flytte fra et lager til et andet. Det ændrer eller omskriver således ingen billeddata. Nogle metoder har dog mulighed for at påvirke billedkvaliteten. Såsom dem, der kræver download fra sikkerhedskopier via internettet, såsom Google Fotos.
Som vist ovenfor er der flere måder at overføre billeder fra Samsung Galaxy til computeren. Nogle kræver, at du først sikkerhedskopierer din Samsung-enhed, sikkerhedskopierer kun dine billeder eller overfører direkte fra din telefon til en computer. Først og fremmest, FoneLab HyperTrans er det mest anbefalede værktøj af alle. Anbefalingen er baseret på pålideligheden og effektiviteten af FoneLab HyperTrans' overordnede ydeevne. Hvad mere kan du forlange af et værktøj, der giver dig mulighed for at overføre fotos effektivt, hurtigt og helt uden tab. Men så er valget af, hvilket værktøj der skal bruges, dit. Det vigtigste er, at du med succes kan overføre dine Samsung-billeder til en computer, som du havde til hensigt.
Overfør data fra iPhone, Android, iOS, computer til hvor som helst uden tab.
- Flyt filer mellem iPhone, iPad, iPod touch og Android.
- Importer filer fra iOS til iOS eller fra Android til Android.
- Flyt filer fra iPhone / iPad / iPod / Android til computer.
- Gem filer fra computer til iPhone / iPad / iPod / Android.
