- Konverter AVCHD til MP4
- Konverter MP4 til WAV
- Konverter MP4 til WebM
- Konverter MPG til MP4
- Konverter SWF til MP4
- Konverter MP4 til OGG
- Konverter VOB til MP4
- Konverter M3U8 til MP4
- Konverter MP4 til MPEG
- Integrer undertekster i MP4
- MP4 Opdelere
- Fjern lyd fra MP4
- Konverter 3GP-videoer til MP4
- Rediger MP4-filer
- Konverter AVI til MP4
- Konverter MOD til MP4
- Konverter MP4 til MKV
- Konverter WMA til MP4
- Konverter MP4 til WMV
Detaljeret vejledning om, hvordan man overlejrer et billede på iPhone
 Opdateret af Lisa Ou / 11. december 2023 16:30
Opdateret af Lisa Ou / 11. december 2023 16:30Fotoredigering er en hobby, som mange mennesker prøver fra tid til anden, men de fleste bruger kun tid på at udforske de grundlæggende redigeringsteknikker. For eksempel beskæring eller tilføjelse af et simpelt filter til et billede. Men hvordan ville du have det med at forbedre dine færdigheder? Nå, lad denne artikel hjælpe dig med at opdage en ny redigeringsfunktion og lære, hvordan du sætter et billede oven på et andet billede.
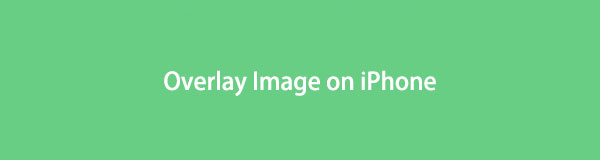
At overlejre et billede på din iPhone vil give dig fordele til at forbedre de fotos, du redigerer. Ved at lære denne redigeringsfunktion vil dine billeder ikke længere være endnu et simpelt redigeret foto. Du vil komme til at udforske dine kunstneriske evner, og det kan være din indgang til at søge mere avancerede redigeringsfunktioner. Det kan også være starten på at afdække dit redigeringstalent.
Når det er sagt, så tjek de korrekte strategier og procedurer nedenfor for at overlejre et billede på din iPhone. Denne artikel indeholder også de førende alternativer, hvis du finder den primære metode svær at navigere. I hver del, du gennemser, vil du støde på detaljerede trin, der vil tjene som din rettesnor for at afslutte redigeringsprocessen med succes. Læs venligst videre for at begynde.

Guide liste
Del 1. Sådan overlejres et billede på en iPhone med indbyggede funktioner
Med hensyn til overlejring af et billede tilbyder iPhone en indbygget metode til at navigere i funktionen. Derfor kræves ingen installation, da den påkrævede app, Genveje, allerede er indbygget i enhedens operativsystem. Genvejsappen bruges til hurtigt at udføre opgaver på din enhed. Som navnet indikerer, hjælper det brugerne med at få tingene gjort hurtigere med den opgaveautomatisering, du opretter. Derfor kan du også bruge det til at oprette en automatisering til billedoverlejring.
Men selvom navnet får det til at se ud som om du kun vil opleve en bekvem proces, er det ikke tilfældet i alle situationer. Ved din første brug skal du forvente langvarig navigation, da du først skal konfigurere genvejen til billedredigeringsfunktionen. Opsætning af det kræver flere muligheder at trykke på, så forbered dig på en lidt tidskrævende procedure.
Brug de problemfrie retningslinjer nedenfor til at overlejre billedet på din iPhone:
Trin 1Se din iPhone-startskærm for at finde og trykke på Genveje app. Når dens primære grænseflade er præsenteret, skal du trykke på plus (+) ikon øverst til højre på skærmen.
Trin 2Vælg (i) ikon nederst på følgende skærmbillede. Aktivér derefter Vis i Share Street-skyderen for at få adgang til funktionen på Fotos-appen senere hurtigt.
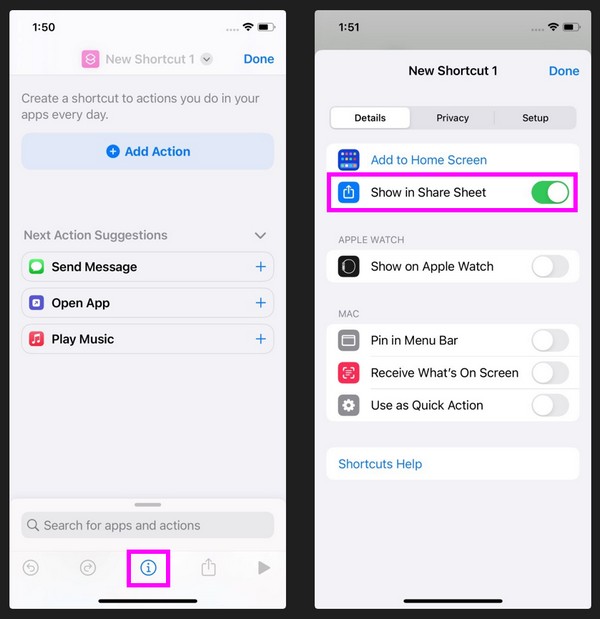
Trin 3Tryk derefter på ordet Billeder og 2 mere på skærmen, og aktiver derefter Billeder og medieskydere på den næste. Sørg også for, at alle de andre skydere er deaktiveret undtagen de to.
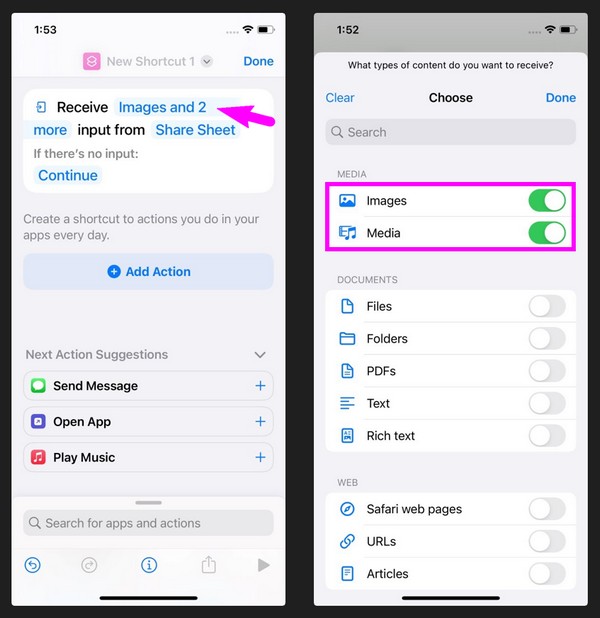
Trin 4Når den er aktiveret, skal du vælge Tilføj handling og skriv “Vælg billeder” i tekstfeltet. På resultaterne skal du vælge Vælg Billeder fanen, og gentag derefter processen for at tilføje en anden Vælg Billeder. Dernæst skal du skrive "Overlejrede billeder” i marken og pluk Overlejrede billeder på resultaterne.
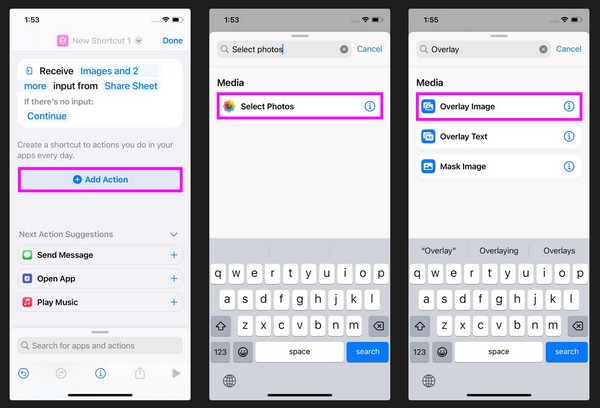
Trin 5Når du har fuldført handlingerne på skærmen, skal du trykke længe på ordet Billede i Overlay sektion, og vælg derefter Vælg Variabel fra valgene. Tryk derefter på de første billeder under 'Vælg billeder.' Indtast derefter og vælg Gem i fotoalbum i tekstfeltet.
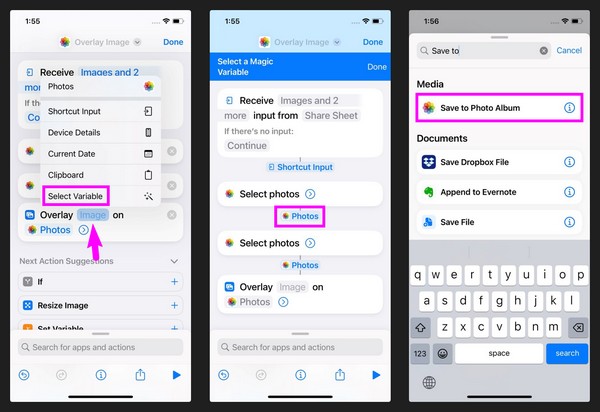
Trin 6Til sidst skal du vælge dit genvejsnavn øverst og omdøbe det "Overlejrede billeder” eller noget, der passer til genvejen. Klik Udført og opgaven gemmes som en genvej.
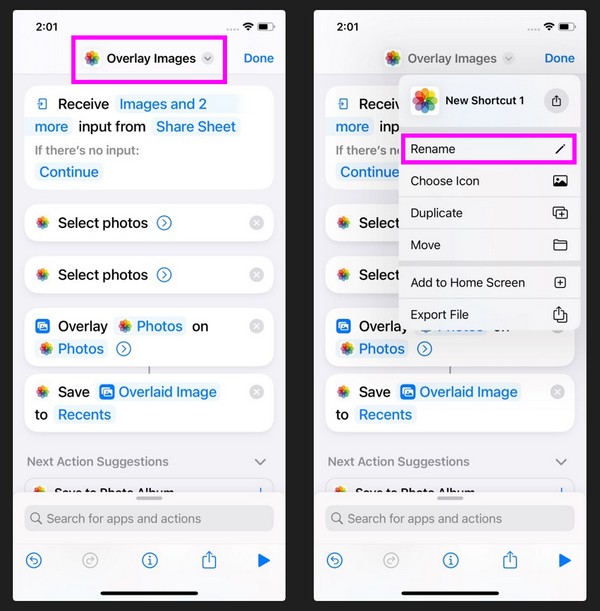
Trin 7Naviger nu i Genveje app's primære grænseflade for at se Overlejrede billeder genvej, du lige har oprettet. Når du bliver bedt om at vælge billeder, skal du vælge de billeder, du vil overlejre. Brug derefter overlejringsfunktionen til at redigere dem. Når du er færdig, skal du trykke på Udført fanen for at gemme dit nyligt redigerede billede.
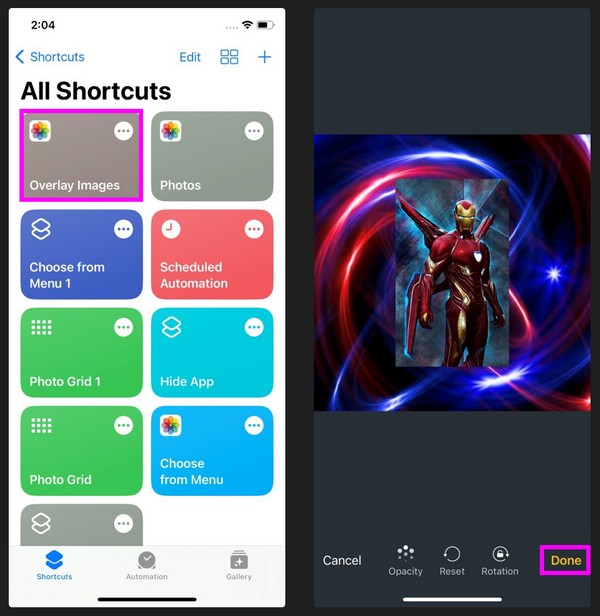
Bare rolig. Når du har oprettet genvejen, vil det være meget mere praktisk at få adgang til redigeringsfunktionen næste gang. Du behøver kun at lægge ekstra indsats i din første brug for at nyde funktionen ubesværet i de følgende dage.
Del 2. 2 førende alternativer til at overlejre et billede på iPhone
Vi forstår, hvis du finder den officielle teknik til at overlejre dit billede ubelejligt. Det er derfor, vi tilføjede de bedste alternativer som en bonus, hvis du ønsker at bruge en anden redigeringsmetode. Appsene nedenfor tilbyder en overlejringsfunktion til at redigere og forbedre dine billeder.
Top 1. Snapseed
Snapseed er en effektiv fotoeditor udviklet af Google. Den kan fås i App Store, så du ikke får problemer med at installere den på din iPhone. Det er en professionel editor med flere funktioner, herunder overlejring af iPhone-billeder. Derfor er Snapspeed et pålideligt alternativ til at undgå at gå gennem den indbyggede redigeringsprocedure ovenfor.
I mellemtiden understøtter denne redigeringsapp JPG- og RAW-filer. Udover overlejringen inkluderer dens funktioner beskæring, rotation, perspektiv, hvidbalance, heling, tekst, vignet, pensel, kurver, linsesløring, ekspansion, sort og hvid, rammer og mere. Det vil derfor være nyttigt, hvis du gerne vil udforske flere fotoredigeringsfunktioner for at forbedre dine billeder.
Se de brugervenlige anvisninger nedenfor for at bruge fotooverlejringsappen Snapseed:
Trin 1Gå til din iPhone App Store for at finde og få Snapseep-appen. Start editoren, og klik på plus (+) ikon på dens oprindelige grænseflade. Når dine billeder er præsenteret, skal du vælge det første billede, du vil bruge som det nederste lag.
Trin 2Når billedet vises på appskærmen, skal du vælge Værktøjer i bunden og tryk Double Exposure > Foto med plus ikon > Overlay. Administrer derefter overlejringsfunktionen i henhold til dine redigeringspræferencer. Når du er færdig, skal du klikke på afkrydsningsikonet og derefter eksport at gemme.
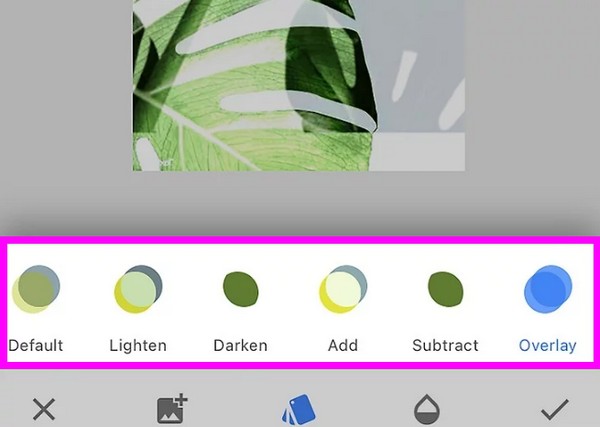
Top 2. HashPhotos App
En anden effektiv app til at overlejre et billede på en iPhone er HashPhotos-appen. Ligesom den tidligere billededitor tilbydes denne app også i App Store, hvilket sikrer dens sikkerhed og sikkerhed for installation. Den har forskellige funktioner, der kan forbedre dine billeder, herunder overlejringsfunktionen. Appen er desuden nem at navigere på takket være dens enkle grænseflade.
Udover det giver HashPhotos-appen flere billedredigeringsfunktioner, såsom beskæring, vend, rotation, filtre, ramme, formmaske, tilt shift, viskelæder eller baggrundsfjerner, juster lysstyrke, kontrast, nuance, mætning, vibrance osv. giver dig også mulighed for at oprette et privat album og bruge en adgangskode eller Touch ID for at få adgang til det, hvilket gør appen mere sikker.
Overhold de håndterbare trin nedenfor for at overlejre billede på iPhone ved hjælp af HashPhotos-appen:
Trin 1Hent HashPhotos-appen fra App Store, og kør den derefter på din iPhone. Importer derefter det billede, du vil bruge som bundlag, og vælg derefter ikon med tre streger > plus ikon > Overlejringsbillede.
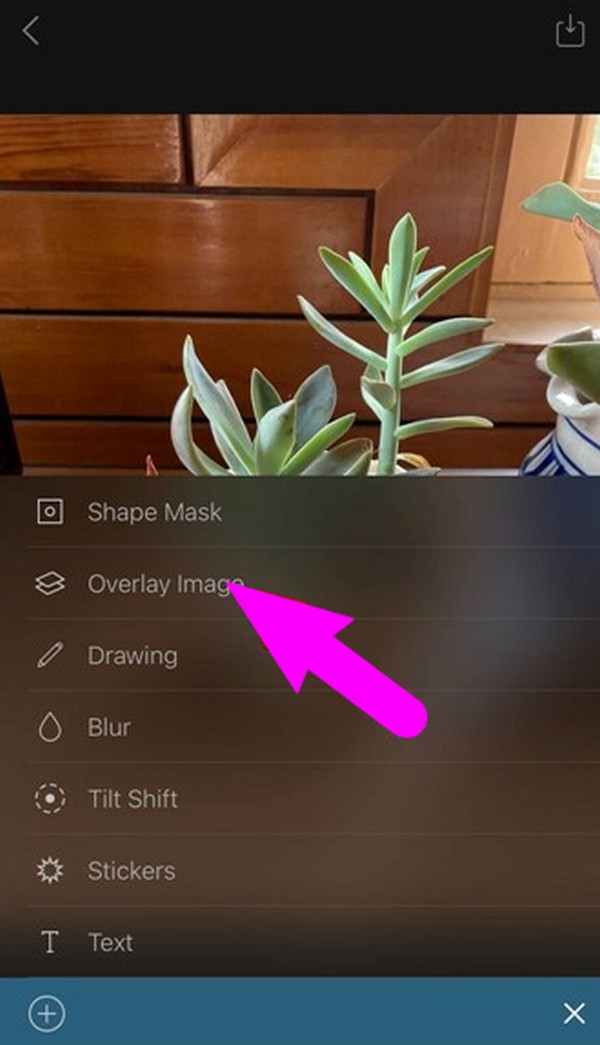
Trin 2Juster overlay funktion afhængigt af dine præferencer. Til sidst skal du trykke på fluebenet for at gemme dit nyligt redigerede billede.
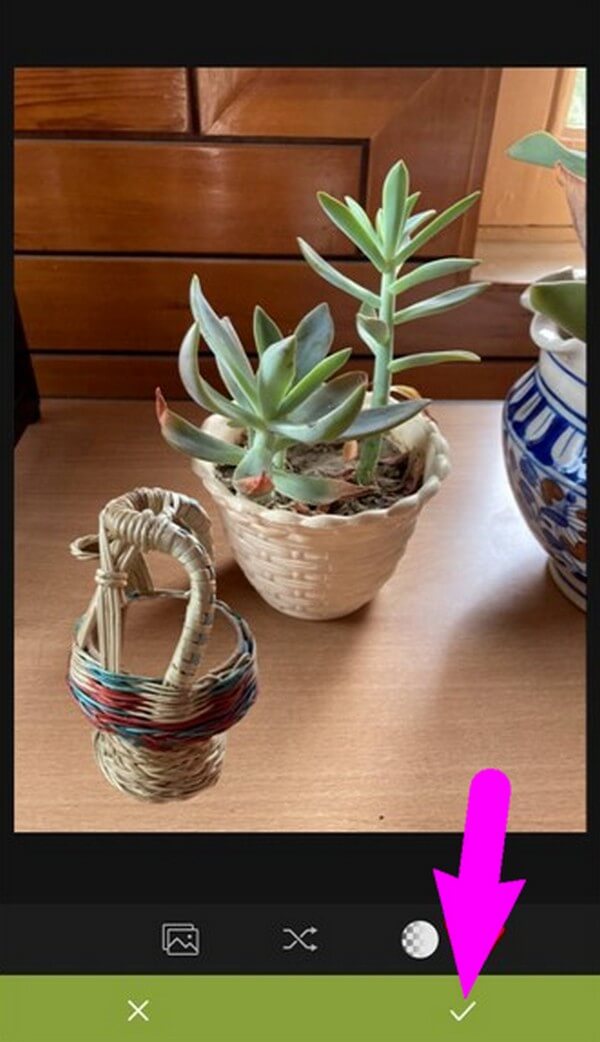
Del 3. Ofte stillede spørgsmål om, hvordan man overlejrer et billede på en iPhone
1. Hvad er et overlay på en iPhone?
Hvis det er første gang, du hører om overlejring, er det en billedredigeringsfunktion, der giver dig mulighed for at placere et billede øverst på et andet billede.
2. Er der et billedredigeringsprogram på iPhone?
Ja der er. Når du redigerer et billede på en iPhone, kan du få adgang til appen Fotos eller værktøjet Genveje for at bruge de indbyggede redigeringsfunktioner.
Video Converter Ultimate er den bedste video- og lydkonverteringssoftware, der kan konvertere MPG / MPEG til MP4 med hurtig hastighed og høj output / billed / lydkvalitet.
- Konverter enhver video / lyd som MPG, MP4, MOV, AVI, FLV, MP3 osv.
- Support 1080p / 720p HD og 4K UHD-videokonvertering.
- Kraftige redigeringsfunktioner som Trim, beskær, roter, effekter, forbedring, 3D og mere.
Oplysningerne i artiklen er alt hvad du behøver at vide for at overlejre dine billeder på en iPhone med succes. For flere nyttige tips, scan FoneLab-webstedet.
