- Del 1: Sådan overføres billeder til SD-kort på Samsung med Samsung My Files-appen
- Del 2: Sådan overføres fotos til SD-kort på Samsung med File Explorer
- Del 3: Sådan overføres fotos til SD-kort på Samsung med FoneLab HyperTrans
- Del 4: Ofte stillede spørgsmål om, hvordan man overfører billeder til SD-kort på Samsung
- Overfør data fra et Micro SD-kort til en anden Android
- Sådan overføres billeder fra en telefon til en anden
- Sådan overføres fotos fra gammel LG-telefon til computer
- Sådan overføres fotos fra en gammel Samsung til en anden Samsung
- Overfør kontakter fra Samsung til iPhone
- Overfør data fra LG til Samsung
- Overfør data fra den gamle tablet til den nye
- Overfør filer fra Android til Android
- Overfør iCloud Fotos til Android
- Overfør iPhone-noter til Android
- Overfør iTunes Music til Android
Sådan overføres billeder til SD-kort på Samsung på mest fremtrædende måder
 Skrevet af Lisa Ou / 17. jan 2022 09:00
Skrevet af Lisa Ou / 17. jan 2022 09:00 Optager dine billeder størstedelen af din Samsung-enheds hukommelsesplads? Eller måske skifter du en enhed, og du vil planlægge at bruge det samme SD-kort, plus du vil have dine billeder med på din nye enhed. I så fald er overførsel af billeder fra Samsung-enhedens interne lager til SD-kort den bedste ting at gøre. Men den første ting, du skal overveje, er, ved du, hvordan du overfører billeder fra en Samsung-tablet til micro SD-kort? Hvis ikke, så vil dette indlæg vise dig hvordan. Hvis ja, er det tid til at lære den bedste og mest effektive måde.
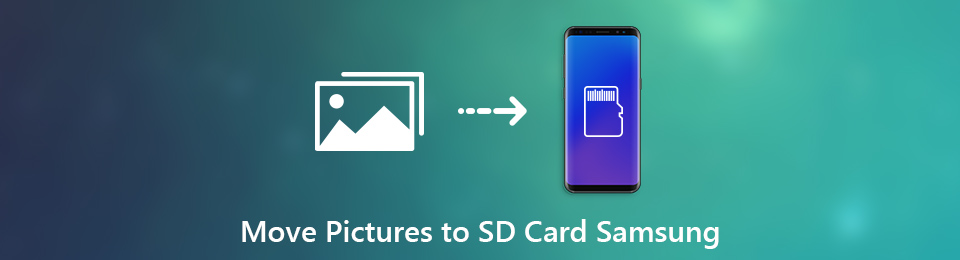
Vigtigheden af at have den bedste løsning ved hånden vil påvirke hele overførselsprocessen og resultatet. Ikke desto mindre kan du stoppe søgningen, fordi dette allerede er det bedste, du har nået. Opdag nu de 3 enkle metoder, som du ikke må gå glip af.

Guide liste
- Del 1: Sådan overføres billeder til SD-kort på Samsung med Samsung My Files-appen
- Del 2: Sådan overføres fotos til SD-kort på Samsung med File Explorer
- Del 3: Sådan overføres fotos til SD-kort på Samsung med FoneLab HyperTrans
- Del 4: Ofte stillede spørgsmål om, hvordan man overfører billeder til SD-kort på Samsung
Overfør data fra iPhone, Android, iOS, computer til hvor som helst uden tab.
- Flyt filer mellem iPhone, iPad, iPod touch og Android.
- Importer filer fra iOS til iOS eller fra Android til Android.
- Flyt filer fra iPhone / iPad / iPod / Android til computer.
- Gem filer fra computer til iPhone / iPad / iPod / Android.
Del 1. Sådan overføres billeder til SD-kort på Samsung med Samsung My Files-appen
Samsungs My Files-app er den indbyggede standarddatahåndtering for alle Samsung-enheder. Gennem den rette viden og Samsungs højteknologi kan du overføre billeder fra internt lager til et SD-kort på din enhed direkte. Det bedste ved denne metode er, at du ikke har brug for andet end din Samsung-enhed. Med det er det den første metode, du kan bruge.
Trin til, hvordan du overfører billeder til SD-kort på Samsung med Samsung My Files-appen:
Trin 1Begynd med at åbne appen Mine filer på din Samsung-enhed og vælge Internt lager.
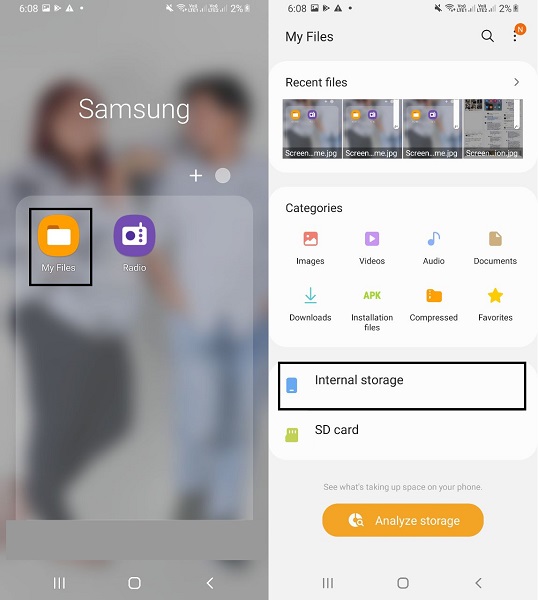
Trin 2Til sidst skal du åbne DCIM eller mappen, der indeholder de billeder, du vil overføre. Vælg derefter hvert billede, der skal overføres, og tryk på Kopier eller Flyt.
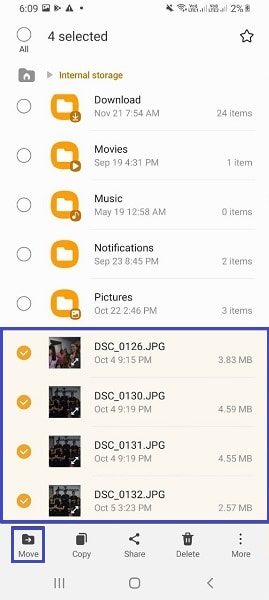
Trin 3Med det samme vender din skærm tilbage til hovedmenuen i appen Mine filer. Derfra skal du vælge SD-kort og navigere til den mappe, hvor du vil gemme dine billeder. Når destinationsmappen er åbnet, skal du trykke på Kopier her eller Flyt her.
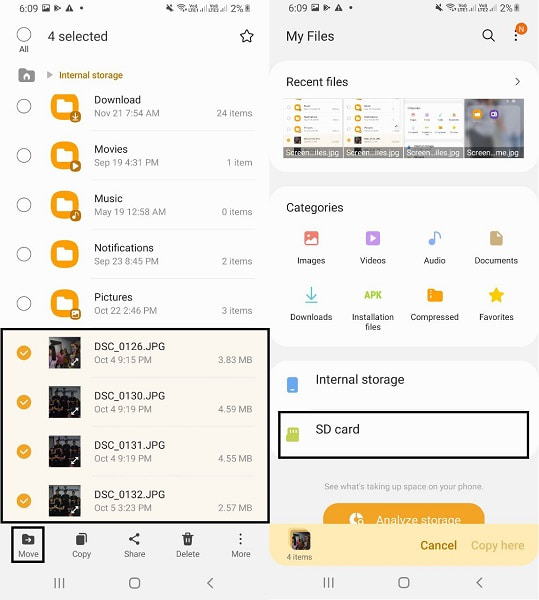
Denne metode vil højst sandsynligt være vellykket og effektiv. Men hvis denne metode virker lidt ukonventionel for dig, og du måske foretrækker at overføre på en computer, er det overhovedet ikke et problem. Dit ønske er vores kommando. Fortsæt med at læse for at se en computerbaseret løsning, lige som du vil.
Overfør data fra iPhone, Android, iOS, computer til hvor som helst uden tab.
- Flyt filer mellem iPhone, iPad, iPod touch og Android.
- Importer filer fra iOS til iOS eller fra Android til Android.
- Flyt filer fra iPhone / iPad / iPod / Android til computer.
- Gem filer fra computer til iPhone / iPad / iPod / Android.
Del 2. Sådan overføres billeder til SD-kort på Samsung med File Explorer
File Explorer er et standard filhåndteringsprogram til Windows-computere, som du kan bruge til din rådighed. Du kan bruge File Explorer til at overføre data mellem Samsung og andre enheder og mellem computere. Denne metode er også en direkte måde at overføre billeder fra Samsung til et SD-kort på, og en hurtig er en simpel procedure.
Trin til, hvordan du overfører billeder til SD-kort på Samsung med File Explorer:
Trin 1For det første skal du tilslutte din Samsung-enhed til din computer ved hjælp af en USB-ledning. Åbn File Explorer med det samme og naviger til din Samsung-telefon, og åbn Internt lager.

Trin 2For det andet skal du åbne DCIM eller mappen med de billeder, der skal overføres. Tryk derefter på Ctrl-tasten, mens du selektivt vælger fotos, eller tryk på Ctrl + A for at vælge alle. Efter at have valgt, kan du nu kopiere eller flytte dine billeder ved at højreklikke med musen eller trykke på henholdsvis Ctrl + C eller Ctrl + X.
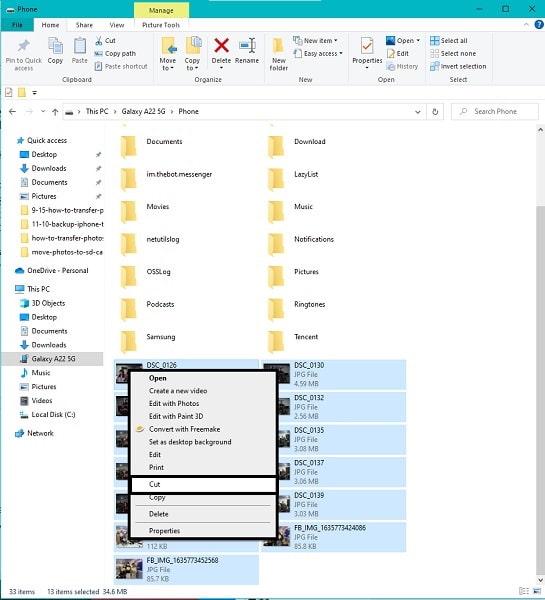
Trin 3For det tredje skal du vende tilbage til din Samsung-telefons hovedmenu og denne gang vælge SD-kort. Derfra skal du indstille destinationsmappen for dine billeder, og derefter indsætte dem. For at gøre det skal du højreklikke med musen og vælge indsæt eller trykke på Ctrl + V-tasterne samtidigt.
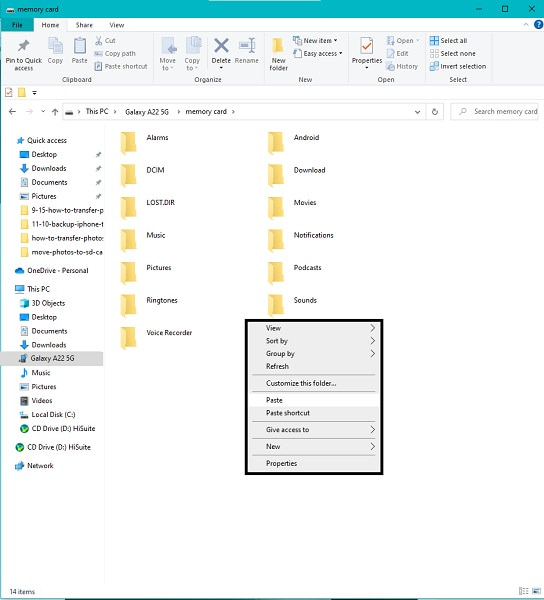
Bemærk, at du skal trykke på Tillad, når en meddelelse dukker op på din Samsung-skærm for at give din computer adgang til din enheds data. Desuden skal du holde dine Samsung-enheder forbundet til din computer i hele overførselsvarigheden. Ellers vil overførslen blive afbrudt, og en stressende fejl og gentagen proces.
På den note vil du have den bedste og mest effektive løsning lige fra begyndelsen. Derfor anbefales det at bruge en tredjepartsapp, der aldrig vil føre dig til skuffelser eller mislykkede overførsler.
Del 3. Sådan overføres billeder til SD-kort på Samsung med FoneLab HyperTrans
FoneLab HyperTrans er et fremragende værktøj til at se, gemme, administrere og overføre mediefiler, inklusive HEIC, PNG, JPG og andre formater. Det er et overførselsværktøj beregnet til Windows, iOS og Android, som du kan bruge når som helst og hvor som helst. Det bedste ved dette værktøj er, at det gør overførslen meget nemmere, mere effektiv, hurtigere og bekvem. Du behøver ikke vente længe, uanset hvor meget data du overfører. Du kan også overføre data selektivt udover at have en forhåndsvisning af alle dine data. Det er virkelig et fantastisk værktøj.
Trin til, hvordan man overfører billeder til SD-kort på Samsung med FoneLab HyperTrans:
Overfør data fra iPhone, Android, iOS, computer til hvor som helst uden tab.
- Flyt filer mellem iPhone, iPad, iPod touch og Android.
- Importer filer fra iOS til iOS eller fra Android til Android.
- Flyt filer fra iPhone / iPad / iPod / Android til computer.
- Gem filer fra computer til iPhone / iPad / iPod / Android.
Trin 1For at begynde skal du installere og køre FoneLab HyperTrans på din computer. Tilslut i mellemtiden din Samsung Galaxy-enhed til din computer ved hjælp af et USB-kabel. Følg proceduren på skærmen for at tilslutte din enhed til programmet.

Trin 2Uden videre, skal du klikke på Fotos fra venstre sidebjælke og markere alle de billeder, som du har til hensigt at overføre dit SD-kort, og klikke på Eksporter-ikonet med det samme.

Trin 3Til sidst skal du indstille dit SD-kort som destinationsmappe for billederne.
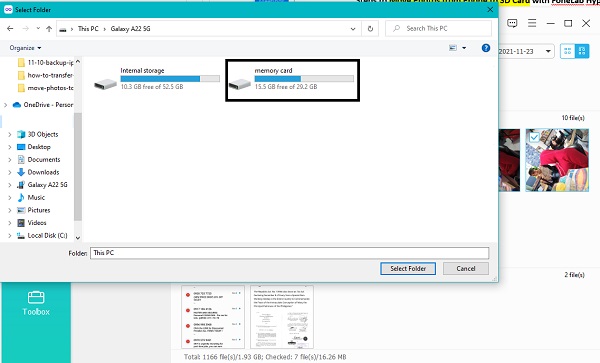
Derudover er det forvisset om, at der ikke vil være nogen kvalitetsforringelse gennem denne metode. En særlig bemærkning for at gøre dig mere sikker på FoneLab HyperTrans.
Overfør data fra iPhone, Android, iOS, computer til hvor som helst uden tab.
- Flyt filer mellem iPhone, iPad, iPod touch og Android.
- Importer filer fra iOS til iOS eller fra Android til Android.
- Flyt filer fra iPhone / iPad / iPod / Android til computer.
- Gem filer fra computer til iPhone / iPad / iPod / Android.
Del 4: Ofte stillede spørgsmål om, hvordan man overfører billeder til SD-kort på Samsung
Hvordan laver jeg SD-kort til standardlagring på Samsung-tablets?
For at skifte standardhukommelseslagring på en Samsung-tablet skal du gå til Indstillinger og derefter gå til Lager. Derfra skal du vælge SD-kort og trykke på ellipsemenuen. Vælg derefter Formater som internt, og tryk derefter på Slet og formater. Genstart derefter din Samsung-enhed, og dit SD-kort er endelig standardlageret på din Samsung.
Hvor stort et SD-kort kan jeg sætte i en Samsung Galaxy Tab A?
Teknisk set fungerer Samsung Galaxy-enheder med alle micro SD-hukommelseskort, og de understøtter op til 256 GB SD-kort. Kort sagt, du vil ikke have problemer med at have et betydeligt SD-kort med hukommelsesafstand på din Samsung Galaxy fane A eller andre Samsung Galaxy-enheder.
Hvordan frigør jeg plads på min Android-tablet uden at slette noget?
Rydning af din enheds cachelagrede data fra alle apps er den mest effektive måde at reducere hukommelsesforbruget på uden at slette nogen data på alle enheder. Rydning af cachelagrede data fjerner information på hver app og hjemmeside, som primært er unødvendig. Derfor skal dette også være effektivt for dig, så prøv at minimere dit dataforbrug. For at rydde cachelagrede data på en Samsung-enhed skal du gå til appen Indstillinger og gå til Programmer. Derfra skal du trykke på Application Manager og derefter vælge en app, som du vil frigøre plads. Tryk derefter på Lager og derefter på Ryd cache. Hvis du gør dette med alle dine apps, vil din enhed uden tvivl frigøre meget plads.
Alt i alt er det en ubesværet opgave at overføre billeder fra Samsungs interne lager til et SD-kort. Ingen grund til at komplicere situationen, og det kræver heller ikke faglige færdigheder. Alt du behøver er det rigtige værktøj og de rigtige løsninger ved hånden. Ligeledes kan du være sikker på, at metoderne ovenfor er forenklede og garanteret effektive for enhver pris. Først og fremmest, FoneLab HyperTrans er den mest anbefalede vej at gå, fordi den giver den bedste effektivitet, effektivitet og bekvemmelighed. Forestil dig at overføre dine billeder med et par klik, der ikke er tilbøjelige til at fejle. Ud over det gør den hurtige indlæsningsteknologi og preview-funktionen din FoneLab HyperTrans-oplevelse endnu mere bemærkelsesværdig. Overfør nu og minimer din Samsung-enheds hukommelsesforbrug.
