- Konverter AVCHD til MP4
- Konverter MP4 til WAV
- Konverter MP4 til WebM
- Konverter MPG til MP4
- Konverter SWF til MP4
- Konverter MP4 til OGG
- Konverter VOB til MP4
- Konverter M3U8 til MP4
- Konverter MP4 til MPEG
- Integrer undertekster i MP4
- MP4 Opdelere
- Fjern lyd fra MP4
- Konverter 3GP-videoer til MP4
- Rediger MP4-filer
- Konverter AVI til MP4
- Konverter MOD til MP4
- Konverter MP4 til MKV
- Konverter WMA til MP4
- Konverter MP4 til WMV
Top 4 værktøjer til at gøre GIF til video eller gøre GIF ud af video
 Skrevet af Lisa Ou / 22. oktober 2021 16:00
Skrevet af Lisa Ou / 22. oktober 2021 16:00Efterhånden som populariteten af sociale medier fortsætter med at stige og accelerere, bliver GIF'er også mere og mere populære. GIF bruges nu mest til at udtrykke ens tanker, udveksle sjove animerede memes, vise præcis ens følelser og reaktioner gennem animerede billeder. GIF eller Graphics Interchange Format er en billedfil, der genvinder sin popularitet i dag. Af den grund ville du sikkert gerne lave GIF ud af video .
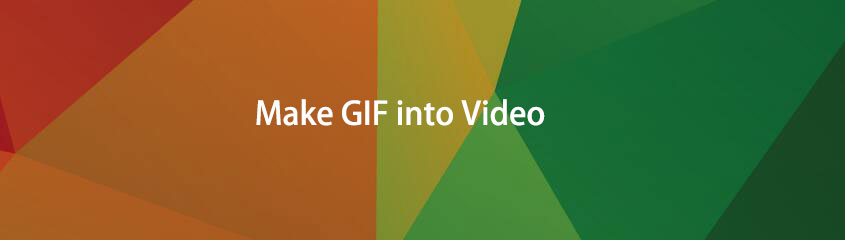
Der kan dog også være et tidspunkt, hvor du gerne vil lave GIF til video. Der er sandsynligvis noget GIF-indhold, som du gerne vil gemme på din enhed som en video. Måske vil du bruge det til et nyt medieredigeringsprojekt, spille på alle medieafspillere eller sende det frit. Lær, hvordan du laver en GIF ud af en video eller omvendt til enhver brug, du ønsker.

Guide liste
1. Sådan laver du en GIF til en video med FoneLab Video Converter Ultimate
FoneLab Video Converter Ultimate er et program designet og beregnet til at konvertere alle typer video- og lydformater. Med det brede udvalg af tilgængelige formater er FoneLab Video Converter Ultimate virkelig et nyttigt værktøj at bruge i forhold til konverteringsbehov. Se, hvordan du laver en GIF ud af en video eller omvendt ved at bruge et enkelt værktøj så hurtigt og nemt som muligt.
Video Converter Ultimate er den bedste video- og lydkonverteringssoftware, der kan konvertere MPG / MPEG til MP4 med hurtig hastighed og høj output / billed / lydkvalitet.
- Konverter enhver video / lyd som MPG, MP4, MOV, AVI, FLV, MP3 osv.
- Support 1080p / 720p HD og 4K UHD-videokonvertering.
- Kraftige redigeringsfunktioner som Trim, beskær, roter, effekter, forbedring, 3D og mere.
Trin til at gøre GIF til video med FoneLab Video Converter Ultimate:
Trin 1For at begynde skal du installere og køre FoneLab Video Converter Ultimate på din computer.

Trin 2Klik derefter for at importere den GIF, du gerne vil konvertere til en video Tilføj fil eller træk og slip filen direkte i grænsefladen. FoneLab Video Converter Ultimate giver effektivt brugere mulighed for at konvertere en eller flere mediefiler til samme eller forskellige medieformater på samme tid.

Trin 3Til sidst skal du vælge Profil ikon eller Konverter alle til, og vælg videoformatet fra rullemenuen. Det er her du vælger det videoformat, som du vil konvertere din GIF til. Der er mange forskellige videoformater at vælge imellem; vælg den, der passer bedst til dine behov. Du kan også ændre indstillingerne for dit output ved at klikke på Indstillinger .
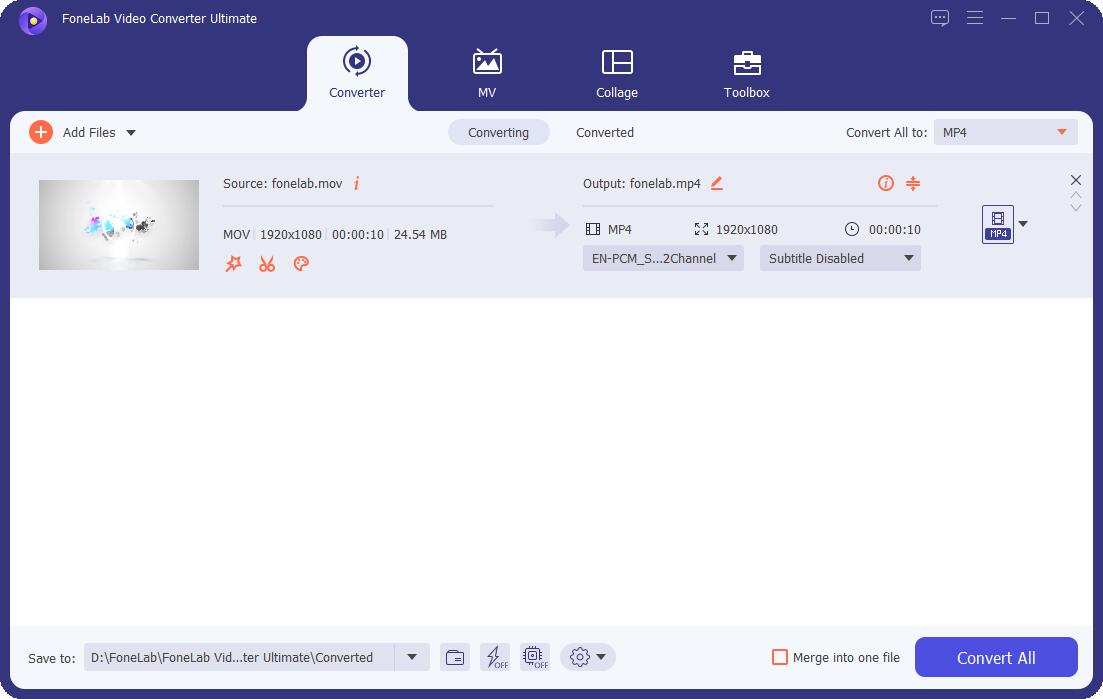
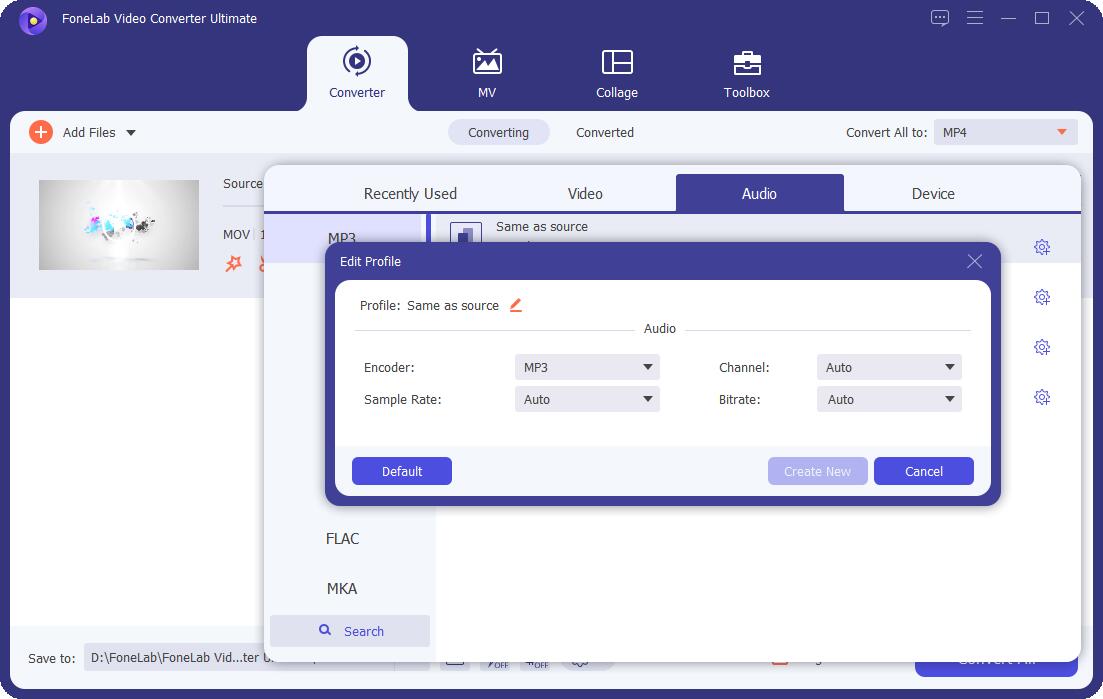
Hvis du vil foretage ændringer i dit videooutput, før du konverterer din GIF, kan du gøre det ved at klikke på Redigere or Klip ikoner.
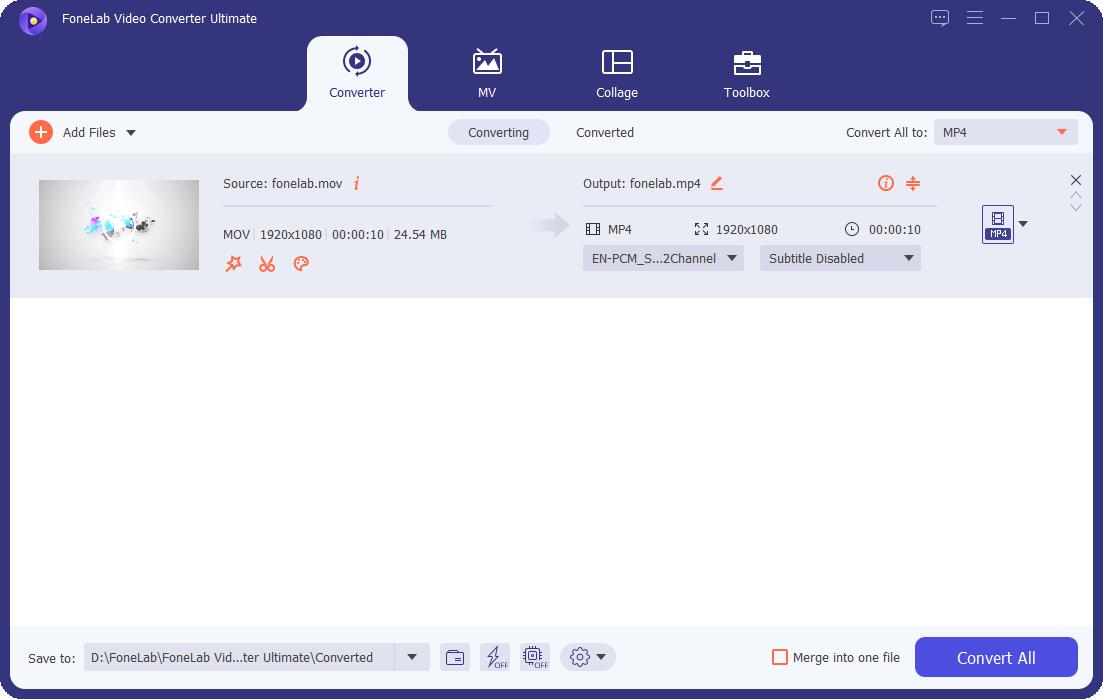
Trin 4Endelig skal du klikke på Konverter knappen for at starte GIF til videokonverteringsprocessen. Frem for alt skal du huske på, at den originale GIF-fil vil blive konverteret til et videoformat, såsom MP4, uden at gå på kompromis med kvaliteten.

Video Converter Ultimate er den bedste video- og lydkonverteringssoftware, der kan konvertere MPG / MPEG til MP4 med hurtig hastighed og høj output / billed / lydkvalitet.
- Konverter enhver video / lyd som MPG, MP4, MOV, AVI, FLV, MP3 osv.
- Support 1080p / 720p HD og 4K UHD-videokonvertering.
- Kraftige redigeringsfunktioner som Trim, beskær, roter, effekter, forbedring, 3D og mere.
2. Sådan laver du en GIF til en video med Adobe Photoshop
Adobe Photoshop er blandt de bedste af de bedste og mest populære videoredigeringsværktøjer, du kan bruge. Dette program giver dig mulighed for at skabe hvad som helst, så meget du kan. Dette værktøj kan dog være skræmmende for førstegangsbrugere eller for dem, der ikke er teknisk tilbøjelige. Men så, her er en simpel løsning på, hvordan man laver en GIF i Photoshop fra en video eller en video ud af en GIF.
Trin til at lave GIF til video med Photoshop:
Trin 1Åbn først Adobe Photoshop på din computer. Den første ting du skal gøre er at importere din GIF-fil til programmet. For at gøre dette skal du gå til fanen Filer og klikke Åbne. Derefter skal du gennemse og vælge din GIF-fil, der er beregnet til at blive konverteret til et videofilformat.
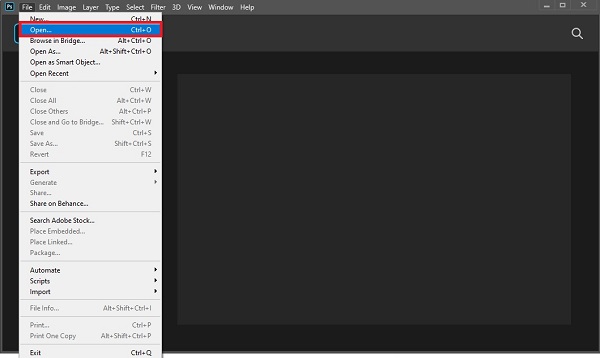
Trin 2For det andet skal du gengive ændringerne i din fil. For at gøre dette skal du gå til File (Felt) fanen igen og vælg eksport fra rullelisten. Klik derefter Gengiv video. Skift efter behov og klik gengive for at gemme ændringer.
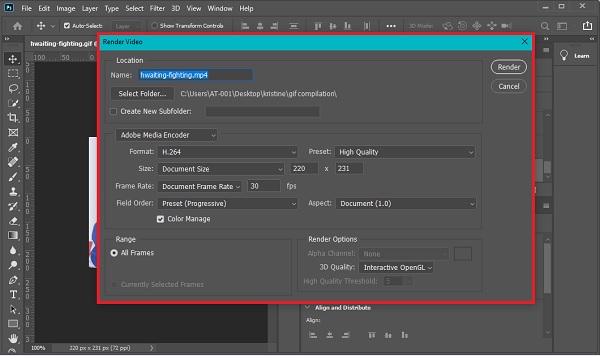
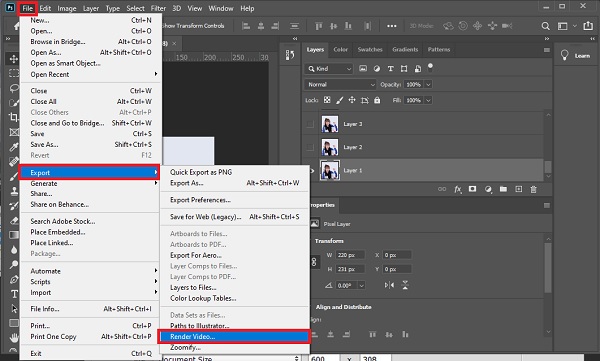
Trin 3Til sidst skal du gå til File (Felt) fanen for sidste gang. Fra rullelisten skal du vælge Eksporter og derefter klikke Eksport som. Indstil outputformat og klik derefter eksport.
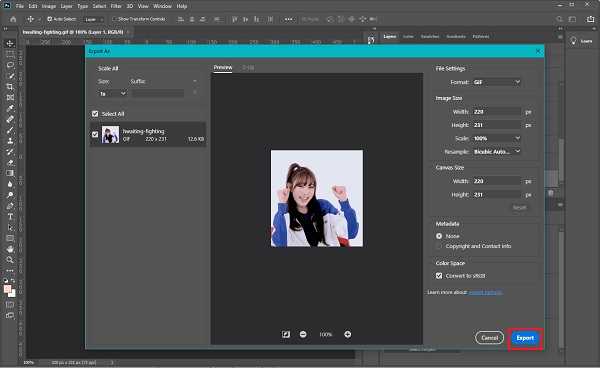
Men hvis du ikke ønsker at downloade nogen tredjepartskonvertere på din computer, så er online alternativer bedst for dig. Læs videre for at vide, hvordan du laver en GIF til en video med online-konvertere.
Video Converter Ultimate er den bedste video- og lydkonverteringssoftware, der kan konvertere MPG / MPEG til MP4 med hurtig hastighed og høj output / billed / lydkvalitet.
- Konverter enhver video / lyd som MPG, MP4, MOV, AVI, FLV, MP3 osv.
- Support 1080p / 720p HD og 4K UHD-videokonvertering.
- Kraftige redigeringsfunktioner som Trim, beskær, roter, effekter, forbedring, 3D og mere.
3. Sådan laver du en GIF til en video online
Der er tonsvis af muligheder på internettet for at konvertere filer mellem GIF- og videoformater, nedenfor er 2 blandt de bedste og nemmeste online-konvertere, du kan bruge.
Sådan laver du en GIF til en video med Adobe Spark
Adobe Creative Cloud-planen inkluderer Adobe Spark, som er et professionelt medieoprettelsesprogram, du kan bruge i din webbrowser. Dette kan bruges til dine behov for redigering og oprettelse af mediefiler.
Trin til at lave GIF til video med Adobe Spark:
Trin 1Til at begynde med skal du gå over til din webbrowser og søge efter og derfor åbne Adobe Sparks officielle webside.
Trin 2For det andet skal du tilføje din GIF til Adobe Spark. Du kan gøre dette ved at klikke Gennemse din enhed eller direkte træk og slip din GIF ind i grænsefladen.
Trin 3Endelig skal du klikke Hent. Adobe Spark konverterer automatisk alle dine mediefiler.
Sådan laver du en GIF til en video med CloudCovert
CloudConvert er en alternativ online-konverter, du kan bruge til at lave GIF til video eller et hvilket som helst videoformat til GIF.
Trin til at gøre GIF til video med CloudConvert:
Trin 1For at begynde skal du gå over til din webbrowser og søge efter CloudConverts officielle webside. Tilføj derefter din GIF-fil til CloudConvert. Du har fem muligheder for at tilføje din fil: Fra computer, Google Drev, Dropbox, OneDrive eller via URL.
Trin 2For det andet skal du omhyggeligt vælge GIF fil som Konverter og det ønskede resultatvideoformat som Til efter behov. I henhold til dine behov og præferencer skal du vælge et videooutputformat.
Trin 3Derudover, hvis du vil ændre dine outputindstillinger, skal du klikke på Indstillinger .
Trin 4Til sidst, hvis din fil er klar til at blive konverteret, skal du klikke Konverter. Endelig skal du klikke på Hent for at gemme din konverterede video i din lokale mappe, når konverteringen er fuldført.
4. Ofte stillede spørgsmål om, hvordan man laver en GIF til en video
Hvorfor kan jeg ikke poste en GIF på Instagram?
Instagram tillader ikke brugere at lave eller uploade GIF'er direkte fra appen. Ydermere vil GIF ikke fungere, fordi den ikke går automatisk. Som et resultat, anbefales det kraftigt, at du konverterer din GIF til MP4, før du uploader.
Hvorfor fylder GIF'er så meget mere end MP4-filer?
Den tabsfri komprimeringsalgoritme, der bruges af GIF, sikrer, at ingen data eller kvalitet går tabt under pixeldatakomprimering. Desuden gemmer en animeret GIF hver af dens rammer som uafhængige GIF-billeder, som når de kombineres giver følelsen af bevægelse, hvilket resulterer i mere grafik, der bevæger sig end i de tidlige dage med tegnefilm.
Ønsker du at bruge andet end emojis til at formidle eller udtrykke dine følelser eller reaktioner? Du kan enten konvertere enhver video til GIF eller din GIF til ethvert videoformat i denne situation. Det er utvivlsomt enkelt og hurtigt. Desuden, FoneLab Video Converter Ultimate er det mest anbefalede værktøj at bruge på grund af det store antal filtyper, det understøtter, og dets indbyggede redigeringsfunktioner, som kan hjælpe dig med at spare tid og kræfter, når du redigerer og konverterer dine mediefiler.
Video Converter Ultimate er den bedste video- og lydkonverteringssoftware, der kan konvertere MPG / MPEG til MP4 med hurtig hastighed og høj output / billed / lydkvalitet.
- Konverter enhver video / lyd som MPG, MP4, MOV, AVI, FLV, MP3 osv.
- Support 1080p / 720p HD og 4K UHD-videokonvertering.
- Kraftige redigeringsfunktioner som Trim, beskær, roter, effekter, forbedring, 3D og mere.
