- Konverter AVCHD til MP4
- Konverter MP4 til WAV
- Konverter MP4 til WebM
- Konverter MPG til MP4
- Konverter SWF til MP4
- Konverter MP4 til OGG
- Konverter VOB til MP4
- Konverter M3U8 til MP4
- Konverter MP4 til MPEG
- Integrer undertekster i MP4
- MP4 Opdelere
- Fjern lyd fra MP4
- Konverter 3GP-videoer til MP4
- Rediger MP4-filer
- Konverter AVI til MP4
- Konverter MOD til MP4
- Konverter MP4 til MKV
- Konverter WMA til MP4
- Konverter MP4 til WMV
Sådan redigeres MP4 på Mac på 3 bemærkelsesværdige måder
 Skrevet af Lisa Ou / 11-2022-16 00:XNUMX
Skrevet af Lisa Ou / 11-2022-16 00:XNUMXAt redigere MP4 på Mac er en nødvendig opgave, når du får tildelt en videoudgang. Der er tilfælde, hvor du bliver bedt om at have en videopræsentation på arbejdet, eller måske har du et videoprojekt i skolen. Ellers skal du muligvis redigere en video til sociale medier eller personlige formål. Ikke desto mindre sikrer dette indlæg, at du uden tvivl kan redigere videoer i MP4-format på Mac.

Der er forskellige programmer på Mac, der understøtter redigering af MP4-videoer. Og du kan bruge næsten alle løsninger hurtigt. Uanset hvilke redigeringsevner eller præferencer du har, vil dette indlæg henvende dig til dig. Nedenfor er omhyggeligt udvalgte redigeringsværktøjer til Mac, du ønsker.

Guide liste
Del 1. Sådan redigeres MP4-video på Mac med FoneLab Video Converter Ultimate
MP4-redigering på Mac er ikke kompliceret, primært gennem FoneLab Video Converter Ultimate. Dette værktøj giver dig mulighed for effektivt at redigere og forbedre videoer i alle formater, for eksempel MP4. Bortset fra konvertering giver redigeringsfunktionerne i FoneLab Video Converter Ultimate dig mulighed for at rotere, beskære, vende, zoome og ændre billedformatet på dine videoer. Yderligere kan du tilføje effekter, filtre, vandmærker og undertekster til dit projekt. Ud over det kan du også ændre lydindstillingerne for dit projekt.
Video Converter Ultimate er den bedste video- og lydkonverteringssoftware, der kan konvertere MPG / MPEG til MP4 med hurtig hastighed og høj output / billed / lydkvalitet.
- Konverter enhver video / lyd som MPG, MP4, MOV, AVI, FLV, MP3 osv.
- Support 1080p / 720p HD og 4K UHD-videokonvertering.
- Kraftige redigeringsfunktioner som Trim, beskær, roter, effekter, forbedring, 3D og mere.
Trin til redigering af MP4-filer på Mac med FoneLab Video Converter Ultimate:
Trin 1Først skal du downloade og installere FoneLab Video Converter Ultimate på din Mac.

Trin 2Kør snart programmet, og tilføj derefter den MP4-video, du vil redigere, til den. Du kan enten klikke på Tilføj knappen eller træk og slip videoen på den.
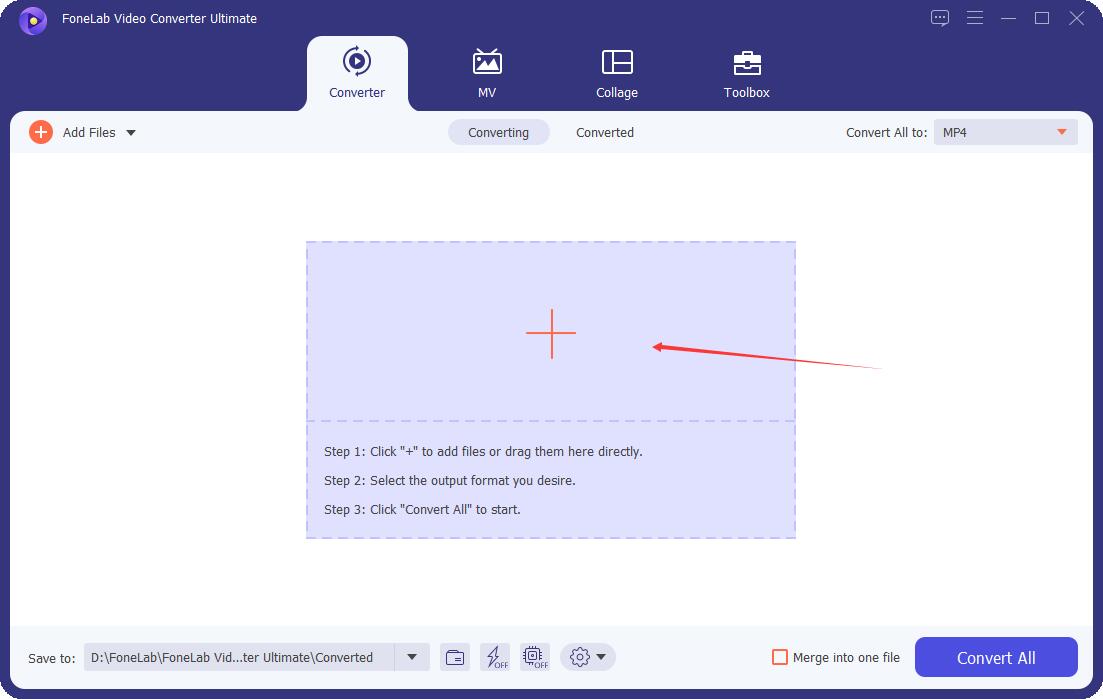
Trin 3Klik derefter på knappen Redigere ikon for at åbne redigeringspanelet.
Derfra kan du vælge Rotér og beskær, Effekt & filter, Watermark, Audioog Subtitle fra den øverste del af panelet. Rediger efter behov, og klik derefter OK.
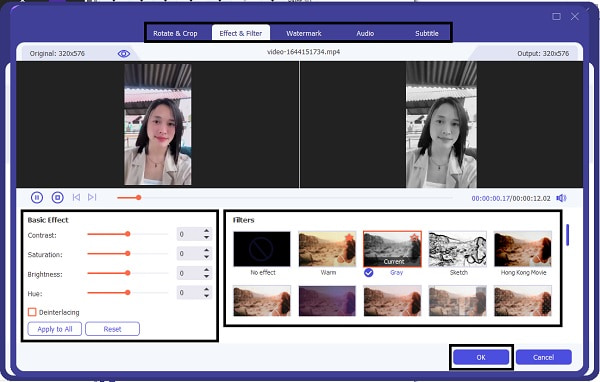
Trin 4I mellemtiden kan du også trimme eller klippe din video. Du kan gøre dette ved at klikke på Saks ikonet ved siden af redigeringsikonet.
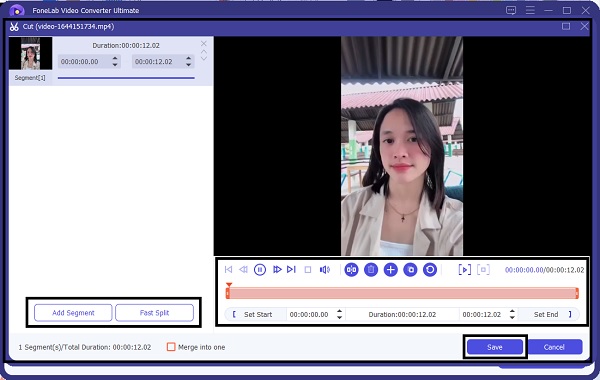
Trin 5Før du gemmer din redigerede MP4-video, har du også mulighed for at konvertere den. For at gøre det skal du klikke på Profil menuen og vælg det videoformat, du vil have dit outputformat til.

Trin 6Til sidst skal du klikke Konverter alle for endelig at gemme dit redigerede output.
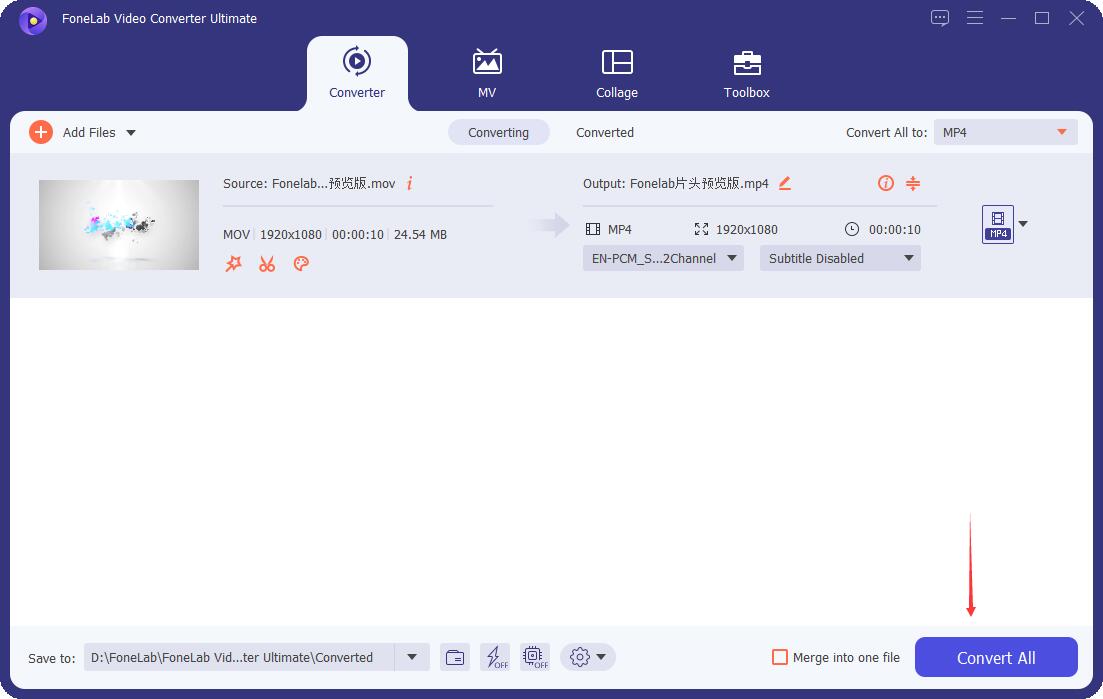
Som du kan se, er FoneLab Video Converter Ultimate et værktøj til både Windows og Mac, så du kan redigere MP4 på Windows også.
Alternativt kan du også bruge Macs standard medieafspiller til at redigere dine MP4-videoer.
Video Converter Ultimate er den bedste video- og lydkonverteringssoftware, der kan konvertere MPG / MPEG til MP4 med hurtig hastighed og høj output / billed / lydkvalitet.
- Konverter enhver video / lyd som MPG, MP4, MOV, AVI, FLV, MP3 osv.
- Support 1080p / 720p HD og 4K UHD-videokonvertering.
- Kraftige redigeringsfunktioner som Trim, beskær, roter, effekter, forbedring, 3D og mere.
Del 2. Sådan redigeres MP4-video på Mac med QuickTime
Apple har udviklet og designet QuickTime til at være en medieafspiller, der understøtter afspilning og styring af forskellige video-, fotos og musikfilformater. Ud over det har den enkle redigeringsfunktioner, herunder redigering af MP4-videoer. Bemærk: QuickTime er tilgængelig til alle de nyeste versioner af macOS.
Trin til redigering af MP4-filer på Mac med QuickTime:
Trin 1Start med at åbne Hurtig tid på din Mac. For det andet, klik File (Felt), derefter Åbn fil for at åbne den MP4-video, du vil redigere.
Trin 2Klik derefter på Redigere for at aktivere redigeringstilstand. Derfra kan du redigere din video, som du har brug for, fra de tilgængelige værktøjer.
Trin 3Nu skal du klikke Gem or eksport for at gemme din redigerede MP4-video.
Du kan dog også bruge et andet redigeringsværktøj på Mac, hvis du ikke finder QuickTime tilfredsstillende nok.
Del 3. Sådan redigeres MP4-video på Mac med iMovie
Et andet redigeringsværktøj på Mac er iMovie. Det er et videoredigeringsværktøj, der giver dig mulighed for at rette problematiske videoklip, tilføje overgange, effekter og nogle flere redigeringsfunktioner. Med dette program kan du gøre meget, hurtigt oprette og tilpasse dine videoer.
Trin til redigering af MP4-filer på Mac med iMovie:
Trin 1For at begynde skal du åbne iMovie på din Mac og importere din video til den. For at gøre det, klik File (Felt), vælg Importer, og klik derefter Film. Derefter skal du navigere til den MP4-video, du vil redigere.
Trin 2Når du har valgt MP4-videoen, skal du klikke på Opret ny begivenhed. Fjern derefter markeringen Optimer video, Vælg Large fra rullemenuen, og klik Importere.
Trin 3Efterfølgende skal du trække og slippe din importerede MP4-video på Projektbibliotek. På det tidspunkt Clip, videoog Audio faner vises. Klik på en af de tre og rediger efter behov.
Trin 4Når du er færdig med at redigere din video, skal du klikke Del fra proceslinjen, og vælg derefter eksport ved brug af Hurtig tid. Indstil derefter titlen på dit output og klik Gem som. Klik til sidst på brug og vælg mellem Streaming medium or Lav. Klik derefter på Gem, og du er færdig.
Klip-menuen er, hvor du kan tilføje visuelle effekter, ændre varigheden af din video, ændre hastighed og mere. På den anden side er video, hvor du kan ændre farveniveauet på dine videoer. Til sidst kan du ændre din videos lydstyrke og tilføje lydstyrkefade ind/ud fra lydmenuen.
Del 4. Ofte stillede spørgsmål om, hvordan man redigerer en MP4-fil på Mac
Hvorfor kan jeg ikke redigere MP4-videoer i iMovie?
Som vist ovenfor kan du redigere MP4-filer på Mac med iMovie. Men iMovie understøtter kun MP4-filer, der bruger MPEG-4 og H.264 codecs. Så hvis din MP4-video bruger et andet codec på din video, kan du ikke redigere dem ved hjælp af iMovie.
Er der en indbygget videoeditor på Mac?
Ja, der er uden tvivl et indbygget videoredigeringsværktøj på Mac. Som du måske ved, er både iMovie og Quicktime Mac's redigeringsværktøj forudinstalleret og let tilgængeligt.
Er en MacBook god til videoredigering?
MacBooks fremragende skærmteknologi og hi-tech grafikkort og processorer er vigtige for redigering af videoer. Yderligere kan en lang række tilgængelige redigeringsprogrammer installeres og bruges til at redigere MP4 på Mac. Blandt de bedste redigeringsværktøjer, der anbefales at bruge på Mac, er FoneLab Video Converter Ultimate.
Konklusion
Afslutningsvis viste dette indlæg dig 3 forskellige måder at redigere MP4-filer på Mac. Du lærte, hvor nemt og hurtigt det er. Først og fremmest, FoneLab Video Converter Ultimate er det mest anbefalede værktøj baseret på dets multifunktionalitet, rene og direkte grænseflade. Dette værktøj lever ud over sit navn, fordi det gør redigering nem og effektiv. Med det ligger den endelige beslutning om, hvilket værktøj du skal bruge i din hånd. Vælg det perfekte værktøj til dig nu, og rediger din MP4-video på den bedste måde, du kan.
