- Del 1. Hvorfor du skal konvertere M4A til WAV
- Del 2. Sådan konverteres M4A til WAV med FoneLab Video Converter Ultimate
- Del 3. Sådan konverteres M4A til WAV med Adobe Premiere
- Del 4. Sådan konverteres M4A til WAV med Windows Media Player
- Del 5. Sådan konverteres M4A til WAV med Audacity
- Del 6. Sådan konverteres M4A til WAV Online
- Del 7. Sammenligning af de ovennævnte metoder
- Del 8. Ofte stillede spørgsmål om konvertering af M4A og WAV
- Konverter AVCHD til MP4
- Konverter MP4 til WAV
- Konverter MP4 til WebM
- Konverter MPG til MP4
- Konverter SWF til MP4
- Konverter MP4 til OGG
- Konverter VOB til MP4
- Konverter M3U8 til MP4
- Konverter MP4 til MPEG
- Integrer undertekster i MP4
- MP4 Opdelere
- Fjern lyd fra MP4
- Konverter 3GP-videoer til MP4
- Rediger MP4-filer
- Konverter AVI til MP4
- Konverter MOD til MP4
- Konverter MP4 til MKV
- Konverter WMA til MP4
- Konverter MP4 til WMV
5 metoder til hvordan man konverterer M4A til WAV
 Opdateret af Lisa Ou / 21. oktober 2021 16:30
Opdateret af Lisa Ou / 21. oktober 2021 16:30M4A står for MPEG 4 Audio, som er et format til kun lydfiler. Når du vil minimere forbruget af hukommelsesplads, er M4A det bedste format, da det er lille. Men hvis lydkvaliteten er det, du leder efter, er M4A ikke noget for dig. Waveform Audio File Format, også kendt som WAV eller WAVE er Microsofts RIFF-segment (Resource Interchange File Format) til lagring af digitale lydfiler. WAV tilbyder den bedste lydkvalitet. Derfor er det at foretrække at bruge det. Der er forskellige metoder til at konvertere fra M4A til WAV.
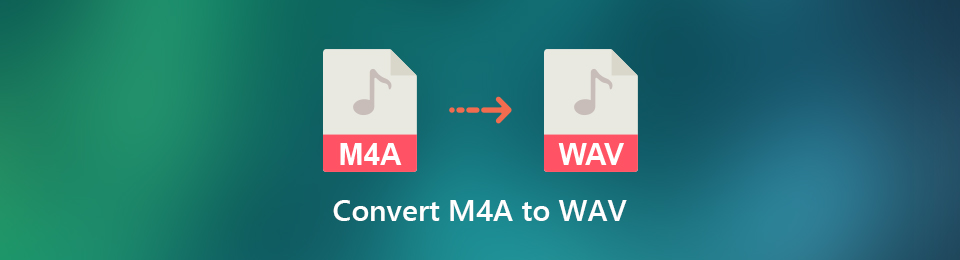

Guide liste
- Del 1. Hvorfor du skal konvertere M4A til WAV
- Del 2. Sådan konverteres M4A til WAV med FoneLab Video Converter Ultimate
- Del 3. Sådan konverteres M4A til WAV med Adobe Premiere
- Del 4. Sådan konverteres M4A til WAV med Windows Media Player
- Del 5. Sådan konverteres M4A til WAV med Audacity
- Del 6. Sådan konverteres M4A til WAV Online
- Del 7. Sammenligning af de ovennævnte metoder
- Del 8. Ofte stillede spørgsmål om konvertering af M4A og WAV
1. Hvorfor du skal konvertere M4A til WAV
M4A er virkelig et fantastisk filformat, da det fylder mindre end WAV, men kvalitetsforskellen er ubestridelig. WAV -filformatet har den højeste tilgængelige lydkvalitet. WAV er et præcist og tabsfrit format. Med andre ord er den gengivne fil af samme kvalitet som originalen uden kvalitetstab. Derfor anbefales det at konvertere m4a til wav, enten til professionel eller personlig brug. Lær, hvordan du nemt og sikkert kan konvertere .m4a til .wav.
2. Sådan konverteres M4A til WAV med FoneLab Video Converter Ultimate
FoneLab Video Converter Ultimate er et program, der giver nemme løsninger til alle dine konverteringsbehov. På den note har du lov til at konvertere alle typer video- og lydformater. FoneLab Video Converter Ultimate er virkelig et nyttigt værktøj på grund af dets rigelige udvalg af tilgængelige formater.
Video Converter Ultimate er den bedste video- og lydkonverteringssoftware, der kan konvertere MPG / MPEG til MP4 med hurtig hastighed og høj output / billed / lydkvalitet.
- Konverter enhver video / lyd som MPG, MP4, MOV, AVI, FLV, MP3 osv.
- Support 1080p / 720p HD og 4K UHD-videokonvertering.
- Kraftige redigeringsfunktioner som Trim, beskær, roter, effekter, forbedring, 3D og mere.
Trin 1Først og fremmest skal du installere FoneLab Video Converter Ultimate.

Trin 2Efter installationen skal du køre programmet.

Trin 3Klik Tilføj fil eller træk filen direkte ind i programmet for at importere din M4A-lydfil, du ønsker at konvertere. Bemærk, at du har lov til at konvertere flere filer på én gang.

Trin 4Åbn derefter profillisten eller klik Konverter alle for at vælge output-lydformatet. Klik på lyd, vælg derefter WAV, og klik på Lossless Quality.
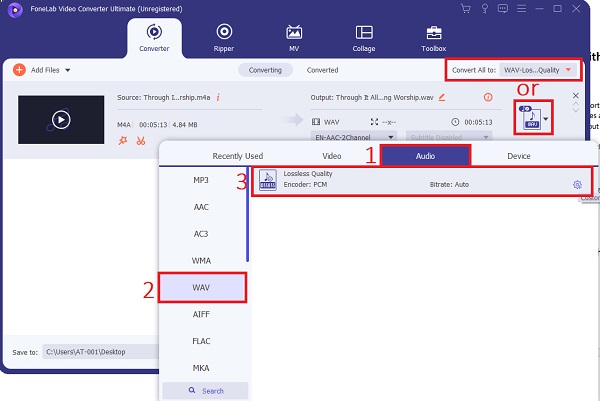
Ved et tilfælde, hvis du vil redigere eller klippe din M4A-lydfil, skal du klikke på Redigere or Klip ikoner. Klik derefter OK for at gemme ændringer.
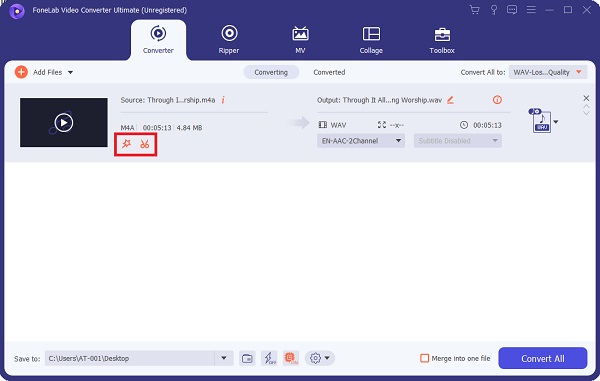
Ligeledes kan du styre lydkvaliteten og filstørrelsen. Klik Indstillinger på den Profil. Her kan du justere lydencoderen, sample rate, kanaler og bitrate. Klik OK for at bekræfte ændringer.
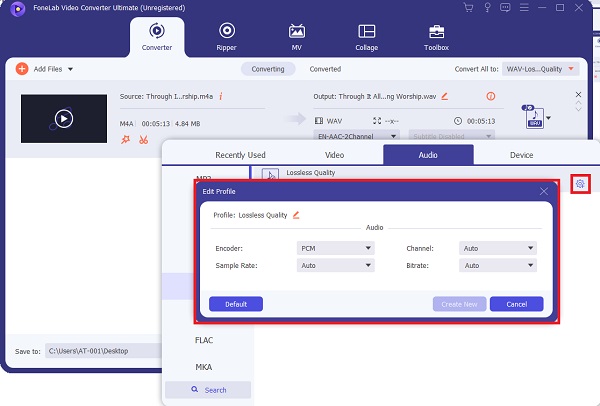
Trin 5Endelig skal du klikke på Konverter at konvertere M4A lydfiler til WAV.

Video Converter Ultimate er den bedste video- og lydkonverteringssoftware, der kan konvertere MPG / MPEG til MP4 med hurtig hastighed og høj output / billed / lydkvalitet.
- Konverter enhver video / lyd som MPG, MP4, MOV, AVI, FLV, MP3 osv.
- Support 1080p / 720p HD og 4K UHD-videokonvertering.
- Kraftige redigeringsfunktioner som Trim, beskær, roter, effekter, forbedring, 3D og mere.
3. Sådan konverteres M4A til WAV med Adobe Premiere
Andet end FoneLab Video Converter Ultimate er et andet nyttigt og berømt værktøj, du kan bruge, Adobe Premiere. Her er de trin, du skal følge for at konvertere M4A-lydfilen til WAV-format med Adobe Premiere.
Trin 1Installer og kør Adobe Premiere på din computer.
Trin 2Når du kører programmet, skal du klikke File (Felt), og klik derefter på Importere.
Trin 3Derefter skal du finde og vælge M4A fil, du har til hensigt at konvertere, og klik på Åbne.
Trin 4Derudover skal du slå lyden til for den fil, du importerede.
Trin 5Gå til File (Felt) og klik på eksport.
Trin 6Klik derefter på Eksportindstillinger. Sæt WAV som eksportfilformat.
Trin 7Til sidst skal du klikke på eksport knap. Din WAV-lydfil gemmes automatisk på din enhed.
4. Sådan konverteres M4A til WAV med Windows Media Player
Windows Media Player kan praktisk talt ikke konvertere lydformat direkte. Det er dog ikke helt umuligt. For at konvertere M4A til WAV med Windows Media Player, skal du brænde lydfiler til en lyd-cd og rippe den tilbage til din computer. Her er hvordan du kan gøre det.
Trin 1Indsæt først en tom cd i din computer.
Trin 2Åbne Windows Media Player. Åbn derefter Musik fane og klik Brænde.
Trin 3Når Brænde ruden er åben, føj lydfiler til din cd ved at trække dem ind i ruden Brænd.
Trin 4Klik derefter Starten Knap til at brænde dine lydfiler på din cd.
Trin 5Når lyden er brændt på din cd, kan du rippe din cd tilbage til din computer med det ønskede format, WAV.
Trin 6Når formatet er indstillet, skal du klikke på Organiser, hvorefter en rullemenu vises. Klik Muligheder…
Trin 7Klik nu på Rip Music. Desuden klik Lave om… for at indstille gem placering.
Trin 8Ved indstilling af gem placering, under Hvil i fred indstillinger vælges WAV som det ønskede outputformat.
Desuden kan du evt justere lydkvaliteten ved at trække skyderen til den ønskede kvalitet.
Bemærk, at jo højere kvalitet, jo større bliver filstørrelsen. Efter alle de nødvendige indstillinger skal du klikke på Anvend og derefter OK.
Trin 9Indsæt til sidst den cd, du rippede. Klik på Rip CD automatisk. Herefter gemmes din lydfil på den placering, du har angivet, og i WAV-format.
5. Sådan konverteres M4A til WAV med Audacity
Audacity er et almindeligt kendt digitalt optagelses- og redigeringsværktøj, og det inkluderer også en lydfilkonverteringsfunktion. Følg disse trin for, hvordan du nemt konverterer M4A TIL WAV.
Trin 1Først skal du installere og køre Audacity-programmet.
Trin 2For det andet, klik File (Felt) , Åbne for at tilføje M4A-lydfilen til dig for at konvertere. Derudover, efter at have importeret din lydfil til programmet, kan du også redigere din fil.
Trin 3For det tredje, klik File (Felt) igen og klik eksport, Vælg WAV.
Trin 4Efter det, når du er tilfreds med din lydfil, skal du vælge den ønskede File Name, bithastighed og kanal.
Trin 5Endelig skal du klikke på Gem knappen for at starte konverteringen fra M4A til WAV audacity.
Del 6. Sådan konverteres M4A til WAV Online
Hvis du ønsker at konvertere lyd fra M4A til WAV -format uden at downloade et program eller et softwareprogram, er en online -konverter din bedste mulighed.
Trin 1Først og fremmest skal du søge og åbne den officielle Zamzar Online Converter-webside.
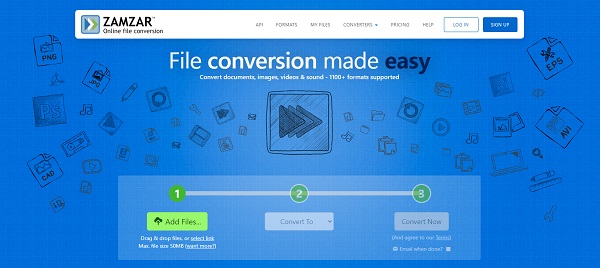
Trin 2Når du indlæser nettet, tilføj din M4A-fil. Du kan trække og slippe eller vælge filen manuelt. Desuden kan du også klikke Vælg Link og indsæt URL'en til din M4A-fil.
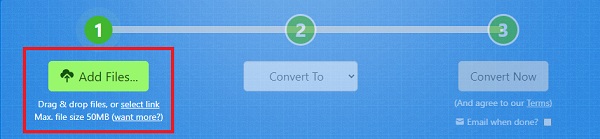
Trin 3Klik derefter på Konverter for derefter at indstille WAV som outputformat.

Trin 4Desuden, hvis du ønsker at modtage WAV-output via e-mail, skal du markere boksen ved siden af e-mail, når du er færdig, og indtaste din e-mail-adresse.
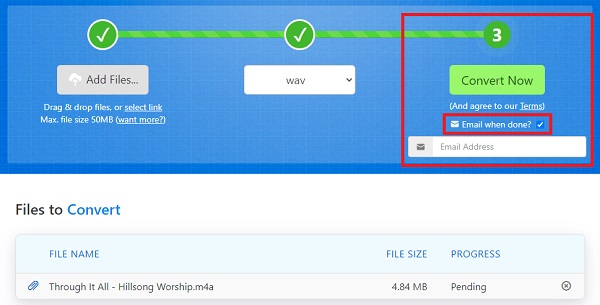
Trin 5Klik derefter på Konverter nu og vent på, at din lydfil konverteres fra M4A til WAV.
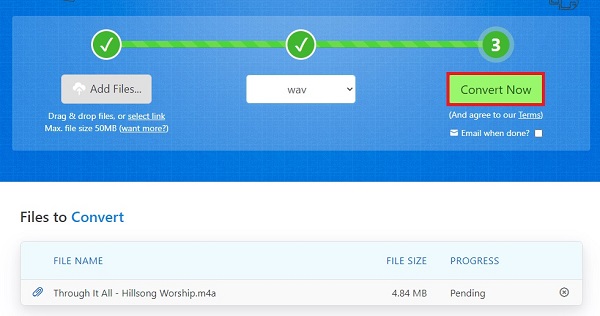
Trin 6Endelig skal du klikke Hent for at gemme WAV på din enhed.
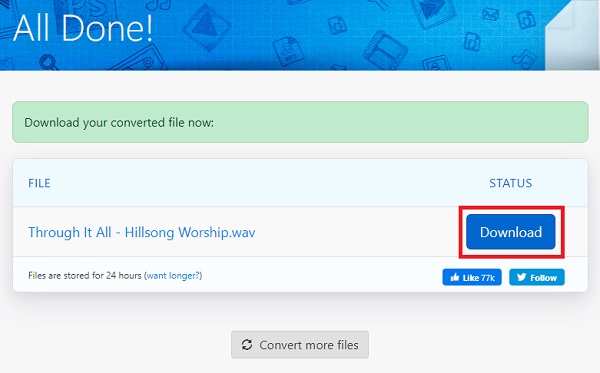
Del 7. Sammenligning af de ovennævnte metoder
Se lighederne og forskellene mellem alle fem metoder givet ovenfor. Her er nogle punkter at overveje. Frem for alt kan disse hjælpe dig med at vælge, hvilken der passer bedst til dig.
| FoneLab Video Converter Ultimate | Adobe Premiere | Windows Media Player | Audacity | Online konverter (Zamzar) | |
| Konverteringskvalitet | Konvertering i høj kvalitet/ tabsfri | Kvalitetskonvertering | Kvalitetskonvertering | Kvalitetskonvertering | Kvalitetskonvertering |
| Konverteringsproces | Nem | Moderat | Kompliceret | Nem | Nem |
| Indbygget Editor Editor | Ja | Ja | Ingen | Ja | Ingen |
| Batchbehandling | Ja | Ja | Ja | Ja | Ja |
| Understøttet system | Windows og Mac | Windows og Mac | Windows og Mac | Windows, Mac og Linux | Windows og Mac |
Del 8. Ofte stillede spørgsmål om konvertering af M4A og WAV
Kan M4A spille på Android?
Nej. Du skal muligvis bruge en M4A Player-applikation, der understøtter afspilning af M4A på Android-enheder.
Hvordan afspiller jeg en WAV-fil?
WAV-filer er kompatible og kan afspilles med mange medieafspillere. Du kan spille WAV med Windows Media Player, VLC, iTunes, Groove Music, Winamp, Clementine, XMMS og andre populære medieafspillerprogrammer.
Klik på Gendan igen for at bekræfte. Efter genoprettelsesprocessen modtager du en meddelelse på iCloud.com og en e -mail til den adresse, der er knyttet til dit Apple ID. Kontroller din kontaktapp, hvis kontakterne er blevet hentet.
Hvorfor er min WAV-fil så stor?
WAV -fil er en type format, der er ukomprimeret og bruger de samme lydspecifikationer, som cd'er bruger. Dette er grunden til, at WAV-formatet typisk har store filer.
For at opsummere det, er både M4A og WAV udpræget gode. Når du vil lytte til god musik eller lyd, men vil spare hukommelsesplads samtidigt, fungerer M4A for dig. Men hvis du ønsker at nyde musik med den bedste kvalitet, er WAV det bedste valg. Konvertering af M4A til WAV er ikke svært. Det bliver enkelt, så længe du bruger det rigtige værktøj. Lær, hvordan du konverterer dine lydfiler med forskellige værktøjer og nyd musikken bedst muligt.
