- Konverter AVCHD til MP4
- Konverter MP4 til WAV
- Konverter MP4 til WebM
- Konverter MPG til MP4
- Konverter SWF til MP4
- Konverter MP4 til OGG
- Konverter VOB til MP4
- Konverter M3U8 til MP4
- Konverter MP4 til MPEG
- Integrer undertekster i MP4
- MP4 Opdelere
- Fjern lyd fra MP4
- Konverter 3GP-videoer til MP4
- Rediger MP4-filer
- Konverter AVI til MP4
- Konverter MOD til MP4
- Konverter MP4 til MKV
- Konverter WMA til MP4
- Konverter MP4 til WMV
Konverter M4A til MP4: Få mest muligt ud af det med 5 værktøjer
 Opdateret af Lisa Ou / 29. oktober 2021 16:30
Opdateret af Lisa Ou / 29. oktober 2021 16:30Hvis du har en M4A-fil på din enhed, er det ikke nok, at du kun lytter til dem, da det er et lydformat, som kun understøttes af iTunes, Quicktime, Windows Media Player osv. Få mest muligt ud af din M4A-fil ved at konvertere den til MP4. Med det lytter du ikke kun til dem, men du vil snarere have mulighed for at tilføje videoer eller billeder undervejs i afspilningen. Ved at læse denne artikel vil din konverteringsopgave være ligesom et stykke kage, da vi forklarede værktøjerne til at konvertere M4A til MP4.
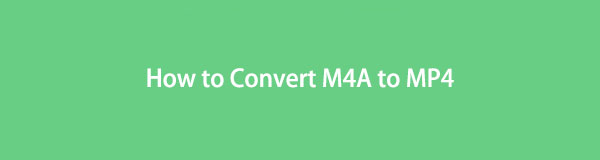

Guide liste
1. Hvad er en M4A-fil
MPEG 4 eller M4A er en filtypenavn, der ofte indeholder en digital lydstrøm komprimeret ved hjælp af AAC eller ALAC (Apple Lossless Audio Codec) komprimeringsstandarder. AAC-komprimeringen, der bruges i M4A-filer, gør det muligt at komprimere lyddata, mens den opretholder en rimelig kvalitet. Som følge heraf er M4A-lydfiler mindre i størrelse, hvilket gør dem ideelle til blandt andet lagring og distribution af digital musik, lydbogsmateriale, podcasts og lydbøger. M4A skulle være efterfølgeren til MP3, der begyndte som lag III i MPEG 1 og 2 videofiler.
Hvis du vil konvertere M4A til MP4, som er et mere kompatibelt videoformat, skal du gå videre til næste del.
2. Sådan konverteres M4A til MP4
Sådan konverteres M4A til MP4-fil med FoneLab Video Converter Ultimate
FoneLab Video Converter Ultimate passer fremragende til alle konverterings-, redigerings- og tilpasningsopgaver, der kan installeres på Windows og Mac. Det er et program, der tilbyder mange funktionelle værktøjer, der kan bruges i alle filrelaterede værker. En af dens bemærkelsesværdige funktioner er, at udover at være en filkonverter, har den også en ekstra værktøjskasse, der kan bruges til at flette, redigere, komprimere, vende, boost og trimme. Det er nærmest et professionelt værktøj givet dets funktionalitet, men det, der gør det mere bekvemt, er, at det ikke kræver, at brugerne har en professionel baggrund i at bruge det, fordi det har en forenklet og nem navigationsgrænseflade.
Trin til at konvertere M4A til MP4 med FoneLab Video Converter Ultimate:
Trin 1Download og installer FoneLab Video Converter Ultimate på din computer, og start den derefter for at få adgang til dens grænseflade.

Trin 2I hovedgrænsefladevinduet skal du klikke på Tilføj fil knappen øverst til venstre i grænsefladen, eller du kan bare trække din fil til vinduet.
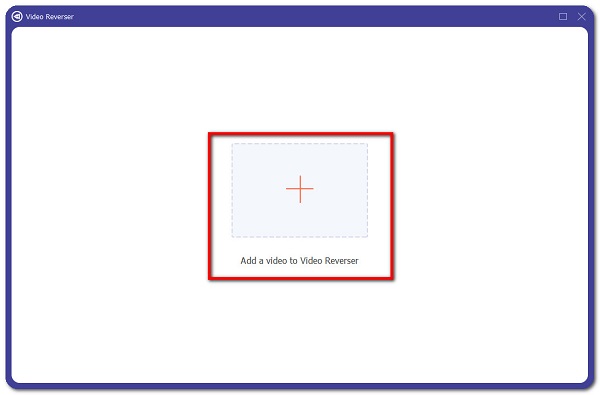
Trin 3Vent på, at din fil gengives fuldt ud, og klik derefter på outputformatet ved siden af din indsatte fil. Vælg derefter video Og vælg MP4 som dit output filformat. I dette trin har du lov til at redigere eller tilpasse din fil ved hjælp af redigeringsværktøjerne.
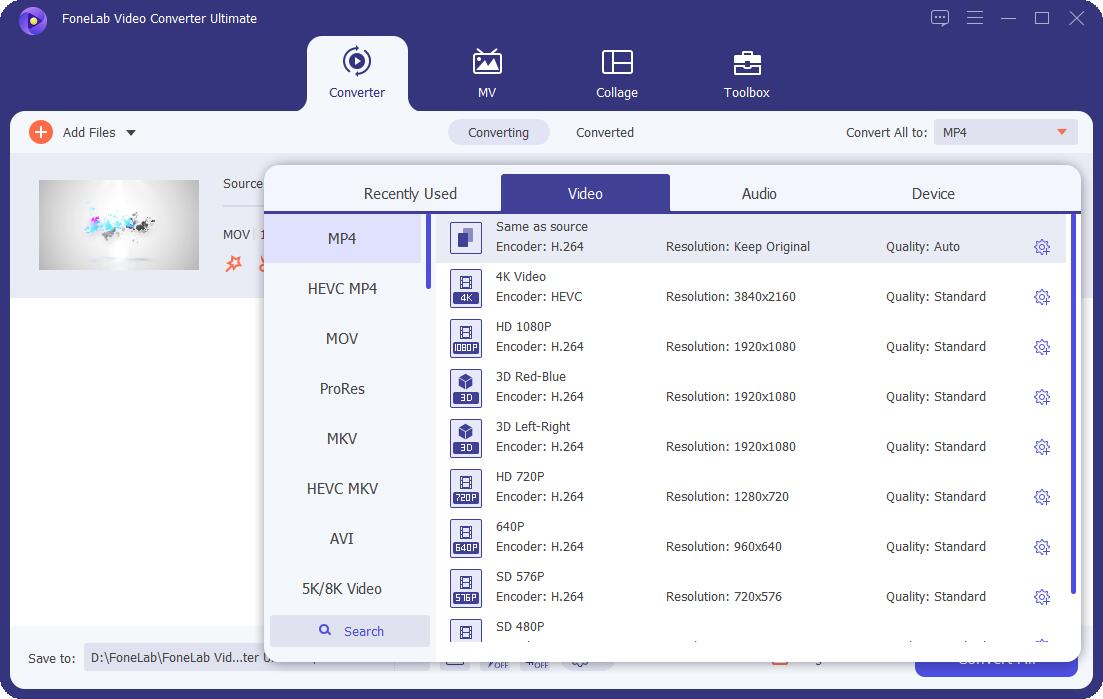
Trin 4Til sidst skal du klikke på Konverter alle knappen for at konvertere og gemme den konverterede fil på din computer.

Sådan konverteres M4A til MP4-fil med VLC Media Player
VLC Media Player er en gratis og open source multimedieafspiller og framework på tværs af platforme, der afspiller de fleste multimediefiler såvel som dvd'er, lyd-cd'er, VCD'er og forskellige streamingprotokoller. Det tilbyder også et højt niveau af kompatibilitet med omfattende filformater og tillader andre funktioner såsom stream, optagelse, tilføje undertekster og især konvertere en fil til et andet filformat.
Trin til at konvertere M4A til MP4 med VLC Media Player:
Trin 1Download og installer VLC Media Player på din computer, og åbn den derefter ved at dobbeltklikke på ikonet på dit skrivebord.
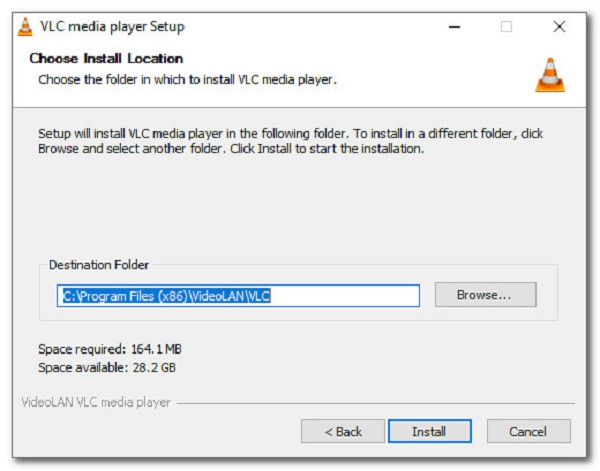
Trin 2På hovedgrænsefladen skal du klikke på Medier på toppen, og vælg derefter på panelet Konverter / Gem.
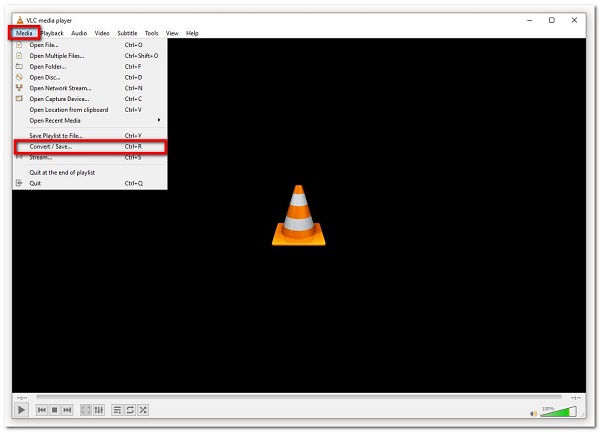
Trin 3Det vil derefter vise et nyt vindue, hvor du kan tilføje din M4A. Klik på Tilføj knappen for at indsætte din fil. Derefter skal du klikke på Konverter / Gem knappen på den nederste del.
Trin 4På Profilliste, vælg MP4 som outputformat, og det vil vise fanen Konverteringsboks.
Trin 5Til sidst skal du klikke Starten for at starte konverteringsprocessen, og den vil blive gemt i den valgte mappe på din computer.
Sådan konverteres M4A til MP4 med Adobe Media Encoder
Adobe Media Encoder er et program til at skabe multimedieindhold til internettet og andre platforme. I modsætning til enhver anden Adobe-software blev den lavet med det ene formål at konvertere og eksportere optagelser til en lang række videoformater. Det giver dig mulighed for at ændre materiale på en række forskellige måder, herunder at ændre og konvertere formatet. Bortset fra det komprimerer det mediefiler for at gøre dem mindre. Den kan bruges som en selvstændig videokoder, fordi den blev oprettet med flere skærmstørrelser, formater og opløsninger. Når det er nævnt, kan det helt sikkert bruges til at konvertere M4A til MP4.
Trin til at konvertere M4A til MP4 med Adobe Media Encoder:
Trin 1Download og installer Adobe Media Encoder, og følg derefter alle de trin, den beder dig om at udføre, for at dens fulde aktivering.
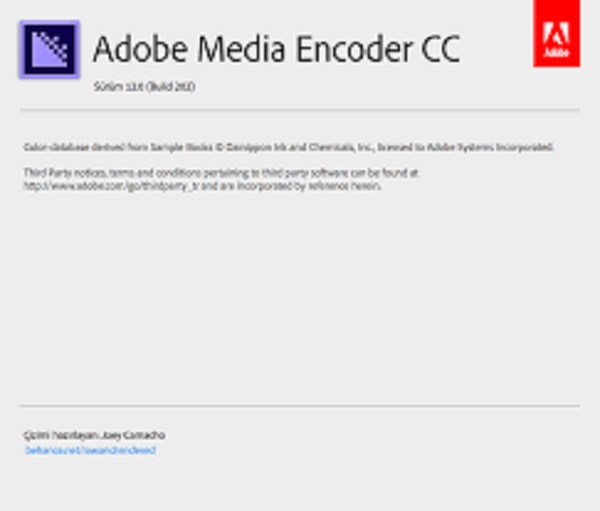
Trin 2Åbn programmet og derefter på hovedgrænsefladen, tilføj eller træk din M4A på køområdet.
Trin 3Gå derefter til sidepanelet, som er Bruger , Forudindstillede grupper vælg derefter H.264 og træk den blot over på din indsatte fil.
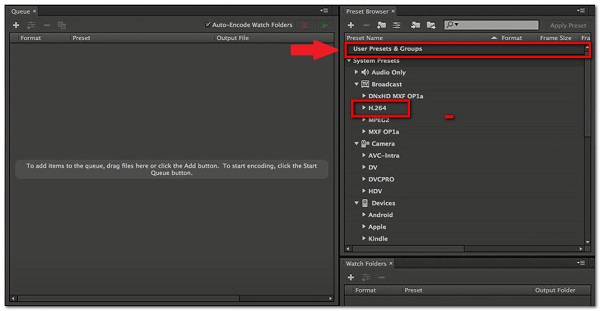
Trin 4Klik på outputfilen for at indstille outputplaceringen og ændre filnavnet, og klik derefter på Starten knappen for at begynde at konvertere din M4A-fil til MP4.
Sådan konverteres M4A til MP4 med iTunes/Finder
iTunes er mediestyringssoftware og et lydafspilningsprogram udviklet af Apple til både Macintosh- og Windows-operativsystemerne. Den kan bruges til at administrere og afspille både lyd- og videofiler på din computer. Bortset fra det giver det også brugere mulighed for at købe og lovligt downloade sange, videoer, podcasts og andre medier fra internettet, ligesom det kan bruges til at rippe sange fra cd'er, afspille indhold med brug af dynamiske og smarte afspilningslister. Bemærk dog, at iTunes ikke er tilgængelig på macOS Catalina og nyere versioner. Derfor bør du prøve andre løsninger i denne artikel til din macOS og senere versioner eller bare gå til din Finders-app og følge de samme trin nedenfor. Ikke desto mindre er alle disse mulige og nemme at gøre.
Trin til at konvertere M4A til MP4 med iTunes/Finder:
Trin 1Download og installer iTunes/Finder på din computer, og start derefter softwaren.
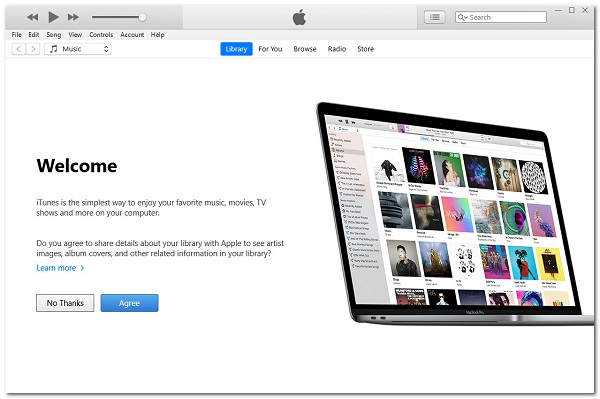
Trin 2På Menu skal du klikke på Redigere derefter Indstillinger. Klik derefter på Generelt Tab og Importer indstillinger.
Trin 3Klik på knappen Menu ved siden af Brug Import knappen, og vælg derefter kodningsformatet i henhold til outputtet efter dine præferencer. Derefter skal du klikke på OK .
Trin 4På dit tastatur skal du trykke og holde nede Flytte og vælg den fil, du vil konvertere. Klik derefter File (Felt) derefter Opret ny version , Opret MP4 Version.
Sådan konverteres M4A til MP4-fil med Online M4A Converter
Cloudconvert er et gratis onlineværktøj, der tilbyder konvertering af næsten alle lyd-, video-, dokument-, e-bogs-, arkiv-, billed-, regnearks- og præsentationsformater uden at downloade additiv software eller launcher. Det giver dig også mulighed for at justere, redigere og tilpasse din fil til dine behov, såsom indstilling af kvalitet og mange andre muligheder. Dette værktøj er sikkert at bruge, da det tilbyder en klar privatlivspolitik til sine brugere.
Trin til at konvertere M4A til MP4 Online (Cloudconvert):
Trin 1Åbn alle browserprogrammer på din computer, og gå derefter til cloudconvert.com, og det vil dirigere dig til websiden.
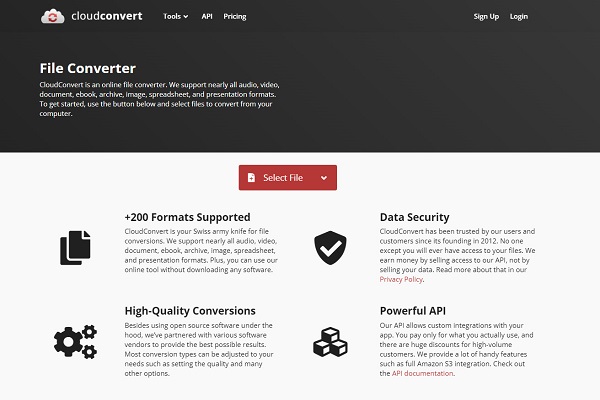
Trin 2Klik på knappen Vælg fil knappen og vælg, hvordan du enten vil tilføje din M4A-fil Fra din computer, Efter URL, eller en hvilken som helst måde, der er tilgængelig.
Trin 3Vælg på websidens grænseflade MP4 som outputformat.
Trin 4Klik derefter på Konverter knappen for at tillade konverteringsprocessen at starte. Til sidst, når processen er færdig, skal du klikke på Hent knappen for at gemme den konverterede fil.
Video Converter Ultimate er den bedste video- og lydkonverteringssoftware, der kan konvertere MPG / MPEG til MP4 med hurtig hastighed og høj output / billed / lydkvalitet.
- Konverter enhver video / lyd som MPG, MP4, MOV, AVI, FLV, MP3 osv.
- Support 1080p / 720p HD og 4K UHD-videokonvertering.
- Kraftige redigeringsfunktioner som Trim, beskær, roter, effekter, forbedring, 3D og mere.
3. Ofte stillede spørgsmål om konvertering af M4A-fil
1. Hvad er den vigtigste fordel ved at konvertere en fil til MP4?
Der er flere fordele ved at konvertere en fil til MP4, men den vigtigste fordel er, at det er det mest udbredte og kompatible format, hvilket gør det mere tilgængeligt for enhver enhed. Det muliggør også komprimering, som bevarer den overordnede kvalitet, samtidig med at filstørrelsen reduceres for forbedret lagringseffektivitet.
2. Hvad er den vigtigste forskel mellem M4A og MP4?
M4A er en filtype, der falder ind under kategorien lydfiler. MP4 er på den anden side et digitalt multimediebeholderformat, der ofte bruges til at opbevare video og musik, men som også kan gemme yderligere data som undertekster og stillbilleder. Det muliggør, ligesom andre nuværende containerformater, internetstreaming.
For at afslutte denne artikel, bemærker du helt sikkert, at konvertering af en fil til en MP4 er virkelig en hel del i betragtning af alle fordelene nævnt ovenfor. For at få mest muligt ud af din sædvanlige M4A-fil, konverter den nu til MP4 ved hjælp af FoneLab Video Converter Ultimate hvilket er det åbenlyse øverst blandt de ovennævnte værktøjer.
Video Converter Ultimate er den bedste video- og lydkonverteringssoftware, der kan konvertere MPG / MPEG til MP4 med hurtig hastighed og høj output / billed / lydkvalitet.
- Konverter enhver video / lyd som MPG, MP4, MOV, AVI, FLV, MP3 osv.
- Support 1080p / 720p HD og 4K UHD-videokonvertering.
- Kraftige redigeringsfunktioner som Trim, beskær, roter, effekter, forbedring, 3D og mere.
