- Konverter AVCHD til MP4
- Konverter MP4 til WAV
- Konverter MP4 til WebM
- Konverter MPG til MP4
- Konverter SWF til MP4
- Konverter MP4 til OGG
- Konverter VOB til MP4
- Konverter M3U8 til MP4
- Konverter MP4 til MPEG
- Integrer undertekster i MP4
- MP4 Opdelere
- Fjern lyd fra MP4
- Konverter 3GP-videoer til MP4
- Rediger MP4-filer
- Konverter AVI til MP4
- Konverter MOD til MP4
- Konverter MP4 til MKV
- Konverter WMA til MP4
- Konverter MP4 til WMV
De enestående GoToMeeting-skærmoptagerværktøjer, du ikke bør gå glip af
 Opdateret af Lisa Ou / 10. jan 2023 16:30
Opdateret af Lisa Ou / 10. jan 2023 16:30Der er mange måder at skabe et møde til dit arbejde på. Det kan være personligt eller online. De fleste mennesker gennemfører mødesessioner online. De foretrækker denne opsætning, hvis der er hasteopgaver eller akutte situationer. Du kan bruge GoToMeeting til at få den bedste oplevelse i dit onlinemøde. Hvad hvis diskussionen er hurtig, og du ikke kan følge ordentligt med? Den bedste måde at løse dette problem på er at optage mødesessionen. Du kan optage GoToMeeting ved hjælp af dens indbyggede funktion og anden software. Heldigvis vil denne artikel guide dig til, hvordan du bruger fremragende software og dets alternativ til at optage GoToMeeting.
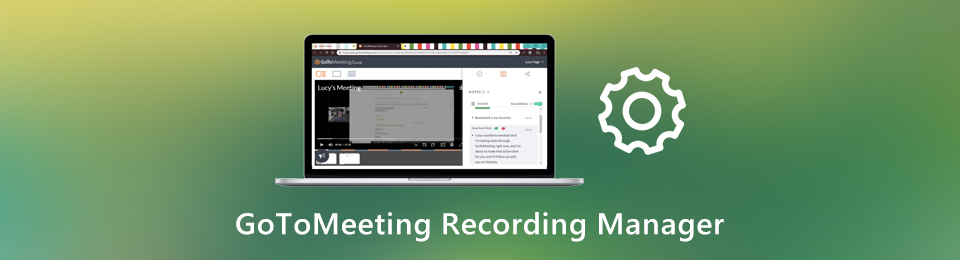

Guide liste
Del 1. Sådan optager du GoToMeeting med FoneLab Screen Recorder
Når du optager onlinemøder, skal du have en optager af høj kvalitet. Det skal du bruge, hvis diskussionen omfatter et skriftligt oplæg. FoneLab Screen Recorder er den software, du kan bruge. Når værktøjet optager onlinemødet, ændrer det ikke kvaliteten af din skærm. En anden god ting ved denne software, du kan tage et skærmbillede, mens du optager. Det vil ikke afbryde processen, når du først har udført den. Du kan også indstille genvejstaster til at starte, stoppe eller åbne for at starte eller stoppe værktøjet. Lær mere om, hvordan du optager GoToMeeting ved at rulle ned nedenfor.
FoneLab Screen Recorder giver dig mulighed for at optage video, lyd, online tutorial osv. På Windows / Mac, og du kan nemt tilpasse størrelse, redigere videoen eller lyden med mere.
- Optag video, lyd, webcam og tag skærmbilleder på Windows / Mac.
- Forhåndsvis data, før du gemmer.
- Det er sikkert og nemt at bruge.
Trin 1Download værktøjet ved at klikke på Gratis download knappen i venstre side af hovedgrænsefladen. Vent et par sekunder, indtil softwaren er færdig med at downloade. Derefter vil værktøjet kræve, at du konfigurerer det på din computer. Installer det med det samme. Launch > Kør det på din computer.
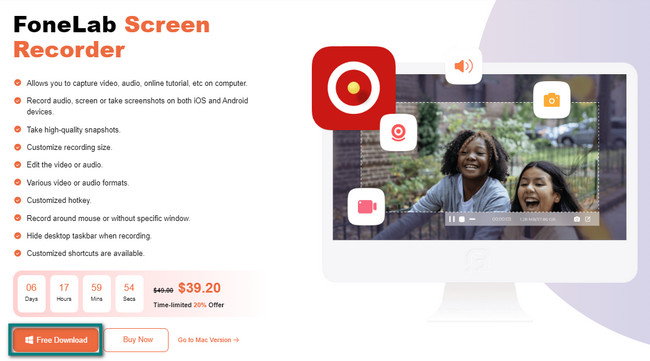
Trin 2Værktøjet viser dig dets funktioner i en optagelse. Du skal vælge Video Recording tilstand, fordi det er et effektivt optageværktøj til at fange møder på GoToMeeting. Bortset fra det, hvis du vil se historikken for dine poster, skal du klikke på Optagelseshistorie. Den er placeret i nederste venstre hjørne af den.
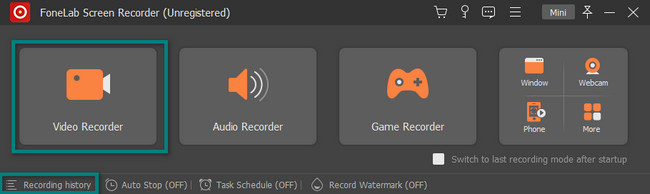
Trin 3Du skal klikke på Tilpasset knappen i venstre side af softwaren. I dette tilfælde kan du bruge Justerbar ramme for at spore den del af skærmen, du vil optage. Da du fanger onlinemødediskussioner, er det tilrådeligt at slå til Mikrofon. Af denne grund vil du også optage værtens stemme. Start GoToMeeting, og klik på REC for at starte optagelsen.
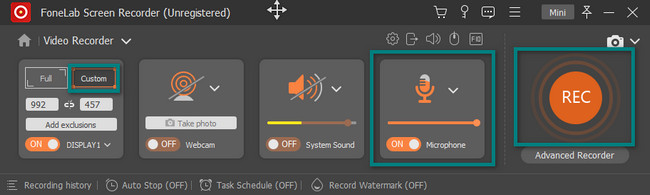
Trin 4Mens optagelsen er i gang, vil du se Justerbar ramme du sporede for et stykke tid siden. Den forsvinder kun, hvis optagelsen er afsluttet. Du kan pause optagelsessessionen, hvis du vil, ved at klikke på dens knap. Klik på den midterste del af værktøjet Rød kasse knappen for at stoppe optagelsen til dit GoToMeeting.
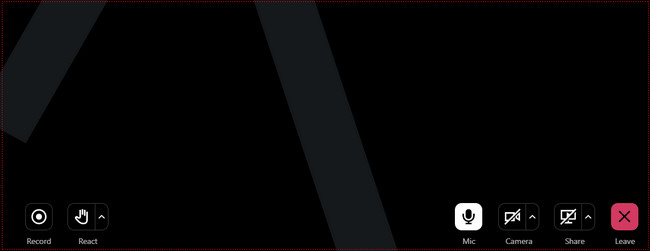
Trin 5Softwaren vil poppe videoen op på din skærm. Hvis du vil, vil det give dig mulighed for at redigere videoen, før du gemmer den på din computer. Klik på Udført knappen, når du beholder videoen på din enhed. Du behøver kun at finde albummet på din computer, når du vil se din GoToMeeting-video.
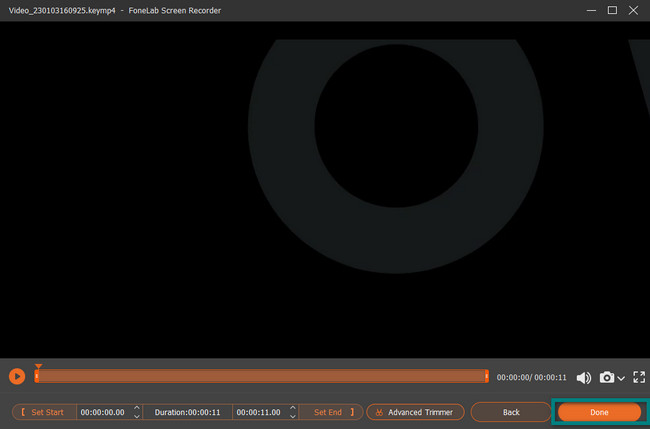
Ovenstående software er fremragende blandt resten af skærmoptagere. Det har alle de funktioner, du ønsker på et værktøj. Der er dog andre skærmoptagere til GoToMeeting-rekorden. De er komplicerede at bruge sammenlignet med FoneLab Screen Recorder. Hvis du stadig vil opdage dem, så gå videre.
FoneLab Screen Recorder giver dig mulighed for at optage video, lyd, online tutorial osv. På Windows / Mac, og du kan nemt tilpasse størrelse, redigere videoen eller lyden med mere.
- Optag video, lyd, webcam og tag skærmbilleder på Windows / Mac.
- Forhåndsvis data, før du gemmer.
- Det er sikkert og nemt at bruge.
Del 2. Sådan optager du GoToMeeting med indbygget værktøj
Det gode ved GoToMeeting, det har et indbygget værktøj, som du kan bruge til at optage det. Det er dog svært at bruge det. Du vil få vanskeligheder og forvirring, hvis det er første gang, du bruger værktøjet. I modsætning til ovenstående software har den en tilgængelig grænseflade og brugervenlige værktøjer. Du skal være omhyggelig med at bruge det indbyggede værktøj for at undgå fejl i processen. På trods af det, når du først optager mødesessionerne, er spørgsmålet: hvor gemmer GoToMeeting optagelser? Du kan finde dem på din enhed ved at finde File Explorer. For at lære mere om det indbyggede værktøj i GoToMeeting, gå videre til dets detaljerede trin.
Trin 1Hvis du ikke kan få adgang til mødeoptagelsen, skal du klikke på Åbn præference i nederste højre hjørne af værktøjet. Det vil vise dig indstillingerne for de indbyggede værktøjer i GoToMeeting. Du skal klikke på Indspilning sektion på venstre side af hovedgrænsefladen. Vælg derefter placeringen af din video og klik på OK .
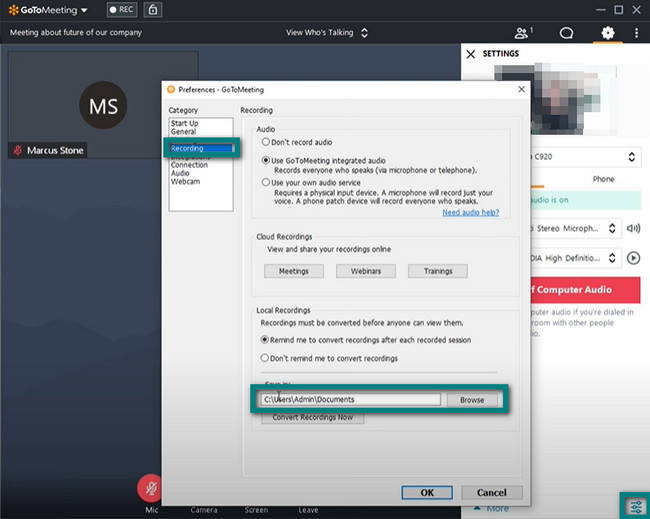
Trin 2Øverst i det indbyggede værktøj skal du klikke på REC knap. Det vil vise dig en rullemenu, der fortæller dig, at optagelsen er slukket. Alt du skal gøre er at klikke på knappen Start din optagelse. I dette tilfælde optager den kun GoToMeeting-sessionen, ikke hele enhedens skærm, hvis den er minimeret.
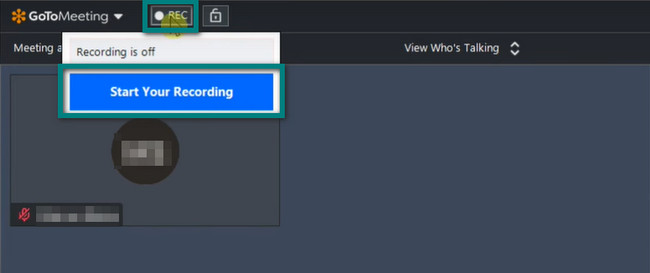
Trin 3Når mødesessionen er færdig, skal du klikke på Stop optagelsen knap. Derefter gemmer værktøjet videoen i den mappe, du valgte for et stykke tid siden, med det samme.
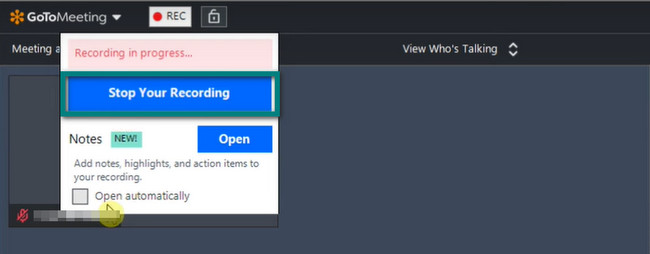
Del 3. Sådan optager du GoToMeeting via Movavi
Movavi er en af de skærmoptagere, du vil se online. Du kan bruge dette værktøj til at optage dit GoToMeeting, fordi det understøtter optagelsen på dit webcam. Men når du først har downloadet og installeret softwaren, vil det forbruge meget af din tid. Hvis du er i en akut situation, er denne software ikke tilrådelig. Derudover, når du starter værktøjet, vil det kun vises på højre side af din skærm. Det er ikke mærkbart, og dets funktioner har ingen etiketter. I dette tilfælde vil du være forvirret over deres funktioner. Det kan stadig hjælpe dig med, hvordan du optager et GoToMeeting. For at vejlede dig, bedes du læse nedenstående trin omhyggeligt.
Trin 1I den midterste del af hovedgrænsefladen skal du klikke på Download gratis knappen for at downloade softwaren. Derefter skal du konfigurere, installere og køre det på din enhed.
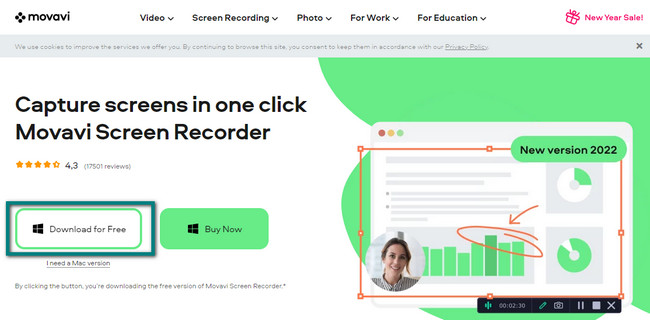
Trin 2Start det GoToMeeting, du vil optage. Klik derefter på Videokamera ikonet for at starte optagelsen. I dette tilfælde vil værktøjet kræve, at du sporer den skærm, du vil optage. Når du giver slip på sporingen, starter optagelsen øjeblikkeligt.
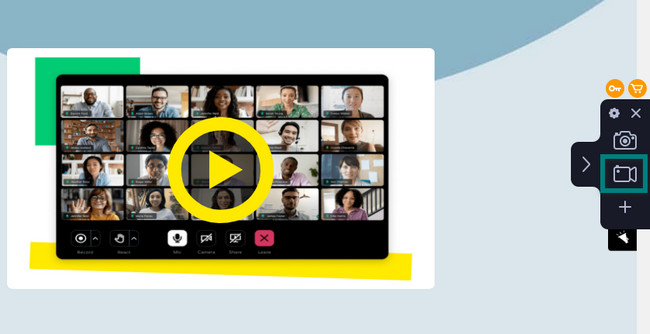
Trin 3Hvis du vil afslutte optagelsen, skal du klikke på Røde cirkel knap. Den er placeret under værktøjet. Senere slutter optagelsen, og softwaren vil ikke give dig besked, hvor den gemmer videoen. Det ville være bedst, hvis du fandt det på enhedsalbummet.
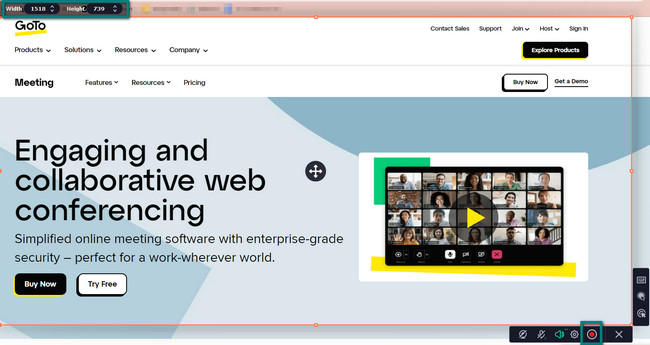
FoneLab Screen Recorder giver dig mulighed for at optage video, lyd, online tutorial osv. På Windows / Mac, og du kan nemt tilpasse størrelse, redigere videoen eller lyden med mere.
- Optag video, lyd, webcam og tag skærmbilleder på Windows / Mac.
- Forhåndsvis data, før du gemmer.
- Det er sikkert og nemt at bruge.
Del 4. Ofte stillede spørgsmål om GoToMeeting
Spørgsmål 1. Hvordan løser man problemet, når man optager GoToMeeting med dets indbyggede værktøj?
Gå til værktøjets indstillinger. Vælg Privatliv > Kamera > Tillad apps at få adgang til kamera > Tillad desktop-apps til Få adgang til kamera sektioner. Derefter skal du kun genstarte GoToMeeting.
Spørgsmål 2. Hvad gør jeg, hvis GoToMeeting ikke åbner?
Du kan begynde at deltage i mødet fra webapplikationen. Du kan også deltage i mødet fra mobilappen, genstarte download eller genstarte dit GoToMeeting.
Der er mange skærmoptagere, men FoneLab Screen Recorder er den bedste blandt dem. Hvis du vil bruge denne fremragende software, kan du downloade den til din enhed. Senere vil du helt sikkert nyde dens funktioner.
FoneLab Screen Recorder giver dig mulighed for at optage video, lyd, online tutorial osv. På Windows / Mac, og du kan nemt tilpasse størrelse, redigere videoen eller lyden med mere.
- Optag video, lyd, webcam og tag skærmbilleder på Windows / Mac.
- Forhåndsvis data, før du gemmer.
- Det er sikkert og nemt at bruge.
