- Konverter AVCHD til MP4
- Konverter MP4 til WAV
- Konverter MP4 til WebM
- Konverter MPG til MP4
- Konverter SWF til MP4
- Konverter MP4 til OGG
- Konverter VOB til MP4
- Konverter M3U8 til MP4
- Konverter MP4 til MPEG
- Integrer undertekster i MP4
- MP4 Opdelere
- Fjern lyd fra MP4
- Konverter 3GP-videoer til MP4
- Rediger MP4-filer
- Konverter AVI til MP4
- Konverter MOD til MP4
- Konverter MP4 til MKV
- Konverter WMA til MP4
- Konverter MP4 til WMV
4 fænomenale måder, hvordan man konverterer AVI til MOV effektivt
 Opdateret af Lisa Ou / 10-2023-16 30:XNUMX
Opdateret af Lisa Ou / 10-2023-16 30:XNUMXHvis du vil se eller lytte til en sang ved hjælp af Mac, kan du bruge QuickTime, fordi den har mange kraftfulde funktioner. Problemet er, at den fil, du vil afspille, er i AVI-format. I dette tilfælde vil du ikke være i stand til at afspille filen. Det er fordi Mac ikke understøtter dette bestemte format. For at kunne spille det på din Mac, skal du udføre konverteringsprocessen. Du kan konvertere AVI til MOV, fordi det er det førende filformat, som Mac understøtter. Spørgsmålet er: Ved du, hvordan man konverterer AVI til MOV? Der er mange måder at gøre det på. Du kan bruge FoneLab Video Converter Ultimate og dets alternativ. For en hurtigere proces, gå videre.
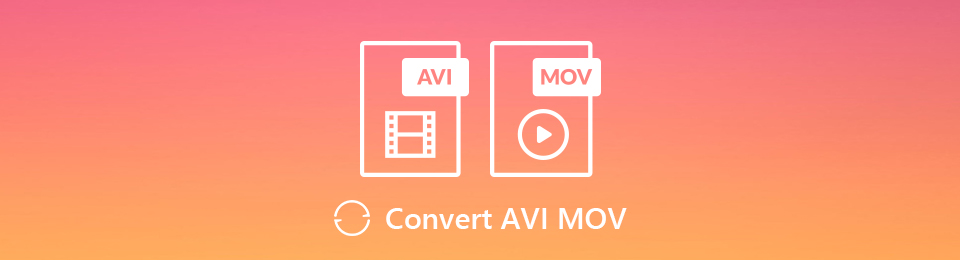

Guide liste
Del 1. Sådan konverteres AVI til MOV med FoneLab Video Converter Ultimate
De 2 ovennævnte filformater indeholder video og lyd. I dette tilfælde skal du finde et konverterværktøj, der understøtter forskellige video- og lydformater. Du er heldig pga FoneLab Video Converter Ultimate har kvaliteterne til at konvertere .avi til .mov. Den har eksklusive funktioner til dig, der hjælper dig med at opnå de bedste resultater. Det understøtter mange filformater, inklusive MP4, MKV, AAC og mere! Det betyder, at der ikke er nogen begrænsninger i at konvertere dine filer. Vil du udforske værktøjet? Gå videre til dens trin.
Video Converter Ultimate er den bedste video- og lydkonverteringssoftware, der kan konvertere MPG / MPEG til MP4 med hurtig hastighed og høj output / billed / lydkvalitet.
- Konverter enhver video / lyd som MPG, MP4, MOV, AVI, FLV, MP3 osv.
- Support 1080p / 720p HD og 4K UHD-videokonvertering.
- Kraftige redigeringsfunktioner som Trim, beskær, roter, effekter, forbedring, 3D og mere.
Trin 1Hent FoneLab Video Converter Ultimate ved at klikke på Gratis download knappen på hovedgrænsefladen. Derefter skal du vente på, at downloadprocessen er færdig. Klik på den downloadede knap bagefter. Opsætning> Installer> Start> Kør værktøjet for at konvertere AVI-filen til MOV.
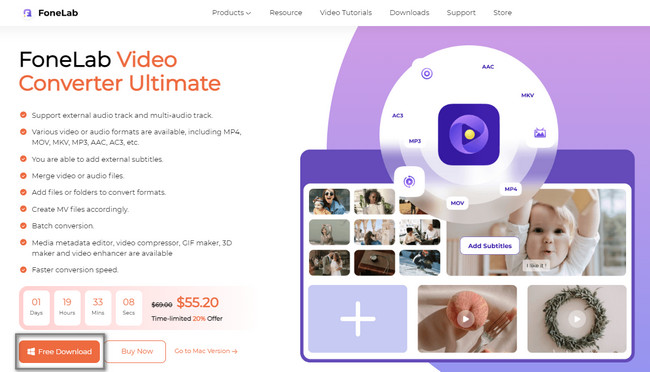
Trin 2Da du vil konvertere din AVI-fil, skal du vælge Converter knappen øverst i værktøjet. Åbn derefter computerens File Explorer og træk filen ind i softwaren. En anden måde at importere din AVI-fil på er ved at klikke på Tilføj filer knappen øverst til venstre i værktøjet. Computeren vil poppe sin mappe op. Du behøver kun at vælge filen og klikke på Åbne knappen for at uploade filen.
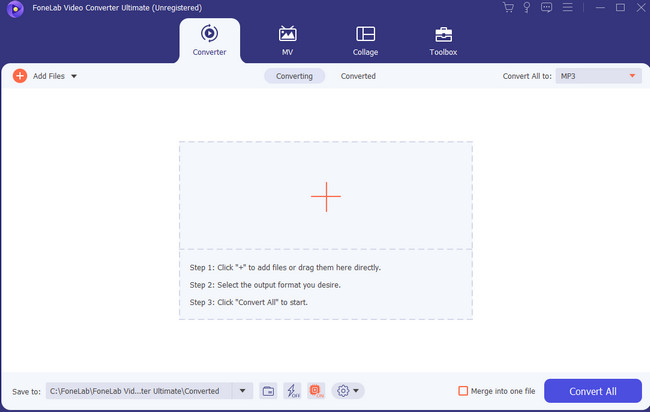
Trin 3Hvis du bekymrer dig om videoens placering efter konverteringsprocessen, kan du vælge dens sti. For at gøre det skal du vælge destinationen for din fil ved at klikke på Gem til knap. Vælg derefter MOV filformat i Konverter alle til afsnit. Den er placeret i højre hjørne af værktøjet.
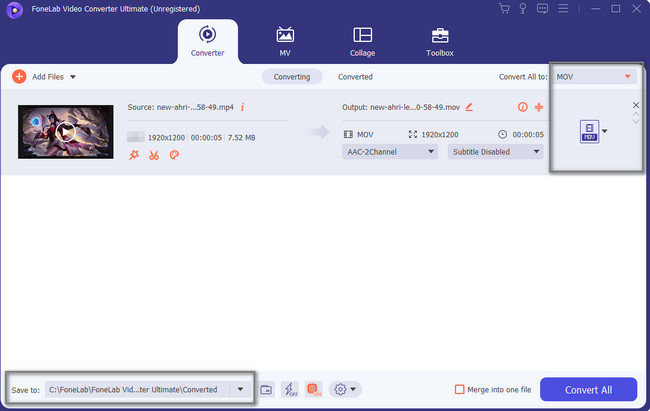
Trin 4Når AVI-filerne er klar til at konvertere, behøver du kun at vælge Konverter alle knappen på værktøjet. Du vil se det i nederste venstre del eller hjørne af softwaren.
Bemærk: Afbryd ikke processen, før den er afsluttet. I dette tilfælde vil du have de bedste resultater med at konvertere AVI til MOV efter proceduren. Det sidste du skal gøre er at gemme filen på din computer. Du kan beholde den i en af dens tilgængelige mapper.
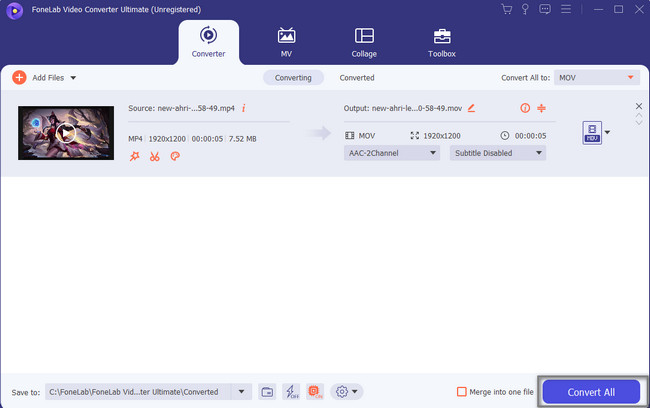
Ovennævnte software er det førende værktøj til at konvertere AVI til MOV. Der er andre værktøjer til at udføre konverteringen. Du skal dog finde nogle af dem online og bruge en internetforbindelse. Fortsæt.
Video Converter Ultimate er den bedste video- og lydkonverteringssoftware, der kan konvertere MPG / MPEG til MP4 med hurtig hastighed og høj output / billed / lydkvalitet.
- Konverter enhver video / lyd som MPG, MP4, MOV, AVI, FLV, MP3 osv.
- Support 1080p / 720p HD og 4K UHD-videokonvertering.
- Kraftige redigeringsfunktioner som Trim, beskær, roter, effekter, forbedring, 3D og mere.
Del 2. Sådan konverteres AVI til MOV via Windows Media Player
Bortset fra den nævnte førende software ovenfor, kan Windows Media Player også hjælpe dig med at konvertere .avi. til .mov. Det første du skal gøre er at sætte dig ind i værktøjet, fordi det ikke er nemt at finde knapperne hurtigt. I dette tilfælde vil du bruge mere tid på at bruge dette værktøj. Det er dog et af de mest funktionelle værktøjer på din Windows-enhed. Du kan afspille og organisere lyd- og videofiler. Vil du vide dets nemme trin? Fortsæt nedenfor.
Trin 1For at starte processen med at konvertere AVI-filen til MOV, skal du bruge en cd. Du vil indsætte cd'en i din computer. Hvis du ikke kan lide at bruge cd'en, skal du opdatere medieafspilleren på din computer. Klik derefter på Windows-søgelinjen, skriv Windows Media Player og start den ved at klikke på Åbne .
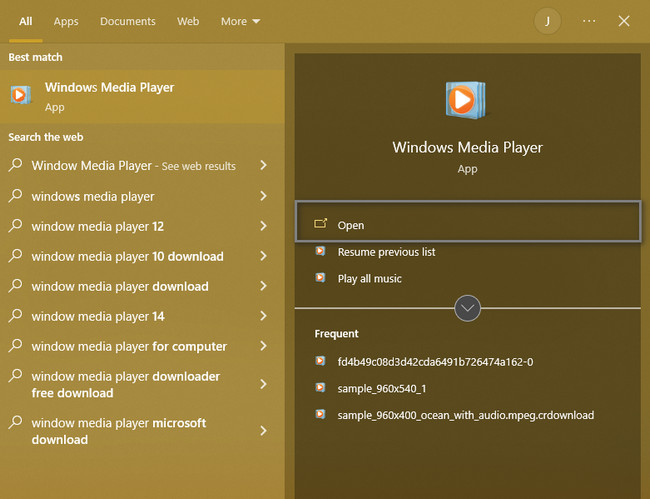
Trin 2I øverste venstre hjørne af medieafspilleren skal du klikke på File (Felt) knap. Vælg Åbne knappen på rullemenuen. Derefter åbner computeren File Explorer og uploader den AVI-fil, du vil konvertere som en MOV-fil.
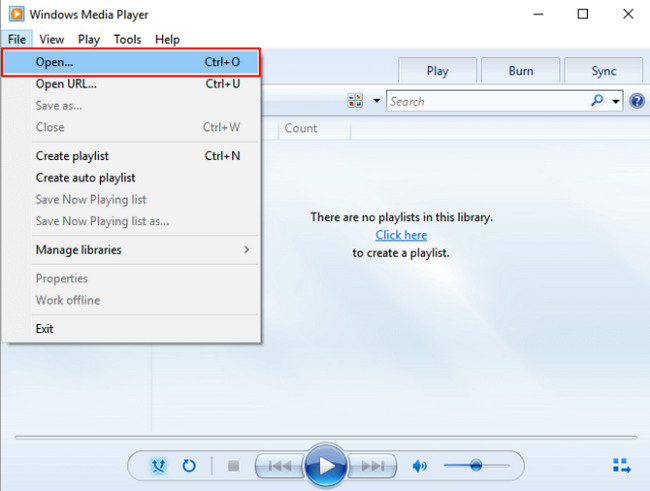
Trin 3Du vil se mange valg eller indstillinger for din fil. I dette tilfælde skal du vælge Organiser knappen i venstre del af værktøjet. Du skal vælge Indstillinger knappen i rullemenuen for at se og tilpasse filen.
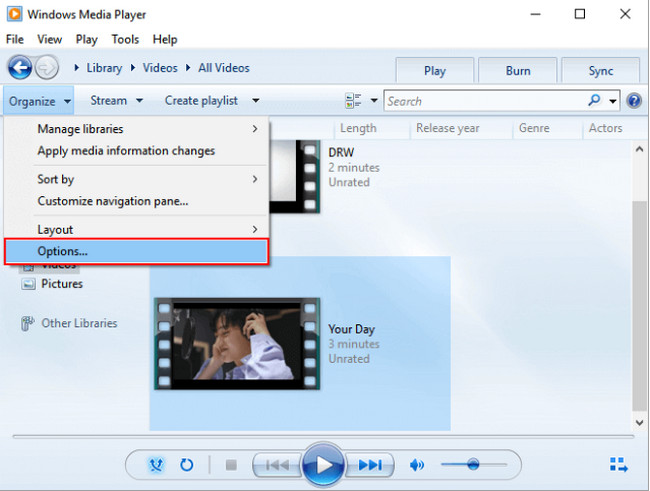
Trin 4På medieafspillerens indstillinger skal du vælge dit filformat, afhængigt af dine præferencer. Derefter, når filformatet er klar til at konvertere, skal du klikke på Skift knappen, og vælg MOV. Vælg derefter OK knappen for at anvende ændringerne på din computer.
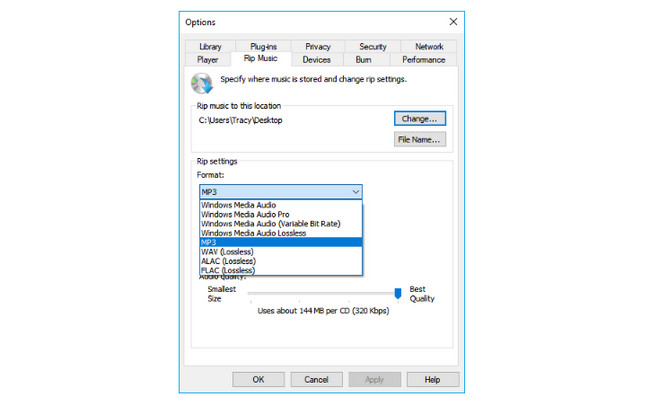
Video Converter Ultimate er den bedste video- og lydkonverteringssoftware, der kan konvertere MPG / MPEG til MP4 med hurtig hastighed og høj output / billed / lydkvalitet.
- Konverter enhver video / lyd som MPG, MP4, MOV, AVI, FLV, MP3 osv.
- Support 1080p / 720p HD og 4K UHD-videokonvertering.
- Kraftige redigeringsfunktioner som Trim, beskær, roter, effekter, forbedring, 3D og mere.
Del 3. Sådan konverteres AVI til MOV ved hjælp af Movavi
Du kan bruge Movavi til at konvertere AVI til MOV på Mac, fordi det understøtter mange operativsystemer som ovenstående software. Bortset fra det, understøtter den 180+ formater. Det betyder, at der er begrænsninger for at bruge dette værktøj. Bortset fra det kan du flette dine filer uden at miste deres kvaliteter.
Desværre kan du ikke bruge alle funktionerne i dette værktøj, hvis du ikke køber det, og du vil ikke have adgang til dem. Men hvis du stadig vil bruge dette værktøj, så gå videre.
Trin 1Download Movavi ved at klikke på Download gratis knappen på hovedgrænsefladen. Klik derefter på den downloadede fil, og konfigurer derefter værktøjet.
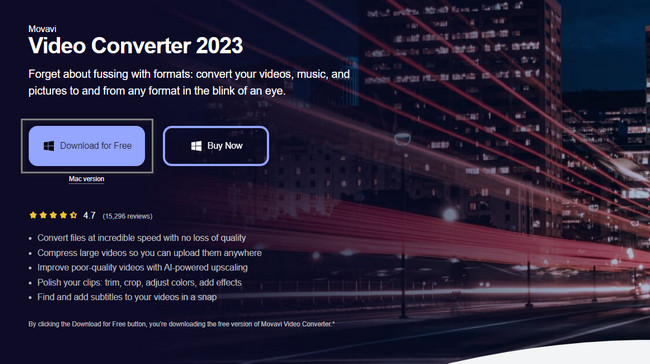
Trin 2Øverst i værktøjet skal du vælge Tilføj medie knappen og upload den fil, du vil konvertere. Du kan også trække filerne på softwaren for hurtigere import.
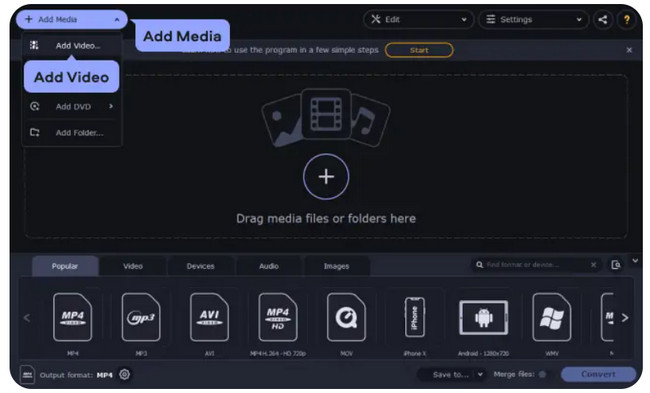
Trin 3På hovedgrænsefladen skal du vælge det MOV-format, du foretrækker. Du vil have mange muligheder. I dette tilfælde skal du vælge det passende format til din fil.
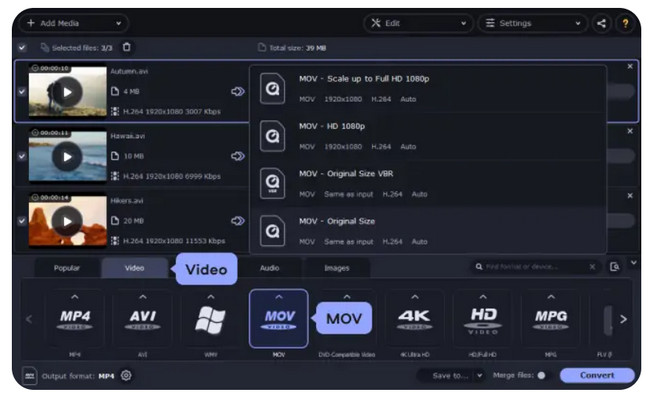
Trin 4For at starte konverteringsprocessen skal du klikke på Konverter knappen i nederste højre hjørne af softwaren. Efter konverteringsprocessen skal du vælge knappen Gem til og beholde filen i computerens mappe.
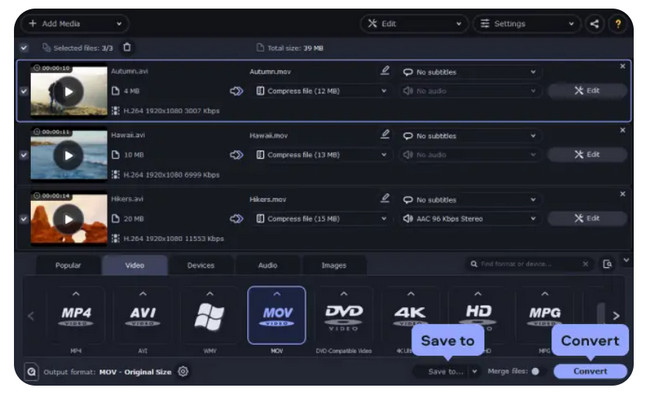
Video Converter Ultimate er den bedste video- og lydkonverteringssoftware, der kan konvertere MPG / MPEG til MP4 med hurtig hastighed og høj output / billed / lydkvalitet.
- Konverter enhver video / lyd som MPG, MP4, MOV, AVI, FLV, MP3 osv.
- Support 1080p / 720p HD og 4K UHD-videokonvertering.
- Kraftige redigeringsfunktioner som Trim, beskær, roter, effekter, forbedring, 3D og mere.
Del 4. Sådan konverteres AVI til MOV Online
An online konverteringsværktøj er let, ikke før du genindlæser hjemmesiden. Den nævnte hændelse er en af ulemperne ved at bruge et onlineværktøj til at konvertere AVI til MOV. Bortset fra det skal du stadig lede efter et pålideligt og troværdigt værktøj. Det behøver du heldigvis ikke bekymre dig om. Denne artikel forbereder et fremragende onlineværktøj til at konvertere mange filformater uden besvær. Du vil se dens trin nedenfor, der vil tjene som en guide til processen. Kom videre.
Trin 1Søg cloudconvert online. Vælg Vælg fil knappen i midten af hovedgrænsefladen. Derefter skal du uploade den AVI-fil, du vil konvertere.
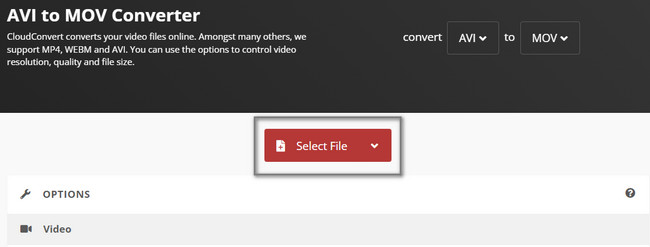
Trin 2Vælg MOV-filen på indstillingerne. Når du har valgt det ønskede format, skal du klikke på Konverter knap. Værktøjet starter konverteringsproceduren øjeblikkeligt. Efter processen skal du gemme filen på computeren.
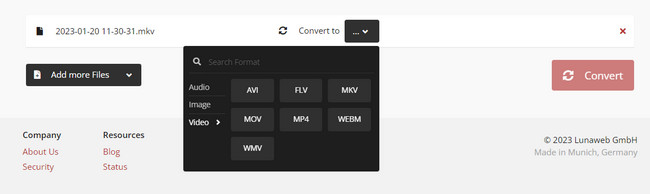
Del 5. Ofte stillede spørgsmål om AVI til MOV-konvertere
1. Hvordan konverterer man AVI til MOV ved hjælp af VLC?
Start VLC. Klik derefter Medier > Konverter / Gem Knapper. Upload den fil, du vil konvertere. Vælg MOV som det endelige format. Klik derefter på Konverter knappen for at behandle filen.
2. Hvordan konverteres .avi til .mov via FFmpeg?
Gå til kommandolinjeterminalen. Indtast derefter FFmpeg-i path / video1.avi path / movie2.mov. Skift stien / video1.avi til filnavnet og stien / movie2.mov til destinationen og MOV-filnavnet. Klik Indtast for at begynde konverteringsprocessen.
Der er mange konvertere online og offline. Imidlertid, FoneLab Video Converter Ultimate er den bedste blandt dem alle. Hvad venter du på? Download det nu!
Video Converter Ultimate er den bedste video- og lydkonverteringssoftware, der kan konvertere MPG / MPEG til MP4 med hurtig hastighed og høj output / billed / lydkvalitet.
- Konverter enhver video / lyd som MPG, MP4, MOV, AVI, FLV, MP3 osv.
- Support 1080p / 720p HD og 4K UHD-videokonvertering.
- Kraftige redigeringsfunktioner som Trim, beskær, roter, effekter, forbedring, 3D og mere.
