- Konverter AVCHD til MP4
- Konverter MP4 til WAV
- Konverter MP4 til WebM
- Konverter MPG til MP4
- Konverter SWF til MP4
- Konverter MP4 til OGG
- Konverter VOB til MP4
- Konverter M3U8 til MP4
- Konverter MP4 til MPEG
- Integrer undertekster i MP4
- MP4 Opdelere
- Fjern lyd fra MP4
- Konverter 3GP-videoer til MP4
- Rediger MP4-filer
- Konverter AVI til MP4
- Konverter MOD til MP4
- Konverter MP4 til MKV
- Konverter WMA til MP4
- Konverter MP4 til WMV
Sådan tilføjes tekst til iPhone-foto [Procedurer, der skal følges]
 Opdateret af Lisa Ou / 21. december 2023 16:30
Opdateret af Lisa Ou / 21. december 2023 16:30God dag! Min ven sendte mig et billede, som jeg skal udfylde. De indsamler data til deres forskning, der hører til deres hovedfag. Jeg gemte billedet på min iPhone og vidste ikke, hvordan jeg skulle indtaste mine oplysninger på billedet. Kan du lære mig, hvordan man tilføjer tekst til et billede på iPhone? Jeg er villig til at vente på et svar fra jer, gutter. På forhånd mange tak!
I modsætning til Word-dokumenter, hvor du nemt kan indsætte tekst, adskiller det sig meget fra et foto. Du skal bruge redigeringsfunktioner eller værktøjer til at gøre det. Men hvordan? Se venligst metoderne til problemet nedenfor ved at rulle ned.
![Sådan tilføjes tekst til iPhone-foto [Procedurer, der skal følges]](https://www.fonelab.com/images/video-converter-ultimate/add-text-to-photo-iphone/add-text-to-photo-iphone.jpg)

Guide liste
Del 1. Sådan tilføjer du tekst til iPhone-foto gennem Markup-funktionen
iPhones har en indbygget funktion, der kan tilføje tekst til dine billeder: Markup. Du kan få adgang til det for nogle af apps på din iPhone. Det inkluderer fotos, meddelelser og mail-apps. Tilføjelse af tekst er ikke den eneste redigeringsfunktion, den kan udføre. Det kan tilføje beskrivelser, signaturer og forstørrelsesglas. Derudover kan du vælge en form for de funktioner, du vil tilføje.
Desuden har funktionen penne og linealer, du kan bruge. Det inkluderer den farve, du vil anvende. Se venligst nedenfor, hvordan du vil bruge Markup-funktionen til nogle iPhone-apps. Lad os grave i dem én efter én. Kom videre.
Mulighed 1. Fotos App
Din iPhone gemmer sine billeder i appen Fotos. Heldigvis understøtter Markup-funktionen det. I dette tilfælde kan du tilføje tekst på iPhone-billeder fra fotoappen. Hvis du ikke ved hvordan, se venligst de detaljerede trin nedenfor. Efterlig dem i overensstemmelse hermed for de bedste resultater. Kom videre.
Trin 1Åbne pics ikonet ved at stryge iPhone-skærmen for at finde den. Derefter skal du finde det billede, du kan bruge til at tilføje tekst. Senere skal du trykke på Redigere knappen øverst til højre i hovedgrænsefladen. Redigeringsværktøjerne til din iPhone Photos-app vises. Vælg venligst blandt dem alle Markup ikonet øverst til højre.
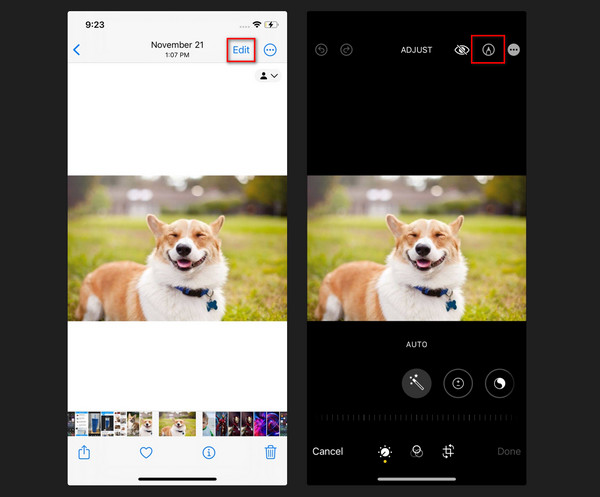
Trin 2Tryk venligst på Plus ikon nederst til højre. Værktøjerne til Markup-funktionen vises som øverste topindstillinger. Da du vil tilføje tekst til dit iPhone-billede, skal du trykke på tekstikonet på valgene. Nu er det din tur til at redigere billedet ved at tilføje tekst. For at anvende ændringerne skal du trykke på Gem ikonet øverst til højre på skærmen.
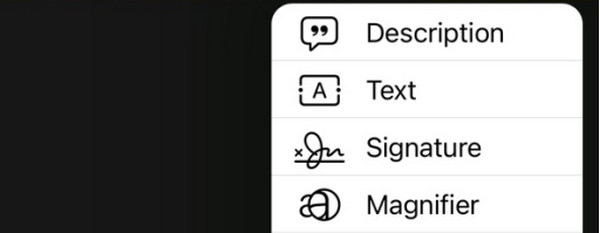
Mulighed 2. Beskeder App
Markup-funktionen understøtter også Beskeder-appen! Du behøver kun at skrive en ny besked på appen. For yderligere forklaringer, se venligst de detaljerede trin nedenfor for at lære, hvordan du skriver tekst på foto-iPhone via Beskeder-appen. Kom videre.
Trin 1Åbne Beskeder app på din iPhone. Du behøver kun at lede efter appikonet og trykke på det. Tryk på Skriv ikonet øverst til højre på hovedgrænsefladen. Den nye besked-grænseflade vil blive vist. Tryk venligst på pics ikonet øverst på iPhone-tastaturet.
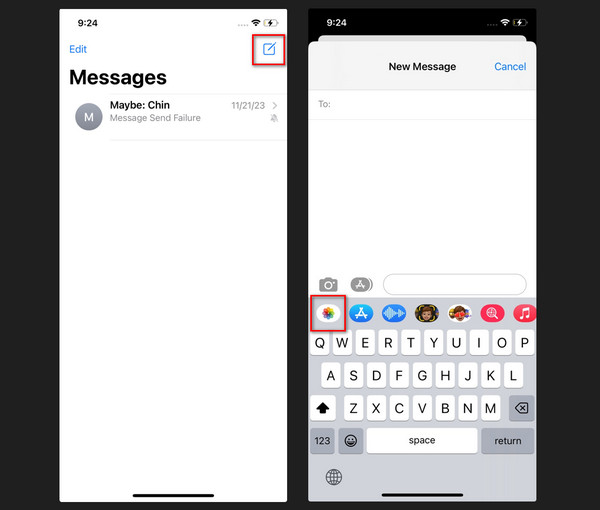
Trin 2Vælg venligst det billede, du vil tilføje tekst til. Derefter skal du trykke på Markup knappen nederst til venstre på skærmen. Funktionernes værktøjer vises på skærmen. Tryk på Plus afsnit nederst til højre. Indstillinger vil blive vist, og vælg tekst knappen blandt dem alle. Rediger billedet afhængigt af din interesse. Gem billedet senere ved at trykke på Gem knappen øverst til højre.
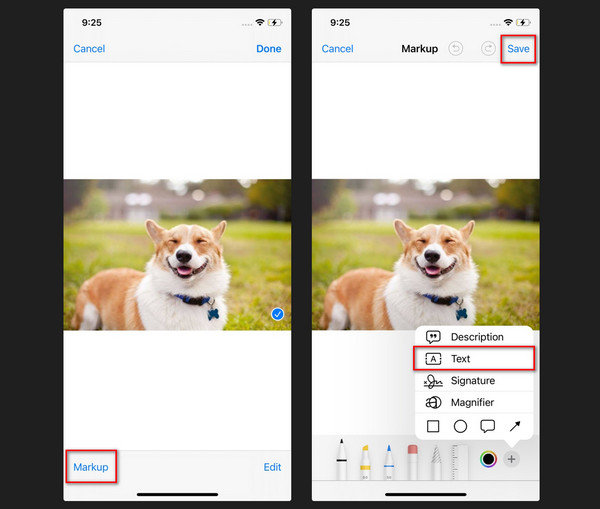
Video Converter Ultimate er den bedste video- og lydkonverteringssoftware, der kan konvertere MPG / MPEG til MP4 med hurtig hastighed og høj output / billed / lydkvalitet.
- Konverter enhver video / lyd som MPG, MP4, MOV, AVI, FLV, MP3 osv.
- Support 1080p / 720p HD og 4K UHD-videokonvertering.
- Kraftige redigeringsfunktioner som Trim, beskær, roter, effekter, forbedring, 3D og mere.
Mulighed 3. Mail App
Som et alternativ kan du bruge Mail-appen. Beskeder- og Mail-apps bruger Markup-funktionen i næsten de samme processer. Se venligst deres forskelle og funktioner, mens du efterligner de detaljerede trin nedenfor. Kom videre.
Trin 1Åbn Mail-appikonet på din iPhone for at starte processen. Tryk derefter på Skriv ikonet nederst til højre. Dialogboksen Nye beskeder vises på din iPhone-skærm. Tryk venligst på Pilikon øverst på iPhone-tastaturet. Indstillinger vil blive offentliggjort efterfølgende. Vælg derefter Foto ikon. Fotoalbummet vil blive offentliggjort. Vælg venligst det billede, du vil tilføje tekst til.
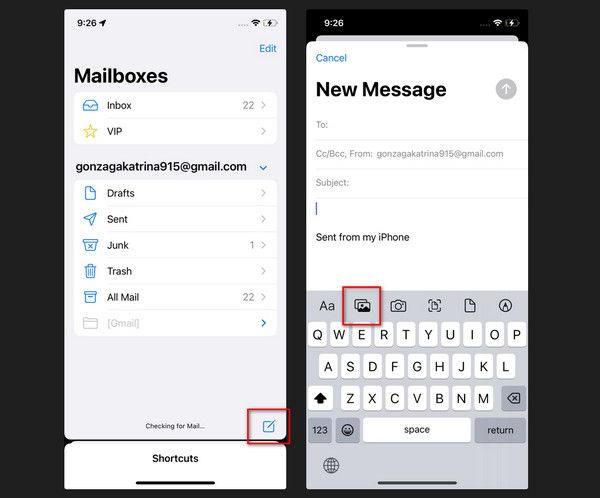
Trin 2Billedet importeres til e-mailen. Tryk på billedet i sektionen Ny besked . Derefter vises pile øverst. Vælg dem og find Markup knap. Tryk på den, når du ser den for at se dens redigeringsværktøjer. Tryk senere på Plus-ikonet nederst til højre. Indstillinger vil blive vist, og vælg tekst .
Trin 3Fortsæt med at redigere billedet, indtil du lever op til dine forventninger. Tryk derefter på Gem knappen øverst til højre i hovedgrænsefladen. Billedet gemmes på iPhone-fotoalbummet.
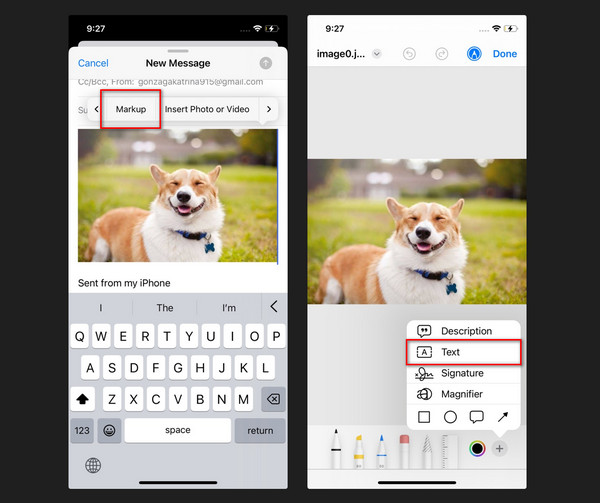
Del 2. Sådan tilføjer du tekst til iPhone-foto med FoneLab Video Converter Ultimate
Et tredjepartsværktøj er løsningen, hvis du vil bruge din computer til at tilføje tekst til dine iPhone-billeder. FoneLab Video Converter Ultimate på en computer kan tilføje tekst til billeder gennem tilføje vandmærker. For yderligere information, se venligst de detaljerede trin nedenfor. Kom videre.
Video Converter Ultimate er den bedste video- og lydkonverteringssoftware, der kan konvertere MPG / MPEG til MP4 med hurtig hastighed og høj output / billed / lydkvalitet.
- Konverter enhver video / lyd som MPG, MP4, MOV, AVI, FLV, MP3 osv.
- Support 1080p / 720p HD og 4K UHD-videokonvertering.
- Kraftige redigeringsfunktioner som Trim, beskær, roter, effekter, forbedring, 3D og mere.
Trin 1Download værktøjet på din computer. Du skal kun sætte kryds ved Gratis download knap. Konfigurer softwaren bagefter og start den.
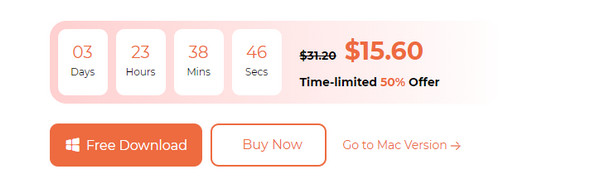
Trin 2Vælg den Collage knappen øverst. Vælg derefter Enkelt kasse på bunden. Klik på Plus ikon. Derefter vil computeralbummet blive vist. Importer det billede, du vil tilføje tekst.
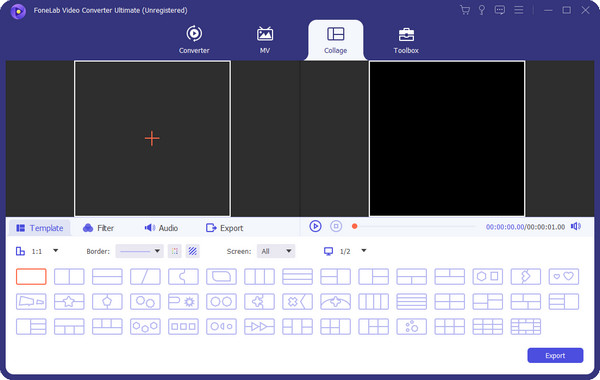
Trin 3Højreklik på billedet til venstre, ikke på forhåndsvisningen. Vælg derefter Redigere knap. Senere vil et nyt vindue blive vist. Vælg Watermark ikonet øverst. Vælg tekst sektion og tilføj den tekst, du vil tilføje. Klik på OK knappen for at anvende.
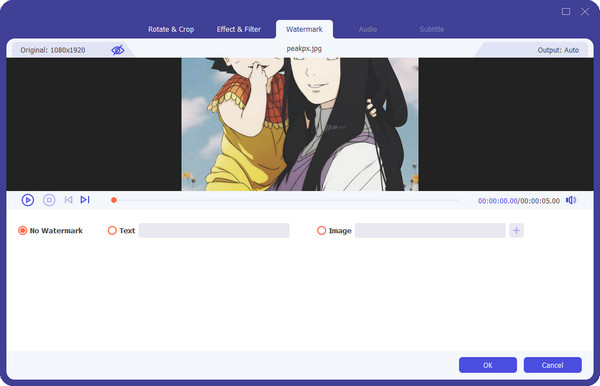
Trin 4Rediger videoen, hvis du vil tilføje flere effekter. Derefter er det tid til at gemme billedet. Du behøver kun at klikke på eksport .
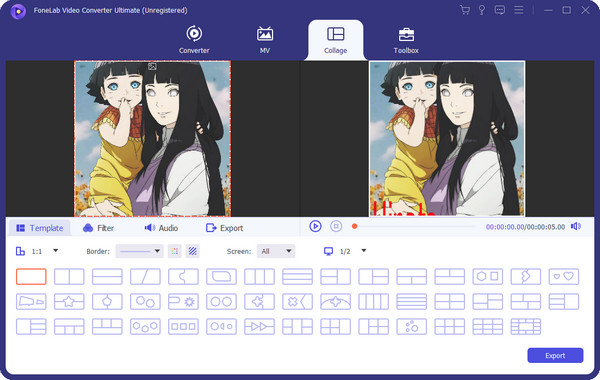
Video Converter Ultimate er den bedste video- og lydkonverteringssoftware, der kan konvertere MPG / MPEG til MP4 med hurtig hastighed og høj output / billed / lydkvalitet.
- Konverter enhver video / lyd som MPG, MP4, MOV, AVI, FLV, MP3 osv.
- Support 1080p / 720p HD og 4K UHD-videokonvertering.
- Kraftige redigeringsfunktioner som Trim, beskær, roter, effekter, forbedring, 3D og mere.
Del 3. Ofte stillede spørgsmål om, hvordan man tilføjer tekst til iPhone-foto
Spørgsmål 1. Hvordan vedhæfter man billeder til tekst på iPhone?
Åbne Beskeder app. Tryk på Skriv ikonet øverst. Tryk på pics ikonet øverst på tastaturet. Vælg det foto, du vil sende. Tilføj den modtager, som du vil sende teksten til. Tryk på Pil op knappen for at sende beskeden.
Spørgsmål 2. Hvordan rapporterer man uønskede tekster på iPhone?
Start appen Beskeder. Stryg derefter samtalen eller beskeden til venstre. Tryk venligst på Slet ikon. Senere skal du vælge Slet og rapporter junk knap. Beskeden slettes, og afsenderen vil blive rapporteret.
Video Converter Ultimate er den bedste video- og lydkonverteringssoftware, der kan konvertere MPG / MPEG til MP4 med hurtig hastighed og høj output / billed / lydkvalitet.
- Konverter enhver video / lyd som MPG, MP4, MOV, AVI, FLV, MP3 osv.
- Support 1080p / 720p HD og 4K UHD-videokonvertering.
- Kraftige redigeringsfunktioner som Trim, beskær, roter, effekter, forbedring, 3D og mere.
Det er det! Så nemt er det at tilføje tekst til foto iPhone. Glem ikke at prøve FoneLab Video Converter Ultimate. Det kan redigere dine iPhone-billeder æstetisk. Har du flere spørgsmål? Informer os ved at kommentere nedenfor. Tak skal du have!
