- Lås Apple ID op
- Omgå iCloud-aktiveringslås
- Doulci iCloud -låseværktøj
- Factory Unlock iPhone
- Omgå iPhone-adgangskode
- Nulstil iPhone-adgangskode
- Lås Apple ID op
- Lås iPhone 8 / 8Plus op
- Fjernelse af iCloud Lock
- iCloud Unlock Deluxe
- iPhone Lås skærm
- Lås iPad op
- Lås op for iPhone SE
- Lås Tmobile iPhone op
- Fjern Apple ID-adgangskode
Ting du skal opdage om iTunes Backup-adgangskode
 Opdateret af Lisa Ou / 20. juli 2023 16:30
Opdateret af Lisa Ou / 20. juli 2023 16:30Vær hilset! Jeg skal sikre flere vigtige data på min iPhone, og jeg fik besked på at bruge iTunes til at sikkerhedskopiere dem, så jeg ledte efter nogle oplysninger om det. Så opdagede jeg, at mange mennesker permanent mistede deres sikkerhedskopier, da de glemte iTunes backup-adgangskode, hvilket fik mig til at tøve med at bruge iTunes. Kan nogen fortælle mig mere om iTunes backup-adgangskoden?
Hvis du er ny til iTunes, eller det er første gang, du sikkerhedskopierer data ved hjælp af programmet, skal du have flere spørgsmål omkring det. Og bekymringerne stiger, hvis du er stødt på nogle menneskers situation med at miste deres backup på grund af en glemt adgangskode. Men bare rolig, alle de usikre tanker i dit hoved om backup-adgangskoden på iTunes vil blive ryddet, da denne artikel indeholder information om, hvad det handler om.
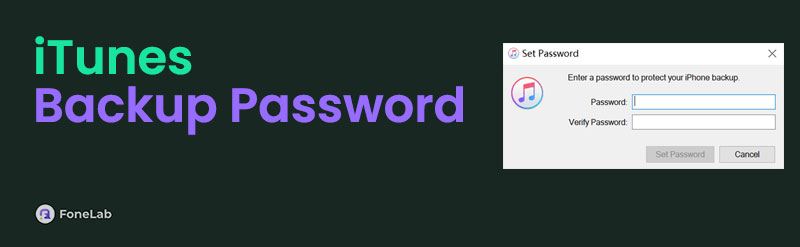
Instruktioner til at oprette din egen iTunes-sikkerhedskopi med en adgangskode er også tilgængelige for at hjælpe dig med at navigere i funktionen korrekt, hvilket forhindrer dig i at opleve tab af data. Desuden vil der være et bonustip forude, så tjek det ud. Når det er sagt, forvent at være udstyret med de nødvendige detaljer om denne sag, når du er færdig med at gennemse denne artikel.
FoneLab Hjælper dig med at låse iPhone-skærmen op, fjerner Apple ID eller dens adgangskode, Fjern skærmtid eller adgangskode for begrænsning på få sekunder.
- Hjælper dig med at låse iPhone-skærmen op.
- Fjerner Apple ID eller dets adgangskode.
- Fjern skærmtid eller adgangskode for begrænsning på sekunder.

Guide liste
Del 1. Hvad er iTunes Backup Password
Som mange brugere af Apple-enheder ved, kan du sikkerhedskopiere dine iPod Touch-, iPhone- eller iPad-data på en computer med iTunes-sikkerhedskopierings- og gendannelsesfunktionen. Men hvad andre mennesker ikke kender til, er iTunes backup-adgangskoden. Hvis du er ny til dette aspekt af iTunes, skal du vide, at programmet giver dig mulighed for at tilføje mere sikkerhed til din sikkerhedskopi ved at indstille en ny adgangskode, sikkerhedskopieringsadgangskoden, på iTunes.
Det er dit valg, om du vil kryptere eller låse dine data med en adgangskode, men det anbefales for det meste, da det sikrer dit privatliv og sikkerhedskopierer data bedre. Desuden er sikkerhedskopieringskryptering for at sikre din iTunes-sikkerhedskopi med en adgangskode ikke aktiveret som standard. Derfor skal du slå muligheden til for at bruge den. For at lære mere om kryptering af din iTunes-sikkerhedskopi skal du gå videre til følgende del og se, hvordan funktionen virker.
Del 2. Sådan opretter du iTunes Backup med adgangskode
Sikkerhedskopiering af dine iOS-enhedsdata på iTunes med og uden kryptering har kun den samme proces. Du behøver kun at betjene yderligere muligheder for at oprette iTunes-sikkerhedskopien med en adgangskode. Og når du først har indstillet din ønskede adgangskode, vil dine backupdata på iTunes være sikrere, og ingen kan nemt få adgang til dem, medmindre du giver din tilladelse. Men du skal notere den adgangskode, du har indstillet på din enhed, et stykke papir, eller bare indprente den i dit sind for at undgå at glemme den. På denne måde undgår du også at miste dine iTunes-sikkerhedskopidata.
Vær opmærksom på den enkle proces nedenunder for at sikkerhedskopiere dine data med iTunes-krypterede sikkerhedskopieringsadgangskode:
Trin 1Installer den seneste iTunes-version og kør den på din computer. Når dens primære grænseflade starter, skal du tilslutte din iPad, iPhone eller iPod Touch til computerporten med et USB-kabel. Et mobilenhedsikon vil derefter blive set i den øverste venstre sektion. Tryk på den for at se oplysninger om din enhed.
Trin 2Valgmuligheder, såsom Resumé fanen, film, musik, tv-udsendelser, podcasts, bøger og mere, vil blive arrangeret i venstre kolonne. Det Resumé sektionen vises som standard, og du behøver kun at blive der og se dens muligheder.
Trin 3Under din iOS-enhedsoplysninger på grænsefladen er Sikkerhedskopier afsnit. Så vil du se Krypter (iOS-enhed) backup til venstre under Denne computer og iCloud valg. Marker afkrydsningsfeltet ud for det, og tryk derefter Backup nu til højre under Manuel sikkerhedskopiering og gendannelse afsnit. Indstil din foretrukne backup-adgangskode, når du bliver bedt om det. Din iOS-enhed vil blive sikkerhedskopieret på iTunes med din indtastede adgangskode.
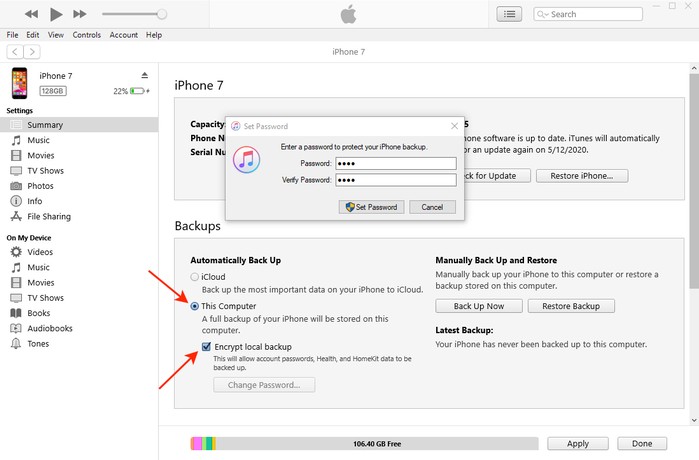
Del 3. Sådan fjerner du iTunes Backup Password med FoneLab iOS Unlocker
Hvis du nu bekymrer dig, glemmer du måske den adgangskode, du har angivet til din backup på iTunes, her er en bonusløsning til dig. FoneLab iOS Unlocker er et professionelt oplåsningsværktøj specialiseret til fjernelse af adgangskoder, Apple ID'er og andre begrænsninger på en iOS-enhed. Således kan du stole på dette værktøjs evne til at fjerne din backup-adgangskode på iTunes, især da det har en funktion primært til at løse denne sag. Ydermere har FoneLab iOS Unlocker yderligere funktioner, der i høj grad kan hjælpe, når det er nødvendigt på din enhed, som f.eks. fjernelse af skærmtid, adgangskodevisker og mere. Se flere af programmets funktioner efter installationen.
FoneLab Hjælper dig med at låse iPhone-skærmen op, fjerner Apple ID eller dens adgangskode, Fjern skærmtid eller adgangskode for begrænsning på få sekunder.
- Hjælper dig med at låse iPhone-skærmen op.
- Fjerner Apple ID eller dets adgangskode.
- Fjern skærmtid eller adgangskode for begrænsning på sekunder.
Tag de brugerorienterede anvisninger nedenfor som et mønster for at fjerne iTunes backup-krypteringsadgangskoden, hvis den er glemt med FoneLab iOS Unlocker:
Trin 1Naviger din browser til FoneLab iOS Unlocker-webstedet for at gemme dens installationsfil ved at klikke Gratis download. Men download-knappen er indstillet til Windows som standard, så hvis du kører macOS, skal du klikke på Gå til Mac Version mulighed i nærheden af det først. Windows-logoet skifter derefter til Apple, så du kan gemme programmets Mac-version. Bearbejd derefter installationen, hvilket fører dig til lanceringen af unlockeren på din computer.
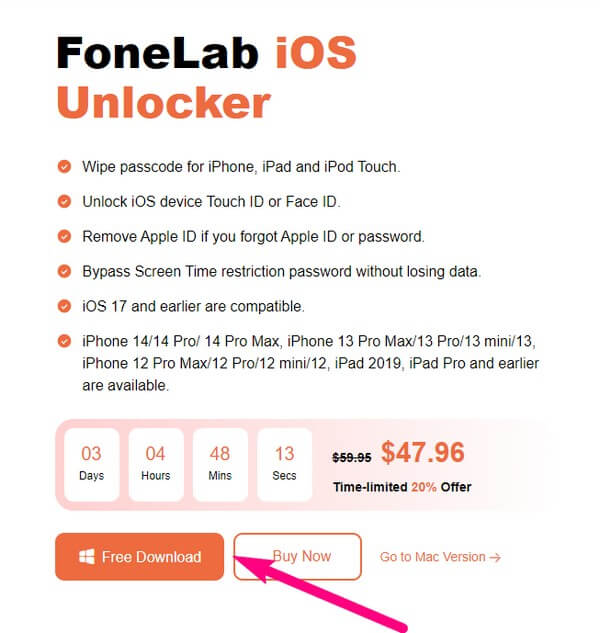
Trin 2Forskellige funktioner på FoneLab iOS Unlocker-grænsefladen byder dig velkommen: Slet adgangskode, Fjern Apple-id, Skærmtid, Fjern MDM og Fjern iTunes Backup-adgangskode. Alle har forskellige specialiseringer vedr fjernelse af låse fra en iOS-enhed, som iPhone, iPod Touch og iPad. Men boksen du skal indtaste for nu er Fjern iTunes Backup Password boks med musikikonet nederst til højre.
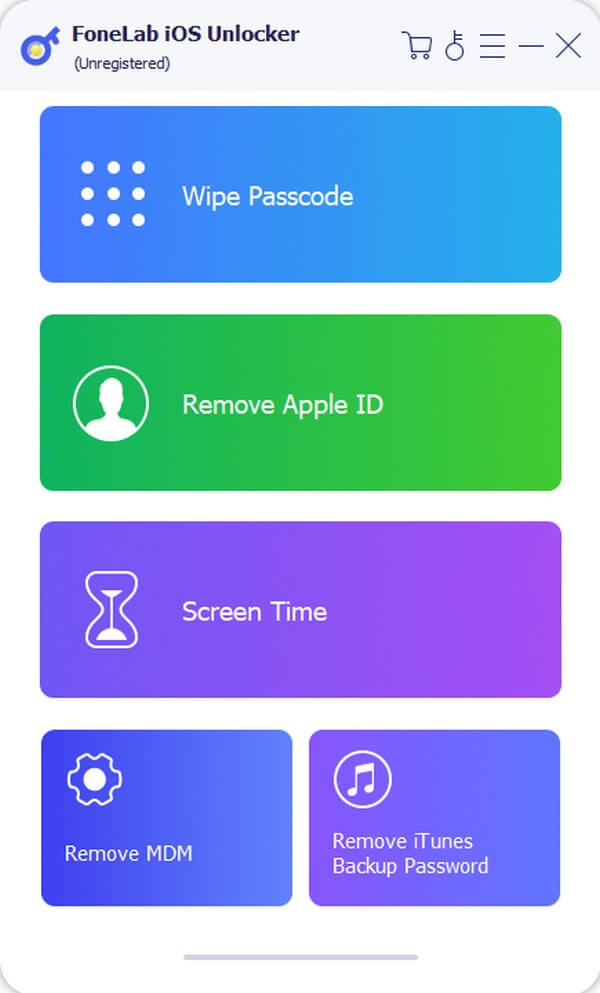
Trin 3En meddelelse, der siger, "Forbind venligst din enhed til computeren med USB-kabel." vil blive vist på følgende interface. Følg den således for at forbinde din iPhone, iPod Touch eller iPad til programmet. Efterfølgende, når du bliver spurgt på din iOS-enheds skærm, skal du stole på, at computeren fortsætter til næste skærm.
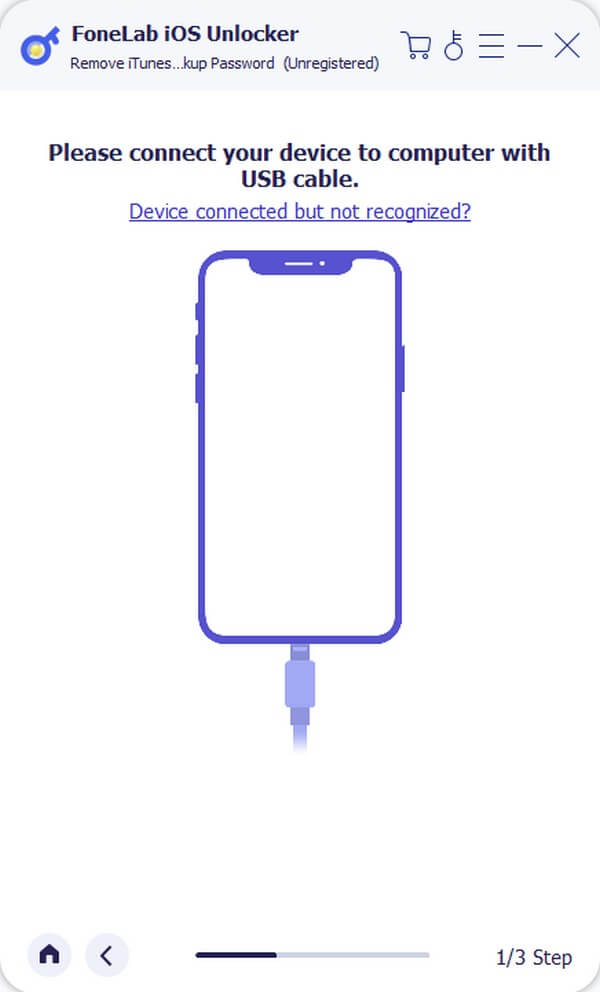
Trin 4Når den er forbundet, vil Starten knappen vises på den nederste del af grænsefladen. Men før du fortsætter, skal du være opmærksom på bemærkningerne ovenfor og følge kravene. Tryk derefter på Start for at fjerne din backup-adgangskode på iTunes.
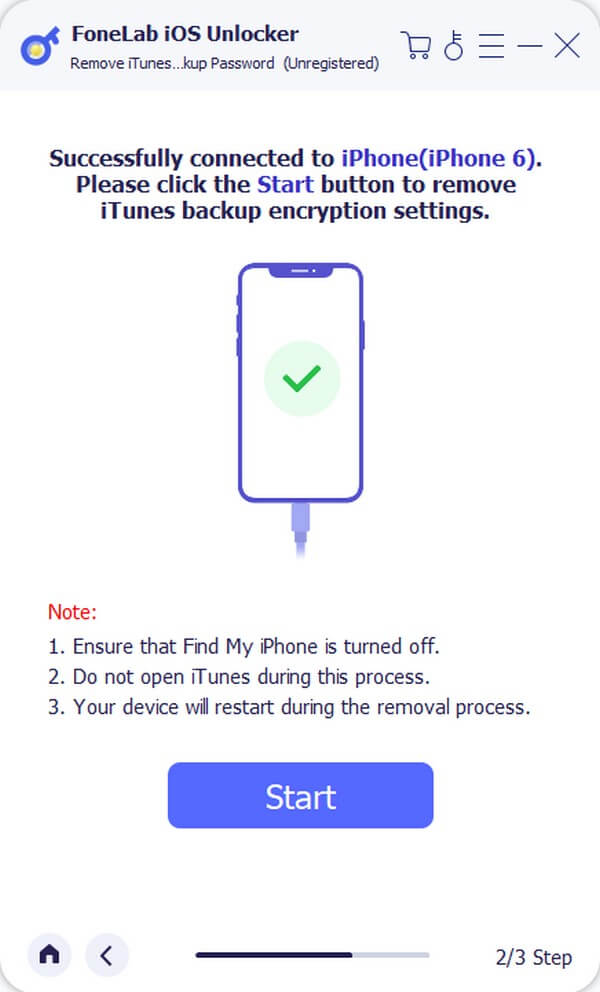
FoneLab Hjælper dig med at låse iPhone-skærmen op, fjerner Apple ID eller dens adgangskode, Fjern skærmtid eller adgangskode for begrænsning på få sekunder.
- Hjælper dig med at låse iPhone-skærmen op.
- Fjerner Apple ID eller dets adgangskode.
- Fjern skærmtid eller adgangskode for begrænsning på sekunder.
Del 4. Ofte stillede spørgsmål om iTunes Backup Password
Er der en standard backup-adgangskode på iTunes?
Det er der desværre ikke. Når du beslutter dig for det krypter din iTunes-sikkerhedskopi, vil du være den, der indstiller adgangskoden, da programmet ikke tilbyder en standardadgangskode til sikring af dine backupfiler. Selvom iTunes i sjældne tilfælde bruger en tilfældig adgangskode fra din enhed til at kryptere sikkerhedskopien, sker dette kun på grund af problemer.
Kan du gendanne en krypteret iTunes-sikkerhedskopi uden adgangskoden?
Officielt, nej, det kan du ikke. Det er derfor, mange mennesker undlader at gendanne deres iTunes-sikkerhedskopi og mister deres data. Men at gendanne din sikkerhedskopi uden adgangskoden vil være mulig, hvis du bruger en adgangskodefjerner, som f.eks FoneLab iOS Unlocker.
Kan jeg oprette en sikkerhedskopi på iTunes uden krypteringsadgangskoden?
Ja du kan. Du kan følge instruktionerne i del 2 af denne artikel, men lad sikkerhedskopieringskrypteringsmuligheden være fra processen. Du behøver således ikke angive en adgangskode til din iTunes-sikkerhedskopi.
Hvor kan jeg finde de gemte adgangskoder på min iPhone?
Hvis den adgangskode, du har angivet til din iTunes-sikkerhedskopi, er den samme som den anden adgangskode på din iPhone, skal du åbne Indstillinger > Nulstilling/ændring af adgangskoder for at se og huske dine gemte adgangskoder.
Hvor er iTunes-sikkerhedskopier gemt på Mac?
Indtast placeringsstien, ~/Library/Application Support/MobileSync/Backup/, for at finde dine iTunes-sikkerhedskopier på Mac.
Forhåbentlig har oplysningerne og strategierne ovenfor hjulpet dig med at navigere i iTunes og forstå sikkerhedskopieringsadgangskoden. Tak fordi du har brugt din tid, og kom tilbage når som helst.
FoneLab Hjælper dig med at låse iPhone-skærmen op, fjerner Apple ID eller dens adgangskode, Fjern skærmtid eller adgangskode for begrænsning på få sekunder.
- Hjælper dig med at låse iPhone-skærmen op.
- Fjerner Apple ID eller dets adgangskode.
- Fjern skærmtid eller adgangskode for begrænsning på sekunder.
