- Del 1. Hvorfor låse iPhone op med iTunes
- Del 2. Sådan låser du iPhone op med iTunes
- Del 3. Sådan låser du iPhone op med Finder
- Del 4. Sådan låser du iPhone op via iCloud
- Del 5. Sådan låser du iPhone op ved hjælp af FoneLab iOS Unlocker
- Del 6. Bonustip - Bemærkelsesværdigt iPhone Data Recovery Tool
- Del 7. Ofte stillede spørgsmål om, hvordan du låser iPhone op med iTunes
- Lås Apple ID op
- Omgå iCloud-aktiveringslås
- Doulci iCloud -låseværktøj
- Factory Unlock iPhone
- Omgå iPhone-adgangskode
- Nulstil iPhone-adgangskode
- Lås Apple ID op
- Lås iPhone 8 / 8Plus op
- Fjernelse af iCloud Lock
- iCloud Unlock Deluxe
- iPhone Lås skærm
- Lås iPad op
- Lås op for iPhone SE
- Lås Tmobile iPhone op
- Fjern Apple ID-adgangskode
Effektiv guide til, hvordan du låser en iPhone op med iTunes
 Opdateret af Lisa Ou / 19. april 2024 16:30
Opdateret af Lisa Ou / 19. april 2024 16:30God dag! Må jeg spørge, hvordan man låser en deaktiveret iPhone op med iTunes? Jeg ændrede adgangskoden til min enhed i går aftes, da min lillebror bruger den uden tilladelse. Men det faldt mig i tankerne her til morgen, så jeg forsøgte gentagne gange med de forkerte adgangskoder, hvilket førte til, at iPhone blev deaktiveret. Heldigvis hørte jeg, at jeg stadig kan låse den op med iTunes. Vil nogen venligst hjælpe?
Der er en officiel måde at låse en iPhone op, men hvis du gerne vil vide, hvordan du gør det på iTunes, sidder din enhed sandsynligvis fast i en uheldig situation som den ovenfor. Senere uddyber denne artikel årsagen til at låse iPhone op med iTunes-programmet i stedet for at bruge den officielle metode. Derefter vil oplysningerne og retningslinjerne for processen blive afsløret, hvilket hjælper dig med at låse din enhed op uden besvær. Desuden leverede vi flere teknikker, der ligner iTunes, så du kan have andre muligheder, hvis din primære løsning ikke virker.
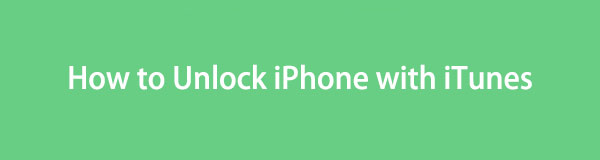
FoneLab Hjælper dig med at låse iPhone-skærmen op, fjerner Apple ID eller dens adgangskode, Fjern skærmtid eller adgangskode for begrænsning på få sekunder.
- Hjælper dig med at låse iPhone-skærmen op.
- Fjerner Apple ID eller dets adgangskode.
- Fjern skærmtid eller adgangskode for begrænsning på sekunder.

Guide liste
- Del 1. Hvorfor låse iPhone op med iTunes
- Del 2. Sådan låser du iPhone op med iTunes
- Del 3. Sådan låser du iPhone op med Finder
- Del 4. Sådan låser du iPhone op via iCloud
- Del 5. Sådan låser du iPhone op ved hjælp af FoneLab iOS Unlocker
- Del 6. Bonustip - Bemærkelsesværdigt iPhone Data Recovery Tool
- Del 7. Ofte stillede spørgsmål om, hvordan du låser iPhone op med iTunes
Del 1. Hvorfor låse iPhone op med iTunes
Brugere stoler på, at iTunes låser deres enheder op, primært fordi de mangler adgang til iPhone. Måske er deres enhed blevet deaktiveret på grund af for mange adgangskodeforsøg, eller de ønsker ikke at nå deres grænse, så de ikke længere ønsker at indtaste den forkerte adgangskode. Hvis dette er tilfældet, er det en god beslutning at stole på deres iPhone med iTunes, især da det er et officielt program til styring af iOS-enheder udviklet af Apple.
I mellemtiden, hvis du undrer dig over, hvordan iTunes gør underværker for at låse en iPhone op, bruger den gendannelsestilstanden. Mere information om dette vil blive afsløret i de følgende dele, men for nu, ved, at iTunes ikke altid er tilgængelig på alle computere. Det er indbygget på ældre macOS og kan installeres på Windows. Finder vil dog være mere passende, hvis du bruger en nyere macOS-computer. Lær mere om dette i de efterfølgende metoder nedenfor.
Del 2. Sådan låser du iPhone op med iTunes
Som nævnt sker oplåsning af en iPhone med iTunes gennem gendannelsestilstanden. I modsætning til den sædvanlige proces for tilslutning af din enhed til programmet, kræver denne metode at gå ind i gendannelsestilstand, da det ikke vil være muligt at åbne iPhone normalt. Det er blandt de mest kendte strategier for iOS-brugere, da det er en standardløsning fra Apple. Desuden behøver den kun enhedens knapper for at gå ind i den ønskede tilstand og starte processen.
Følg den passende procedure nedenfor for at forstå, hvordan du låser din iPhone op med iTunes:
Trin 1Tilslut din iPhone til en computer med iTunes og start programmet. Indtast derefter gendannelsestilstand, afhængigt af modellen, via enhedens knapper.
iPhone uden en Hjem-knap: Tryk hurtigt på enhedens øverste og nederste knap på et efterfølgende tidspunkt. Tryk derefter straks på tænd / sluk-tasten længere, indtil skærmen viser dig gendannelsestilstandens interface.
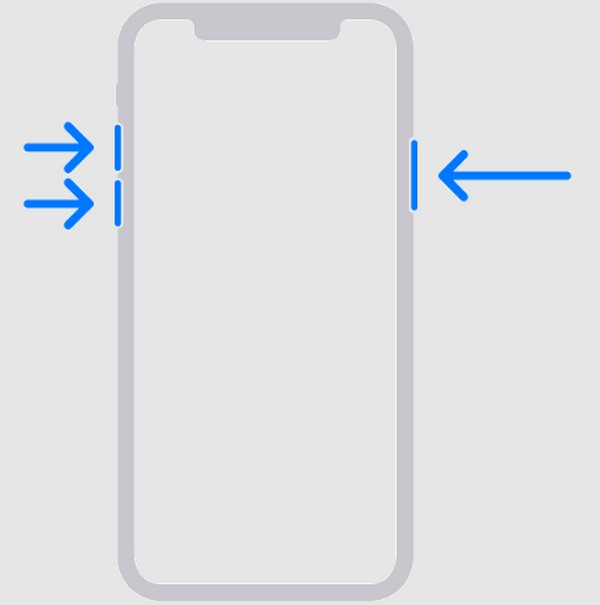
iPhone med en Hjem-knap: Tryk og hold iPhones Hjem- og Power-taster nede samtidigt, og slip begge knapper, når skærmbilledet til gendannelsestilstand vises.
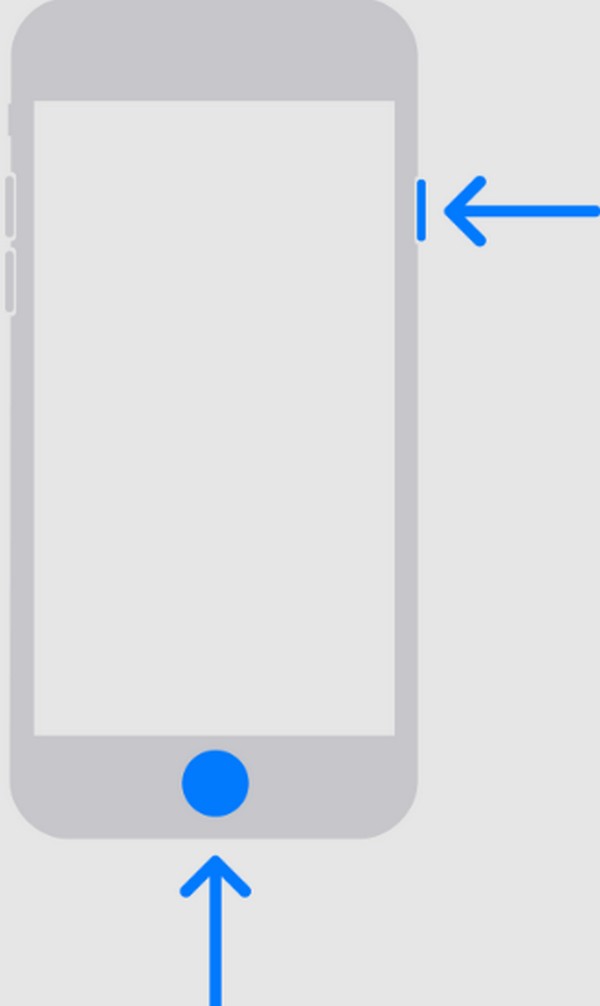
Trin 2Når Gendan vises på iTunes-grænsefladen, skal du klikke på den, og dit iPhone-indhold slettes, inklusive dens adgangskode, hvilket låser enheden op.
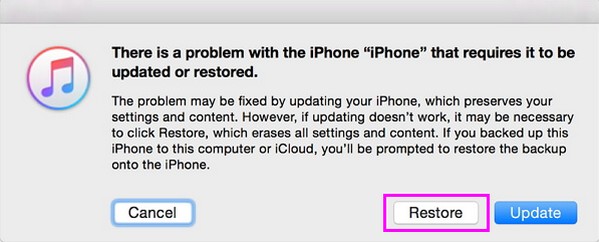
FoneLab Hjælper dig med at låse iPhone-skærmen op, fjerner Apple ID eller dens adgangskode, Fjern skærmtid eller adgangskode for begrænsning på få sekunder.
- Hjælper dig med at låse iPhone-skærmen op.
- Fjerner Apple ID eller dets adgangskode.
- Fjern skærmtid eller adgangskode for begrænsning på sekunder.
Del 3. Sådan låser du iPhone op med Finder
iTunes er ikke længere det primære program til nyere macOS-computere, da Finder officielt har erstattet det. Det bruges nu hovedsageligt på ældre macOS og Windows, så Finder er det perfekte alternativ, hvis du ikke kan se iTunes på din Mac. De har samme funktion til at administrere en iOS-enhed via computeren. Du må kun tilslutte din enhed og få adgang til Finder ved først at gå ind i gendannelsestilstand, ligesom den forrige metode.
Brug de relevante retningslinjer nedenfor for at låse en iPhone op med Finder:
Trin 1Launch Finder på din Mac, og tilknyt den derefter til iPhone med et lynkabel. Brug derefter trinene fra forrige del for at gå ind i gendannelsestilstand.
Trin 2Ligesom den tidligere metode vil Finder vise Gendan knappen på dens grænseflade. Klik derfor på den for at slette enhedens indhold og låse den op.
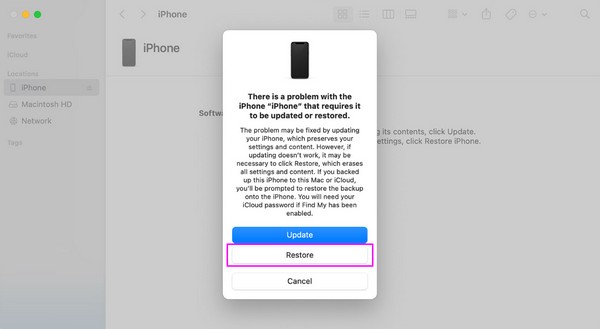
Del 4. Sådan låser du iPhone op via iCloud
Apple tilbyder også iCloud-tjenesten som standardløsning til oplåsning af en iPhone. Den har adskillige funktioner, såsom Find min iPhone, som lader dig administrere dine Apple-enheder. Hvis du får adgang til den på en iOS- eller computerbrowser, vil den vise muligheden for at slette iPhone, og fjerne alt dens indhold, inklusive låsen. Dit Apple-id og din adgangskode er de eneste krav, så bare rolig. Enhedens adgangskode er ikke nødvendig for processen.
Efterlign de forenklede trin nedenfor for at låse din iPhone op via iCloud:
Trin 1Åbn en enheds- eller computerbrowser, og gå straks til iCloud-webstedet. Når du bliver bedt om det, skal du angive dit Apple ID-legitimationsoplysninger for at få adgang til din konto, og derefter indtaste Find mig sektion.
Trin 2Vælg derefter Alle enheder på den øverste side for at se de Apple-enheder, der er knyttet til din konto. Klik på din låste iPhone derfra, og dens oplysninger og muligheder vil blive præsenteret. Vælg derfor Slet iPhone fanen for at slette enheden med dens lås.
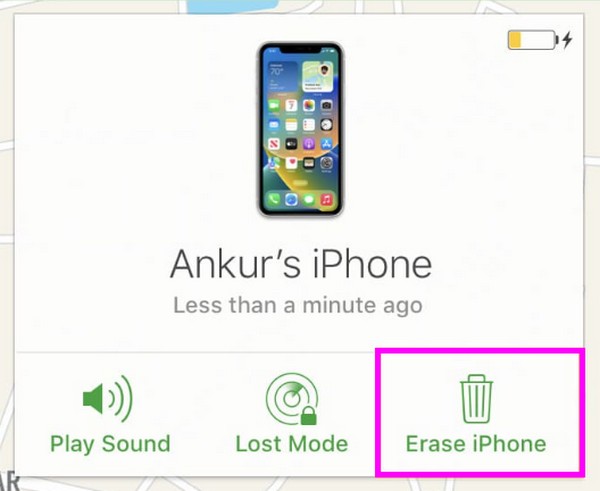
Som du kan se, er det ganske praktisk at slette din iPhones lås gennem iClouds Find My. Det har dog stadig begrænsninger. Find mit-funktionen på din enhed skal være aktiveret på forhånd. Hvis ikke, vil denne procedure ikke være tilgængelig for din iPhone.
Del 5. Sådan låser du iPhone op ved hjælp af FoneLab iOS Unlocker
I mellemtiden installeres FoneLab iOS Unlocker er en professionel måde at håndtere iPhone-låsen på. Som navnet indikerer, er det et oplåsningsprogram, der er i stand til at fjerne en iOS-enheds lås, inklusive næsten alle iPhone-, iPod Touch- og iPad-modeller. Det vil derfor være en fordel at få det på din computer, da det er nyttigt for forskellige enheder nu og senere, når du støder på et lignende problem. Enhedens adgangskode er trods alt ikke den eneste lås, den kan fjerne på en enhed.
FoneLab iOS Unlocker har flere formål. I tillæg til fjernelse af en iPhone-adgangskode, Face ID og Touch ID, det kan den også fjerne din iOS-enheds Apple ID, Skærmtid, MDM og iTunes backup-adgangskode. Det er lige meget, om du ikke kan låse din iPhone eller dens tjenester op på grund af en ødelagt skærm, glemt kodeord, osv. Du kan stole på denne unlocker uanset. Desuden er dens grænseflade og funktioner ligetil, perfekt selv for begyndere.
FoneLab Hjælper dig med at låse iPhone-skærmen op, fjerner Apple ID eller dens adgangskode, Fjern skærmtid eller adgangskode for begrænsning på få sekunder.
- Hjælper dig med at låse iPhone-skærmen op.
- Fjerner Apple ID eller dets adgangskode.
- Fjern skærmtid eller adgangskode for begrænsning på sekunder.
Forstå de nøjagtige anvisninger nedenfor som et mønster til at låse en iPhone op med FoneLab iOS Unlocker:
Trin 1Gå ind på FoneLab iOS Unlockers officielle side på din computerbrowser, og tryk derefter Gratis download når det er vist på webstedets venstre område. Når programinstallationsprogrammet er downloadet, skal du åbne det for at starte installationen automatisk. Væsentlige komponenter downloades hurtigt under processen, så når den er færdig, skal du vælge Starten mulighed for at initialisere programmet.
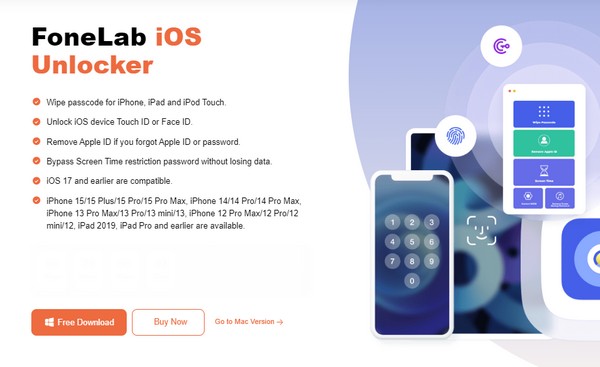
Trin 2Funktionen Slet adgangskode er i den øverste del af hovedgrænsefladen; så klik på den og sæt flueben i Starten knappen på den følgende skærm. Du kan vende tilbage senere, hvis du gerne vil bruge de andre funktioner, såsom Fjern Apple ID-funktionen, Skærmtid osv. Så glem ikke at tilslutte din iPhone til programmet ved hjælp af et lynkabel.
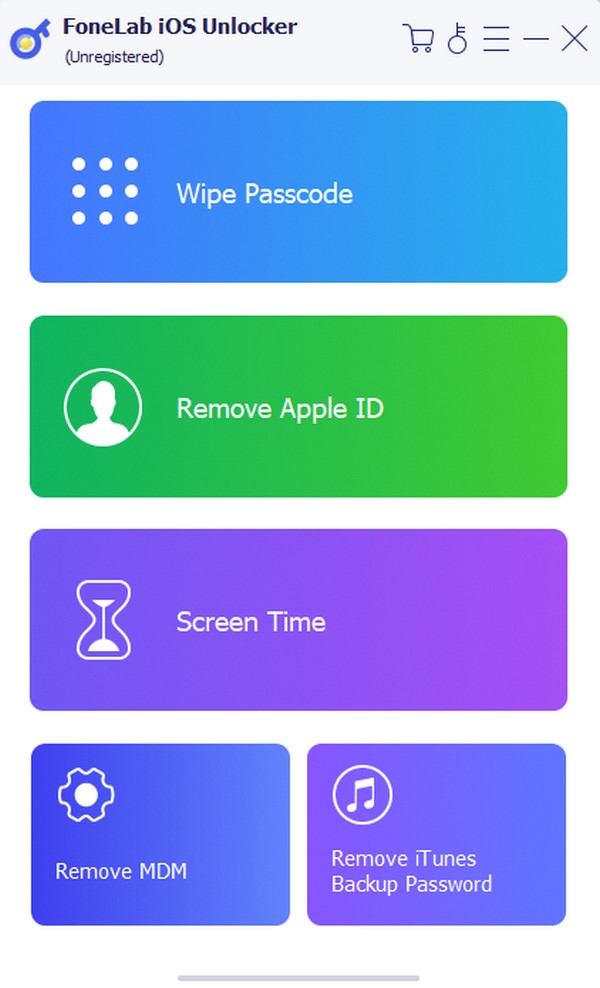
Trin 3Når din iPhone er tilsluttet, vil dens oplysninger blive afsløret på grænsefladen. Bekræft, at dens enhedskategori, type, model og mere er korrekte, før du klikker på Start. Senere vil firmwarepakken blive downloadet, så klik Lås når den dukker op. Indtast endelig 0000 i det anviste felt og ramte en anden Lås fanen for at fjerne din iPhone-adgangskode.
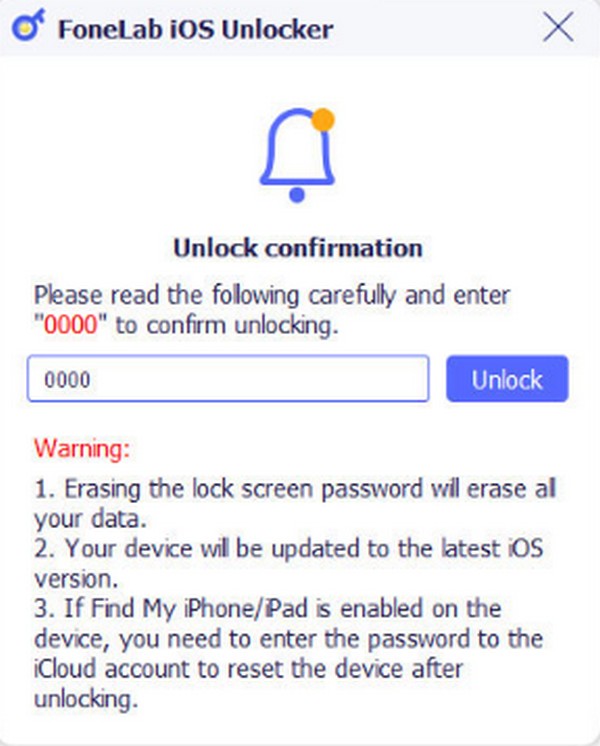
FoneLab Hjælper dig med at låse iPhone-skærmen op, fjerner Apple ID eller dens adgangskode, Fjern skærmtid eller adgangskode for begrænsning på få sekunder.
- Hjælper dig med at låse iPhone-skærmen op.
- Fjerner Apple ID eller dets adgangskode.
- Fjern skærmtid eller adgangskode for begrænsning på sekunder.
Del 6. Bonustip - Bemærkelsesværdigt iPhone Data Recovery Tool
I mellemtiden, her er et bonusprogram, FoneLab iPhone Data Recovery, hvis du har mistet data. Med dette værktøj behøver du ikke længere at bekymre dig eller tøve med at bruge nogen metode, da du kan sikre, at din enheds indhold bliver gendannet uanset hvad. Det understøtter næsten alle datatyper i forskellige formater, herunder billeder, kontakter, lyd, videoer, noter osv.
På den anden side kan du også nyde FoneLab iPhone Data Recovery's andre funktioner. For eksempel giver det dig mulighed for at forhåndsvise eksisterende og slettede data før gendannelse. De fleste scenarier, der kan gendannes, såsom utilsigtet sletning, uønsket format osv., er også berettigede.
Med FoneLab til iOS vil du gendanne de mistede / slettede iPhone-data, herunder fotos, kontakter, videoer, filer, WhatsApp, Kik, Snapchat, WeChat og flere data fra din iCloud eller iTunes-sikkerhedskopi eller enhed.
- Gendan fotos, videoer, kontakter, WhatsApp og flere data let.
- Forhåndsvisning af data inden gendannelse.
- iPhone, iPad og iPod touch er tilgængelige.
Genkend de korrekte instruktioner nedenunder som et eksempel på gendannelse af iPhone-data med FoneLab iPhone Data Recovery:
Trin 1Anskaf programinstallationsprogrammet ved at gå til FoneLab iPhone Data Recovery-siden og markere Gratis download knap. I mellemtiden vil macOS være tilgængelig, når du klikker Gå til Mac-version. Når den er gemt, skal du åbne den fra sektionen Downloads eller mappen og derefter starte installationen. Efter omkring et minut kan du starte gendannelsesværktøjet på skrivebordet.
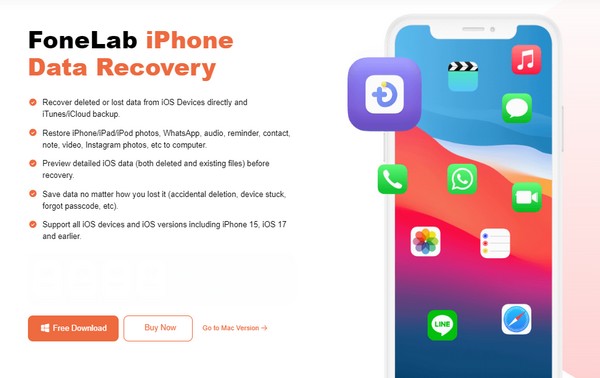
Trin 2Dernæst, vælg iPhone Data Recovery og tilknyt din iPhone med et USB-kabel for at lade værktøjet registrere det. Det Begynd Scan vil derefter blive vist, så klik på den for at læse dine enhedsdata. Dens information vil derefter blive præsenteret i midten af grænsefladen, mens datatyperne er i venstre kolonne. Du kan først analysere oplysningerne, før du ser dine slettede data.
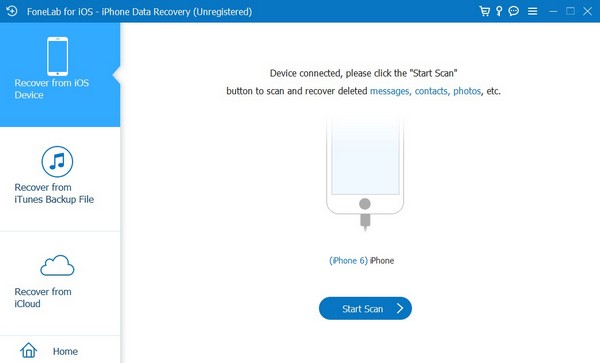
Trin 3Til genopretning har du to muligheder. Først kan du besøge hver datatype og vælge de filer, du har til hensigt at gendanne individuelt, ved at klikke på deres afkrydsningsfelter. Eller tjek direkte datatypens afkrydsningsfelt i venstre kolonne for at vælge alt indhold under hver klassifikation. Når det er valgt, skal du sætte kryds Recover knappen på det nederste område for at gendanne dine data.
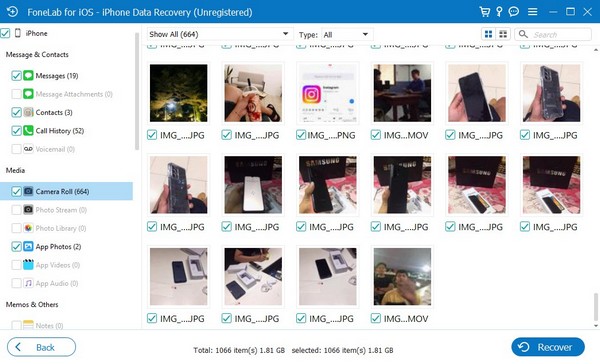
Med FoneLab til iOS vil du gendanne de mistede / slettede iPhone-data, herunder fotos, kontakter, videoer, filer, WhatsApp, Kik, Snapchat, WeChat og flere data fra din iCloud eller iTunes-sikkerhedskopi eller enhed.
- Gendan fotos, videoer, kontakter, WhatsApp og flere data let.
- Forhåndsvisning af data inden gendannelse.
- iPhone, iPad og iPod touch er tilgængelige.
Del 7. Ofte stillede spørgsmål om, hvordan du låser iPhone op med iTunes
Hvordan låser man iPhone op med iTunes på MacBook?
Oplåsning af en iPhone på en MacBook og Mac med iTunes har samme proces. Derfor kan du følge trinene i del 2 eller 3 af denne artikel, selvom du bruger en MacBook og ikke en computer. I mellemtiden er de andre dele, der bruger iCloud, FoneLab iOS Unlocker og FoneLab iPhone Data Recovery, også tilgængelige på MacBook, så brug gerne vejledningen ovenfor.
Er det muligt at låse en iPhone op uden at miste data?
Desværre er det kun muligt, hvis du har den korrekte adgangskode. Hvis ikke, er dine muligheder de foreslåede metoder i denne artikel, som sletter alt på iPhone. De er officielle løsninger fra Apple, hvilket gør dem til de mest passende metoder. Heldigvis kan du stole på, at FoneLab iPhone Data Recovery returnerer dine tabte data til iPhone.
Det vil være praktisk at låse op for en iPhone, givet de rigtige strategier. Brug derfor trin-for-trin retningslinjerne i denne artikel til at fjerne din enheds adgangskode uden besvær og nyd bonusprogrammet for at undgå at miste noget på iPhone.
Med FoneLab til iOS vil du gendanne de mistede / slettede iPhone-data, herunder fotos, kontakter, videoer, filer, WhatsApp, Kik, Snapchat, WeChat og flere data fra din iCloud eller iTunes-sikkerhedskopi eller enhed.
- Gendan fotos, videoer, kontakter, WhatsApp og flere data let.
- Forhåndsvisning af data inden gendannelse.
- iPhone, iPad og iPod touch er tilgængelige.
