- Del 1. Overfør billeder fra iPhone til iPhone med iCloud
- Del 2. Overfør billeder fra iPhone til iPhone med Airdrop
- Del 3. Overfør billeder fra telefon til iPhone med FoneTrans til iOS
- Del 4. Overfør billeder fra iPhone til iPhone med iTunes
- Del 5. Overfør billeder fra iPhone til iPhone med Finder
- Del 6. Ofte stillede spørgsmål om Overførsel af billeder fra iPhone til iPhone
Sådan overføres billeder fra iPhone til iPhone med 5 anbefalede måder
 Skrevet af Boey Wong / 18. jan 2022 09:00
Skrevet af Boey Wong / 18. jan 2022 09:00 Folk tager ofte billeder for at bevare øjeblikke i dagligdagen og værne om dem. iPhones i disse dage er en af de bedste telefoner, der kan give brugerne billeder i høj kvalitet. I stedet for at bruge et kamera har brugerne en tendens til at købe en iPhone på grund af dets fremragende kamera. Men når du tager en masse billeder, bemærker du pludselig, at din iPhone-lagerplads er blevet optaget. Derfor overvejede du at købe en ny med større lagerkapacitet, men hvordan kan du overføre dine billeder fra din gamle iPhone til den nye? Opdag disse anbefalede måder, der er anført nedenfor, og vælg det bedste svar, når du er færdig med at læse.
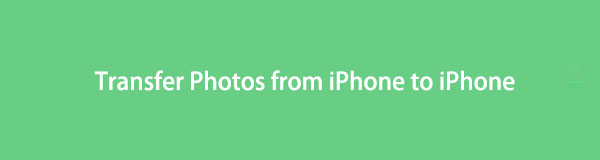

Guide liste
- Del 1. Overfør billeder fra iPhone til iPhone med iCloud
- Del 2. Overfør billeder fra iPhone til iPhone med Airdrop
- Del 3. Overfør billeder fra telefon til iPhone med FoneTrans til iOS
- Del 4. Overfør billeder fra iPhone til iPhone med iTunes
- Del 5. Overfør billeder fra iPhone til iPhone med Finder
- Del 6. Ofte stillede spørgsmål om Overførsel af billeder fra iPhone til iPhone
Del 1. Overfør billeder fra iPhone til iPhone med iCloud
En måde, der kan hjælpe dig Overfør fotos fra iPhone til iPhone trådløst er gennem iCloud. Det er en af de sikre metoder, du kan bruge. Hver iPhone-bruger har helt sikkert deres Apple ID, sammen med den konto er iCloud, hvor du kan synkronisere alle data fra din nuværende iPhone-enhed og få adgang til dem hvor som helst. Den eneste ulempe er dog, at den kun kan tilbyde 5 GB gratis lagerplads. Hvis du har mange billeder, der skal gemmes eller synkroniseres på din iCloud, skal du muligvis købe ekstra lagerplads. Men her er, hvordan du kan bruge iCloud til at overføre dine billeder fra din gamle iPhone til en ny iPhone.
Med FoneTrans til iOS, vil du nyde frihed til at overføre dine data fra iPhone til computer. Du kan ikke kun overføre iPhone-beskeder til computeren, men også billeder, videoer og kontakter kan nemt flyttes til pc'en.
- Overfør fotos, videoer, kontakter, WhatsApp og flere data let.
- Gennemse data før overførsel.
- iPhone, iPad og iPod touch er tilgængelige.
Men først skal du synkronisere eller skifte til iCloud-fotos på Indstillinger. For at gøre det, følg nedenstående trin.
Trin til, hvordan du overfører billeder fra iPhone til iPhone med iCloud:
Trin 1Først og fremmest, gå til Indstillinger af din iPhone. Og, tryk [dit navn]. Tryk derefter på iCloud.
Trin 2Tryk derefter på pics. Slå derefter til iCloud Billeder. Og det vil begynde at synkronisere alle dine billeder fra iPhone til iCloud.
Trin 3Log derefter på det samme Apple ID, som du bruger til at synkronisere dine billeder på din nye iPhone.
Trin 4Gør den samme proces. Indstillinger > [dit navn] > iCloud > pics, og tænd derefter iCloud Billeder.
Trin 5Til sidst skal du vælge enten Optimer iPhone Storage or Hent og hold originaler. Det første valg giver dig mulighed for at spare plads i din opbevaring.
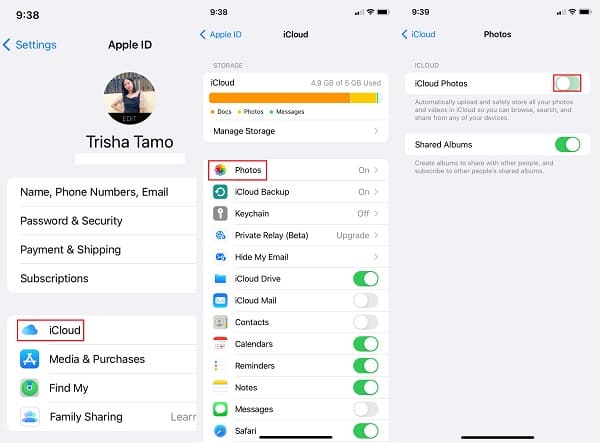
Og så er det sådan, du kan overføre billeder fra din gamle iPhone til den nye ved hjælp af iCloud. Når du aktiverer iCloud Photos på begge iPhones, hjælper det dig med at synkronisere alle de billeder, du har gemt på din iCloud, til din nye iPhone.
Del 2. Overfør billeder fra iPhone til iPhone med Airdrop
Apple-enheder har deres egen unikke måde at overføre og modtage data trådløst på, og en af dem er gennem en Airdrop. Det giver brugerne mulighed for at overføre deres data mellem iPads, iPhones og Macs uden at kræve Wi-fi eller mobildata. Som et resultat kan du helt sikkert bruge denne funktion til at dele eller overføre og modtage fra iPhone til iPhone. Du skal også overveje, at det er vigtigt, at de to enheder er tæt på hinanden, når du gør denne metode. Se trinene nedenfor for at vide, hvordan du gør dette.
Trin til, hvordan du overfører billeder fra iPhone til iPhone med Airdrop:
Trin 1På begge enheder skal du først åbne Airdrop. For at gøre det, gå til kontrol center. For ældre iPhones, stryg op fra bunden. For iPhone X og nyere, stryg ned fra øverste højre hjørne.
Trin 2Tryk derefter på og hold Netværkskort indtil den udvider sig. Tryk derefter på AirDrop mulighed. Og, tryk alle or Kun Kontakter. Og det vil automatisk aktivere din Wi-Fi og Bluetooth.
Trin 3Åbn derefter den pics app på din gamle iPhone, og vælg derefter alle de billeder, du vil overføre. Når du er færdig med at vælge, skal du trykke på Del ikonet, og du vil se AirDrop mulighed, skal du blot trykke på den.
Trin 4Derefter vil du se alle iPhones og andre enheder, hvis Airdrop er blevet aktiveret. Tryk på din nye iPhones navn.
Trin 5Til sidst vises en meddelelse på din nye iPhone, der spørger dig, om du vil modtage eller afvise. Tryk selvfølgelig på Modtage knap. Og det er det!
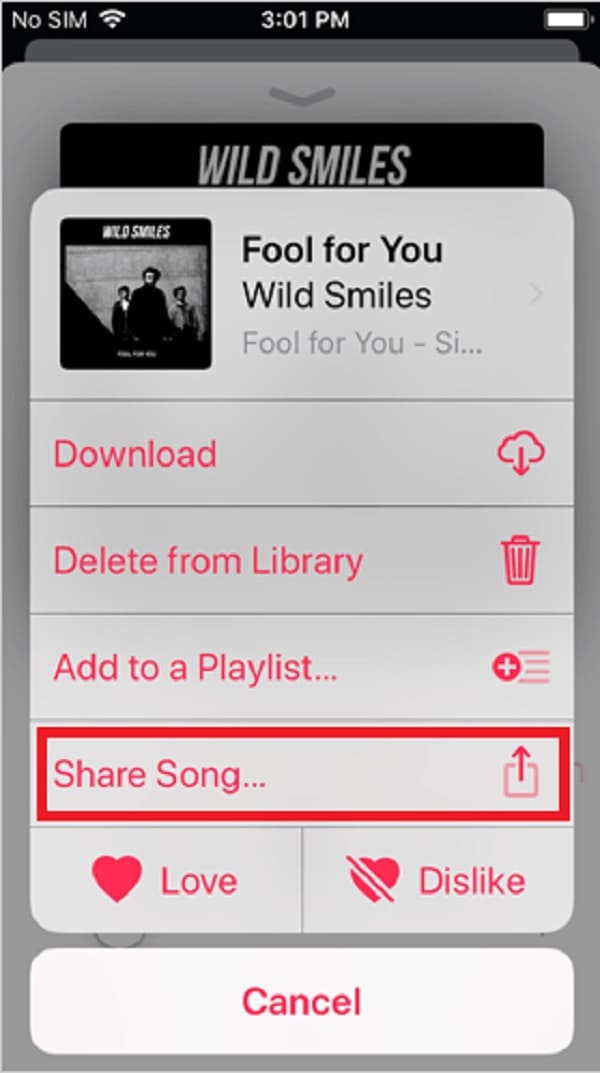
Du har nu overført eller delt dine billeder fra din gamle iPhone til en ny iPhone. Bemærk, at du også kan bruge dette, hvis du skal overføre fra din iPhone til en andens iPhone.
Del 3. Overfør billeder fra telefon til iPhone med FoneTrans til iOS
Leder du efter et perfekt alternativt værktøj, der giver dig mulighed for at overføre dine billeder direkte og selektivt fra iPhone til iPhone? Gode nyheder! FoneTrans til iOS giver dig mulighed for det. Det er et alternativt værktøj, der giver brugerne mulighed for professionelt og effektivt at overføre deres data mellem iOS-enheder. Med dette kan du overføre dine beskeder, kontakter, fotos og videoer uden meget besvær. Det er måske den, du leder efter til at hjælpe dig. Se trinene nedenfor for at lære, hvordan du bruger programmet.
Med FoneTrans til iOS, vil du nyde frihed til at overføre dine data fra iPhone til computer. Du kan ikke kun overføre iPhone-beskeder til computeren, men også billeder, videoer og kontakter kan nemt flyttes til pc'en.
- Overfør fotos, videoer, kontakter, WhatsApp og flere data let.
- Gennemse data før overførsel.
- iPhone, iPad og iPod touch er tilgængelige.
Trin til, hvordan du overfører billeder fra iPhone til iPhone med FoneTrans til iOS:
Trin 1Til at begynde med skal du gå til den officielle hjemmeside for FoneTrans til iOS for at downloade og installere den på din computer. Den starter automatisk, når installationsprocessen er fuldført.

Trin 2Dernæst skal du blot tilslutte de to iPhones til computeren ved hjælp af USB-kabler. Vælg den iPhone eller din gamle iPhone, hvor billederne kommer fra på hovedgrænsefladen.
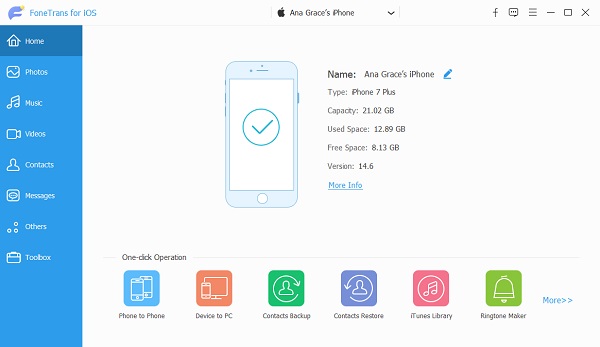
Trin 3Vælg derefter pics mulighed i venstre rude. Og alle billederne fra din gamle iPhone eller iPhone, som du valgte, indlæses, så kan du begynde at vælge de billeder, du vil overføre, ved at sætte et flueben.

Trin 4Når du er færdig med at vælge, skal du klikke på Eksporter til enhed. Og klik på din mål-iPhone for at overføre dine billeder.
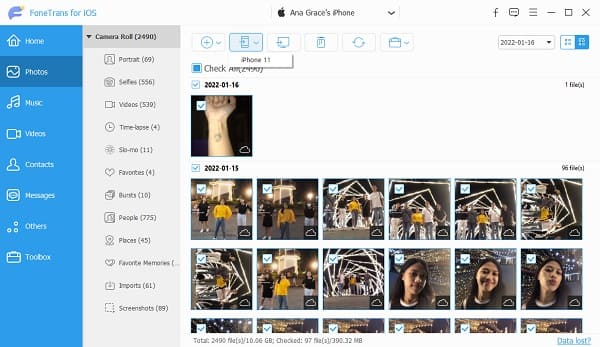
Trin 5Overførselsprocessen vil derefter starte. Vent til det er færdigt. En meddelelse vil poppe op, der fortæller dig, at du har overført dine billeder. Du kan tjekke det ved at åbne mappen, hvor du har overført det.
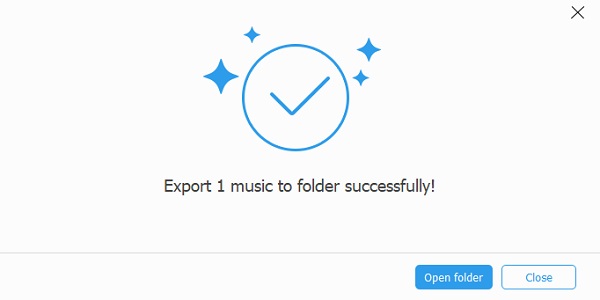
Det er det! Du har nu med succes overført dine billeder fra iPhone til iPhone ved hjælp af en af de bedste måder: FoneTrans til iOS. Brug dette værktøj, når du vil dele eller overføre dine billeder mellem iOS-enheder og computere.
Med FoneTrans til iOS, vil du nyde frihed til at overføre dine data fra iPhone til computer. Du kan ikke kun overføre iPhone-beskeder til computeren, men også billeder, videoer og kontakter kan nemt flyttes til pc'en.
- Overfør fotos, videoer, kontakter, WhatsApp og flere data let.
- Gennemse data før overførsel.
- iPhone, iPad og iPod touch er tilgængelige.
Del 4. Overfør billeder fra iPhone til iPhone med iTunes
En anden Apple-metode til at overføre billeder fra iPhone til iPhone er med iTunes. iTunes er et program, der giver brugerne mulighed for at administrere, afspille og tilføje til dit digitale indholdsbibliotek på din computer. Den synkroniserer den også til en mobiltelefon. Nu, hvis du bruger Windows PC eller macOS 10.1.4 (Mohave), kan du helt sikkert bruge iTunes til at overføre dine billeder fra iPhone til iPhone. Lær hvordan ved at følge nedenstående trin.
Trin til, hvordan du overfører billeder fra iPhone til iPhone med iTunes:
Trin 1For det første skal du downloade og installere iTunes, hvis du endnu ikke har det på din computer. Den åbner automatisk, når installationsprocessen er færdig.
Trin 2Tilslut derefter din gamle iPhone til din computer. Klik derefter på hovedgrænsefladen i iTunes iPhone .
Trin 3Klik på indstillingen Resume i venstre rude. Og klik Denne computer under Sikkerhedskopier i højre hjørne. Klik derefter Backup Now for at synkronisere alle data fra iPhone, inklusive billeder, til iTunes.
Trin 4Træk derefter din gamle iPhone ud, tilslut din nye iPhone, mens iTunes stadig kører. Klik på dit nye iPhone-ikon, og klik derefter i venstre rude Resumé.
Trin 5Klik derefter Gendan sikkerhedskopi under Manuelt sikkerhedskopier og gendan for endelig at overføre billeder fra iPhone til iPhone. Og det er det!
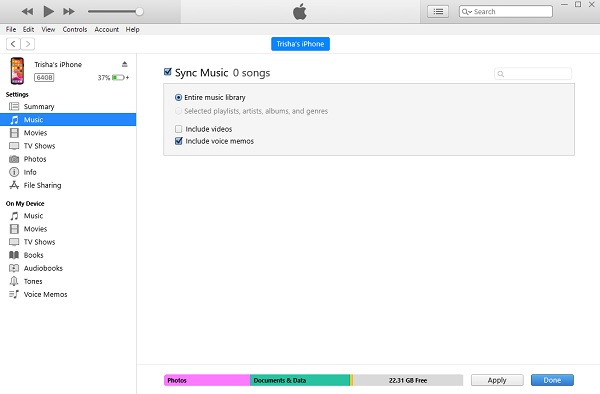
Værsgo! Du har overført og synkroniseret dit billede fra din gamle iPhone til din nye ved hjælp af iTunes. Du kan nu få adgang til dine billeder på din nye iPhone.
Del 5. Overfør billeder fra iPhone til iPhone med Finder
På din Mac er der et program kaldet Finder. Det er her, du kan se alt indholdet på din Mac, iCloud Drive, andre lagerenheder, inklusive den enhed, du forbinder til din Mac. Med Finder kan du nemt finde og organisere dine filer. Ved at overføre dine billeder fra din gamle iPhone til Mac, kan du uploade dem til din nye iPhone ved hjælp af Finder. Sådan kan du gøre det.
Trin til, hvordan du overfører billeder fra iPhone til iPhone med Finder:
Trin 1Først og fremmest skal du forbinde din gamle iPhone til din Mac ved hjælp af et kabel. Og du vil blive bedt om at stole på din nye enhed, hvilket du kan gøre ved at klikke på både Mac og din gamle iPhone.
Trin 2Start derefter Finder app. Klik derefter på Hard Drive ikonet og vælg din enhed under Lokationer.
Trin 3Vælg derefter Sikkerhedskopier alle data på din iPhone til denne Mac, og klik Backup nu under Sikkerhedskopier.
Trin 4Afbryd derefter din gamle iPhone. Tilslut derefter din nye iPhone. Til sidst skal du vælge Gendan sikkerhedskopi.
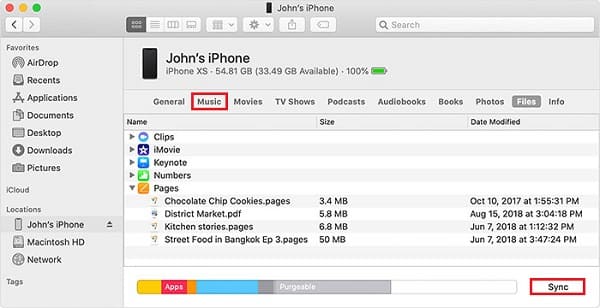
Og så er det sådan, du kan overføre dine billeder fra iPhone til iPhone ved hjælp af Finder på din Mac.
Del 6. Ofte stillede spørgsmål om Overførsel af billeder fra iPhone til iPhone
1. Når du bruger Airdrop til at overføre billeder fra iPhone til iPhone, er der så en begrænsning på antallet af billeder?
Der er ingen grænse, når du vil overføre billeder fra iPhone til iPhone for at besvare dette. Du vil være begrænset, når din iPhone-lagerplads også er begrænset.
2. Kan jeg overføre billeder fra iPhone til iPhone uden iCloud?
Selvfølgelig ja! Der er 4 måder, som vi har diskuteret ovenfra, hvor du ikke har brug for nogen iCloud. Din gamle og nye iPhone er allerede nok.
3. Hvordan deler man fotoalbum på iPhone?
Nogle mennesker vil gerne vide, hvordan man deler et fotoalbum på iPhone. Du kan gå til appen Fotos, vælge billedet, trykke på deleikonet og vælge den delingsmetode, du kan lide.
For at opsummere, er det sådan, du kan overføre fra iPhone til iPhone ved at bruge de 5 anbefalede måder. Med sikkerhed for, at de alle virker, og nogle af de bedste metoder, du kan bruge. Alligevel anbefaler vi stærkt FoneTrans til iOS på dets fremragende præstation blandt de måder, vi har vist. Ikke desto mindre kan du stadig vælge den metode, du vil bruge.
Med FoneTrans til iOS, vil du nyde frihed til at overføre dine data fra iPhone til computer. Du kan ikke kun overføre iPhone-beskeder til computeren, men også billeder, videoer og kontakter kan nemt flyttes til pc'en.
- Overfør fotos, videoer, kontakter, WhatsApp og flere data let.
- Gennemse data før overførsel.
- iPhone, iPad og iPod touch er tilgængelige.
