En af de vigtigste fordele ved iCloud er iCloud fotobibliotek, alle dine fotos og videoer kan gemmes i skyen i stedet for at være bundet til en bestemt enhed, så du kan bruge dem, uanset hvilken enhed du bruger. Eventuelle ændringer, du foretager til et foto eller en video på en enhed, vil blive taget til andre enheder.
"Vil du gemme dine billeder på iCloud og slette dem fra din iPhone? iCloud-billeder er ikke downloadet?"
Hvis du skal downloade eller styre billeder, vil du i sidste ende vende dig til iCloud Fotogalleri funktion. Her er to muligheder for optimering af din iPhone-enhed og downloading og gemning af den oprindelige fil.
Imidlertid ved mange iOS-brugere stadig ikke hvad "download og gem den originale fil"er, og hvordan du bruger det.
Denne side viser nogle almindelige problemer, der hjælper dig med at få mest muligt ud af denne funktion og iOS-enheder.

iCloud giver en bekvem måde til bedre at beskytte dine iOS-data ved at sikkerhedskopiere fotos på din iPhone, iPad eller iPod. Du kan nemt få adgang til funktionaliteten i iCloud fotobiblioteket.
Der er to muligheder for download billeder fra iCloud, der er angivet her.
iCloud understøtter andre Apple-enheder som iPod og iPad. Det betyder, at du også kan overfør musik fra iPad til Mac eller fra iPod til Mac.
Optimer lagerplads: iCloud-fotos administrerer automatisk størrelsen på biblioteket på enheden. Dine originale billeder og videoer gemmes i iCloud, og der gemmes rumbesparende versioner på din enhed.
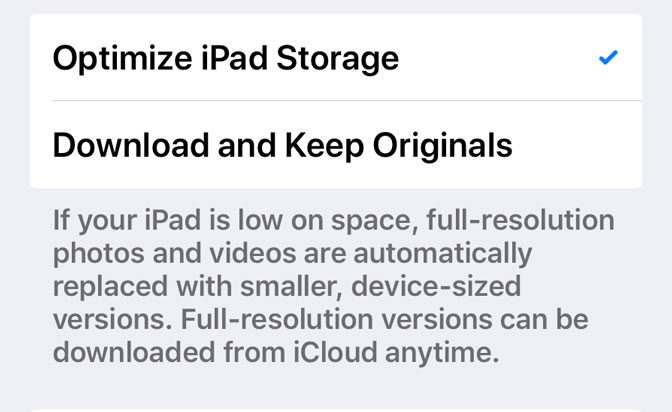
Download og hold original: iCloud-fotos gemmer de originale fotos og videoer i fuld opløsning på iCloud og enheder.
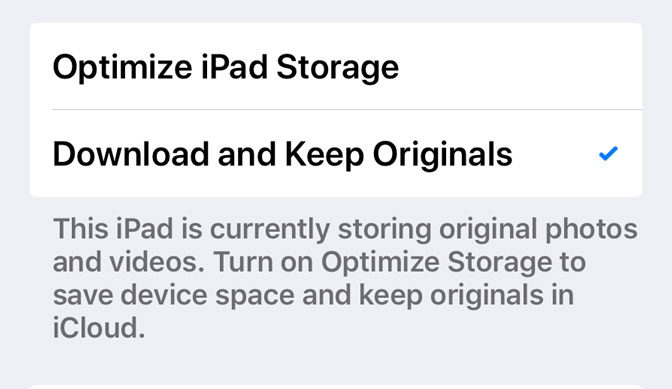
Trin 1 Klik på knappen Lokal område app på din iOS-enhed, og tryk så på din iCloud konto.
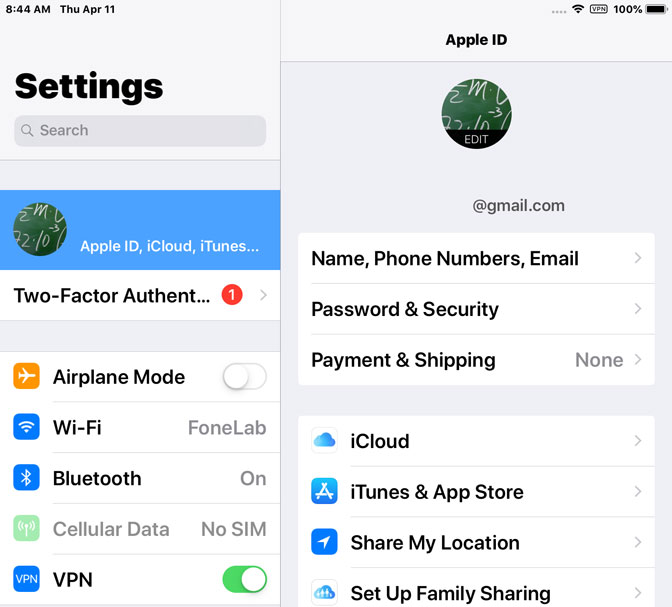
Trin 2Tryk på ikonet pics valg og derefter tænde iCloud Photos.
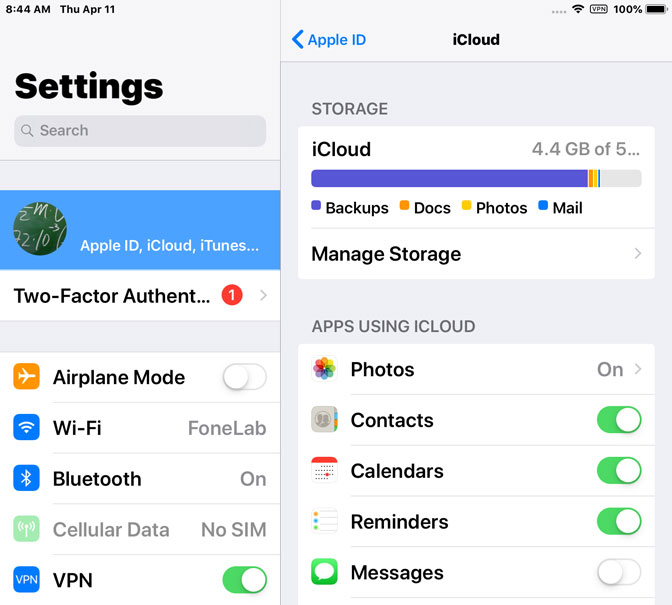
Trin 3 Vælg den indstilling, du vil have mellem Download og hold original , Optimer Opbevaring.
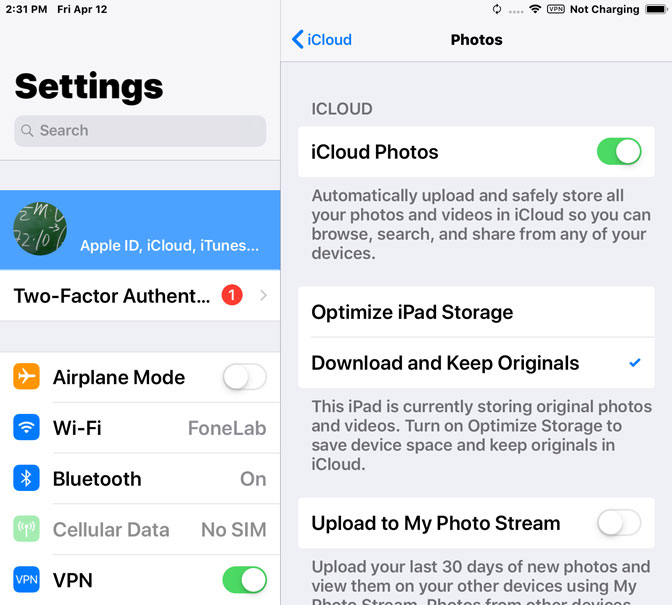
Her vil vi kommandere en software til dig Hvis du vil overføre fotos af originalkvalitet til Mac / PC.
FoneLab Hypertrans kan bruges som et billedoverførselsværktøj til at hjælpe dig med frit at overføre billeder mellem din iPhone / Android og Mac eller PC.
Du kan tilføje billeder til din iPhone, hente billeder fra din iPhone eller eksportere dem til iTunes og din computer eller endda overføre dit iTunes-bibliotek til din nye computer. Alle disse operationer kan udføres via HyperTrans interface. Så hvis du vil overføre flere filer til din computer, er dette bestemt et godt valg.
Trin 1 Download FoneLab Hypertrans. Når programmet er installeret, åbnes det automatisk og derefter tilslutter din iPhone til din computer. Når softwaren genkender din iPhone, vil du se vinduet herunder.
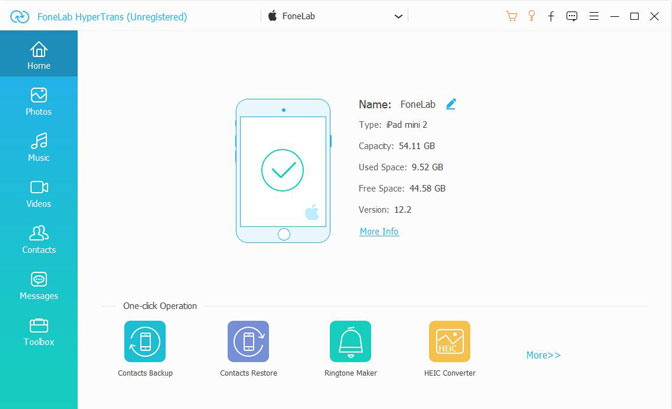
Trin 2 I det venstre panel af grænsefladen vil du se alt indholdet, der er anført i en kolonne, inklusive medier, afspilningslister, fotos, bøger, kontakter, sms osv. Klik på pics og du får alle de fotos, der er gemt på din iPhone. Du kan få vist fotos fra forskellige placeringer, herunder kamerarulle, fotobibliotek, delte album osv. Vælg det ønskede foto, og klik derefter på Eksporter til pc.
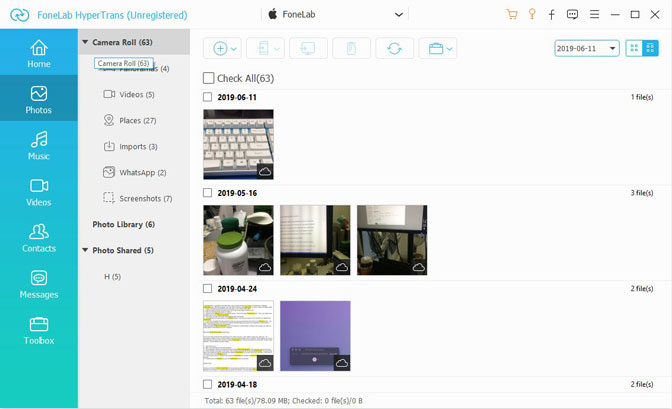
Trin 3 Et vindue vises, så du kan vælge en mappe, der skal gemme de overførte fotos. Klik derefter på Vælg mappe, overføres fotos til computeren.
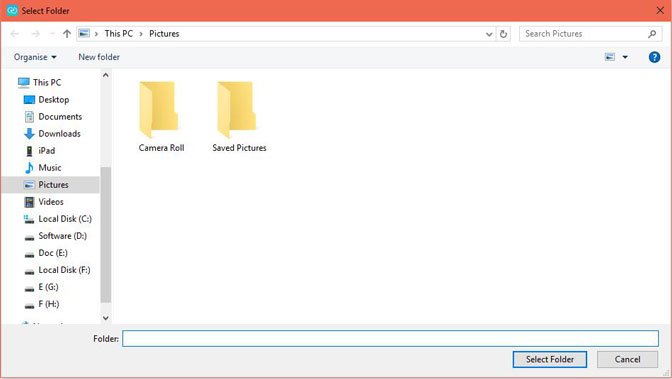
FoneLab Hypertrans bliver mere og mere populær på grund af det lette håndtering, hurtige hastighed, enkle forbindelse med flere enheder og mange flere. Alle disse funktioner gør softwaren mere omfattende sammenlignet med iTunes.
Hvorfor ikke få programmet på din computer og få en bedre erfaring med at administrere dine iOS-data?