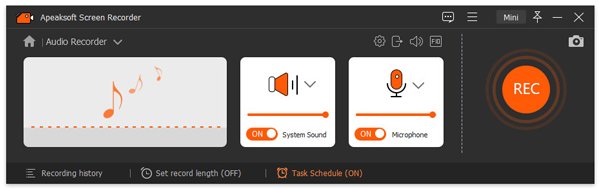1Start programmet
Download og installer FoneLab Screen Recorder på din computer. Og kør den derefter.

2Vælg tilstand
Vælg Videooptager, Lydoptager eller Snapshot i hovedmenuen.

3Start Recording
Video-optager: Indstil optagelsesområde og kilde lyd. Klik derefter på REC. Under skærmoptagelse har du lov til at redigere video og tilføje tekst, linje og specifikke etiketter til den optagne video.

Lydoptager: Indstil lyd fra system lyd eller mikrofon stemme efter dit behov. Klik derefter på REC.

Snapshot: Du kan frit indstille skærmbilledet og derefter tilføje dine foretrukne etiketter til det.

4Gem optagelse
Når du har afsluttet optagelsesprocessen, kan du klikke på Gem ikonet for at gemme din optagelsesfil til computeren.

QHvad skal jeg gøre, hvis Screen Recorder ikke optager?
Når du optager videoer eller lyd på din computer, kan du muligvis støde på optagelse mislykkede fejl. Problemet kan være forårsaget af forskellige årsager, og du kan kontrollere følgende løsninger for at løse det.
1. Lydkortet optages af andre applikationer.
Hvis du bliver bedt om, at du ikke kunne optage, da dit lydkort besættes af andre applikationer, kan du prøve følgende løsning:
Find og deaktiver stemmechats-applikationer, lydindstillingsprogrammer eller andre optagelsesprogrammer.
Hvis du ikke kan finde det specifikke program, skal du bare genstarte computeren.
2. Lydkortdriver eller grafikkortdriver er inkompatibel eller forældet.
Når lydkortdriveren eller grafikkortdriveren er forældet eller ikke installeret korrekt, kan du muligvis ikke optage skærmen. Du kan afinstallere lydkortdriveren eller grafikkortdriveren, der er i brug, og finde og installere de korrekte drivere fra din producent af lyd- / grafikkort. Eller opdater grafikkortdriver ved at trykke på Windows nøgle + X, vælg Enhedshåndtering, find skærmadaptere og udvid den. Derefter kan du højreklikke på dit grafikkort for at vælge Opdater driver.
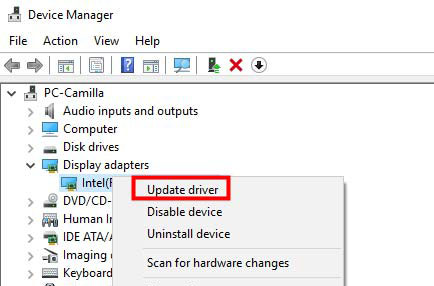
3. Lydkort eller grafikkort er blevet ændret.
Hvis du får meddelelsen “Optagelse mislykkedes, for nogle ændringer i din grafikdriver eller lydkortdriver. Genstart venligst programmet og prøv at optage igen. ”, Du kan genstarte denne optager for at løse dette problem.
4. Adgang til kamera og mikrofon er deaktiveret.
Når du starter webcamoptagelsen eller lydoptagelsen, skal du give adgang til dit kamera og mikrofon på din computer. Hvis din computer er Windows 10 version 1903, skal du navigere til Indstillinger > Privatliv > Mikrofon, og find Tillad, at apps får adgang til din mikrofon for at tænde den. For at få adgang til kameraet skal du bare finde Kamera under Privatliv, og aktiver det for at give apps adgang til dit kamera.
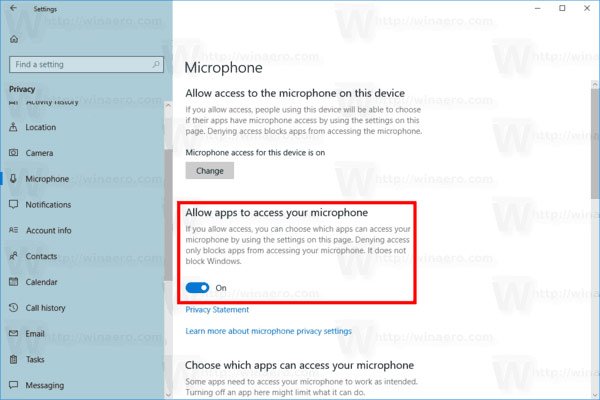
5. Kompatibilitetstilstand er markeret.
Hvis du ikke er i stand til at optage lyd med skærmoptagelsessoftwaren, skal du sørge for, om du kører dette program som administrator, i stedet for at køre det i kompatibilitetstilstand.
Du kan højreklikke på ikonet Skærmoptager, vælge Egenskaber og gå til fanen Kompatibilitet. Fjern derefter markeringen af Kør dette program i kompatibilitetstilstand for: i stedet skal du markere Kør dette program som en administrator.
Nu kan du åbne denne videooptagelsessoftware for at få en lydoptagelse.
QHvad skal jeg gøre, hvis telefonoptager ikke virker i skærmoptager?
Når du bruger Screen Recorder til at optage din telefon, kan du muligvis ikke registrere din telefon i denne software. Der er tre måder, hvorpå du kan løse problemet:
1. Tillad mirrorrender via Windows Defender Firewall.
Trin 1. Tryk på Windows + R, og skriv kontrol for at åbne Kontrolpanel.
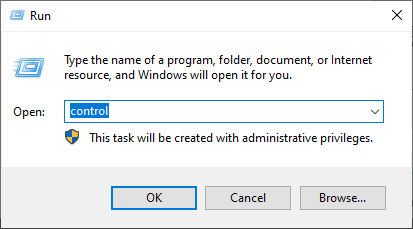
Trin 2. Klik på System og sikkerhed.
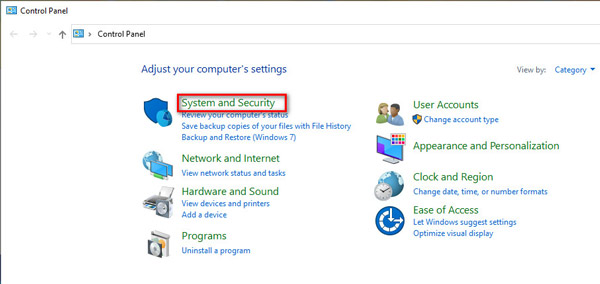
Trin 3. Klik på Windows Defender Firewall, og klik derefter på Tillad en app eller funktion gennem Windows Defender Firewall.
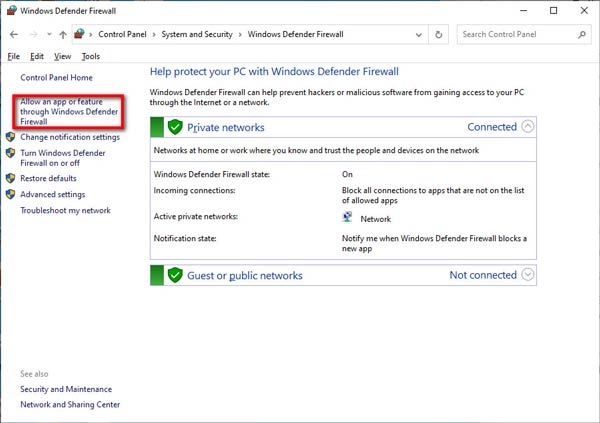
Trin 4. Find mirrorrender i Tilladte apps og funktioner for at markere Privat og Offentlig for at tillade spejling gennem Windows Defender Firewall.
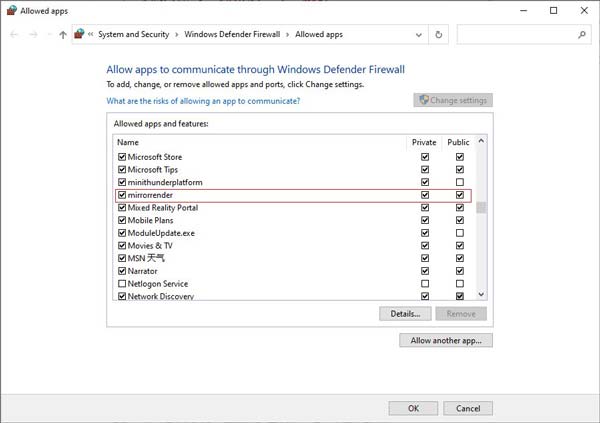
2. Hvis den første måde ikke virker, kan du deaktivere Windows Defender Firewall.
Trin 1. Åbn stadig Kontrolpanel og klik på System og sikkerhed.
Trin 2. Naviger i Windows Defender Firewall i højre rude.
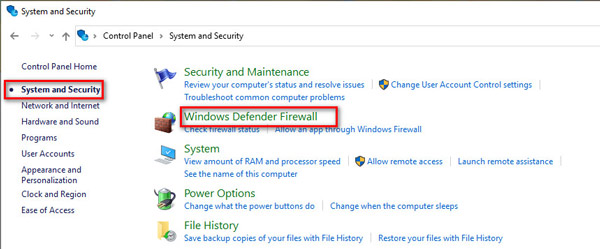
Trin 3. Klik på Slå Windows Defender Firewall til eller fra i venstre sidebjælke, og marker afkrydsningsfeltet Slå Windows Defender Firewall fra (anbefales ikke) under afsnittet Private netværksindstillinger og Offentlige netværksindstillinger.
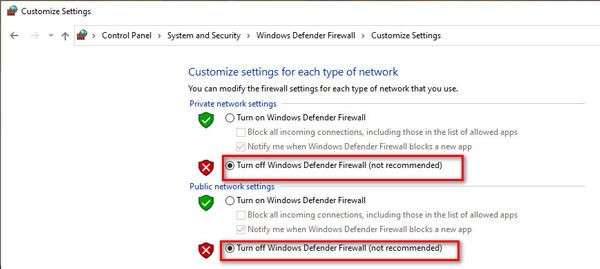
3. Andre måder.
1. Sluk eller afinstaller McAfee. Kontroller, om du installerer McAfee - et berømt gratis antivirusprogram - eller ej på din computer. Aflytningsmekanismen og Windows Defender Firewall -mekanismen i McAfee er meget stærk, hvilket gør, at der ikke kan søges efter enheder, eller at enheder bliver offline efter projicering af skærmen, især IOS -enheder. Det er således nødvendigt at slukke eller afinstallere McAfee, hvis du vil bruge Apeaksoft Screen Recorder stabilt.
2. Kør Bonjour Service. Sørg for at du har installeret iTunes på din computer, og tryk derefter på Ctrl + Alt + Delete eller højreklik på proceslinjen med musen for at åbne Task Manager, senere, tjek om der er Bonjour Service eller ej i Services: hvis der er og Bonjour Tjenesten kører, højreklik venligst og vælg Genstart; hvis Bonjour Service ikke kører, skal du højreklikke og vælge Start.
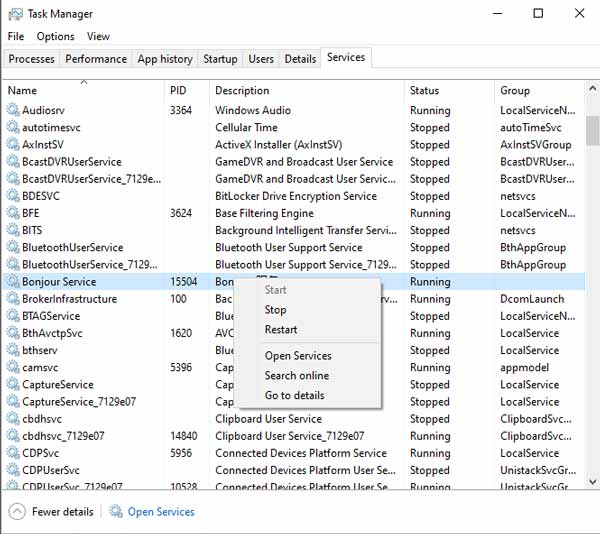
3. Slå Besøgertilstand fra på din router. Hvis din router tænder Besøgertilstand, forbinder man besøgernetværket, men en forbinder værtsnetværket, så fungerer forbindelsen mellem din iPhone og computer ikke. Hvis besøgstilstand er aktiveret, skal du logge på routerens baggrund og slukke den. (Generelt er login -adressen og adgangskoden placeret på bagsiden af routeren.)
QHvad skal jeg gøre, hvis optagelse af opgaveplan mislykkes?
For at løse det skal du højreklikke på ikonet Skærmoptager og vælge Kør som administrator for at starte det. Hent derefter indstillingerne for opgaveplan. Efter dette afslutter du softwaren, og opgaveplanen fungerer.
QHvorfor kan mit lydkort ikke genkendes?
Dit problem skyldes sandsynligvis noget galt med højttaleren. Hvis din højttaler ikke er isat korrekt, kan et specifikt lydkort ikke detekteres. Du kan tilslutte det igen ved at tage stikket ud af lydstik og tilslutte det til computeren igen.
QHvad er skærmoptagelsestilstande i vores software?
Vi anbefaler, at du vælger Auto-tilstand. Fordi anvendelse af denne tilstand vil gøre det muligt for programmet at anvende forskellige skærmoptagelsestilstande i henhold til din computers ydeevne.
Hvis programmet har problemer under Auto-tilstand, kan du vælge andre skærmoptagelsestilstande.
Her er tre skærmoptagelsestilstande i præferencerne:
1. Mode 1 (fælles) forstørrelsesglas: Det er standardtilstanden i vores program til at fange skærme, og denne tilstand garanterer kompatibilitet og skærmoptagelseskvalitet.
2. Mode 2 (Windows 10 1903 og nyere) WinRT: Hvis du vælger denne tilstand, øges optagekvaliteten, men dit computersystem skal være Windows 10 1903 og nyere. Det er værd at bemærke, at når du bruger denne tilstand til at optage skærme, vil der være en gul kant rundt om optagevinduet (opdatering til Windows 11 kan skjule denne kant).
3. Mode 3 (Fælles) DXGI: Hvis du vælger denne tilstand, bliver optagekvaliteten relativt lavere. Vi foreslår, at du overvejer denne tilstand, når ovenstående tilstande ikke kan bruges normalt.
Når din computers ydeevne ikke kan understøtte de tre skærmoptagelsestilstande ovenfor, der kører normalt, vil vores program bruge GDI-tilstanden automatisk for at sikre, at optagelsen er flydende. I så fald kan optagekvaliteten være den laveste.
QHvordan caster jeg Android-telefonlyd til computeren?
Trin 1. Du skal bruge et aux-kabel for at overføre lyden til din computer.

Trin 2. Hvis du er en stationær computerbruger, skal du finde det blå stik (line-in) på bagsiden af din computer og sætte aux-kablet i. Sæt derefter den anden ende i din Android-telefon.
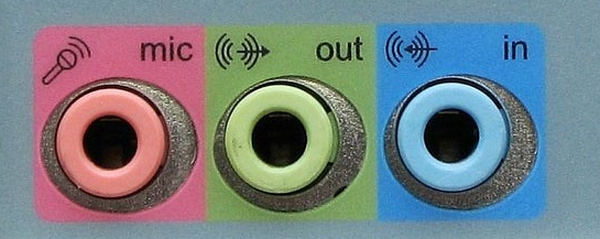
Hvis du bruger den bærbare computer til at optage telefonlyd, skal du forberede et eksternt lydkort. Sæt den i USB-porten. Tilslut derefter aux-kablet til lydkortet og det andet til Android-telefonen.

Trin 3. Højreklik på lydikonet i nederste højre hjørne, og vælg Åbn volumemixer.
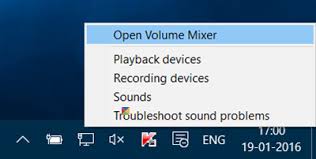
Trin 4. Klik på Systemlyde, og naviger til Optagelse.
I linjeindgangen skal du højreklikke på den og vælge Aktiver.
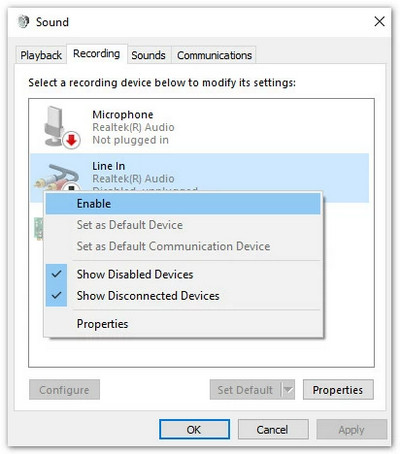
Trin 5. Højreklik på Line In igen, og vælg Egenskaber. Naviger til Lyt i topmenuen, og marker afkrydsningsfeltet før Lyt til denne enhed. Klik derefter på OK.
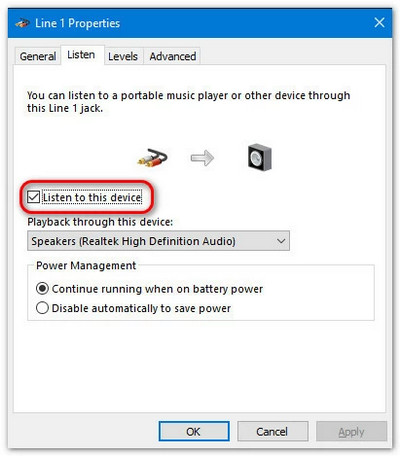
Trin 6. Indstillingerne for din computer er færdige. Når du optager video/lyd med Apeaksoft Screen Recorder, skal du huske at tænde for mikrofonen. Så kan du optage lyden fra din Android-enhed.