- Del 1. Hvad betyder Windows-ressourcebeskyttelse fundet korrupte filer
- Del 2. Sådan rettes Windows-ressourcebeskyttelse fundet korrupte filer
- Del 3. Sådan gendannes korrupte filer fra computeren med FoneLab Data Retriever
- Del 4. Ofte stillede spørgsmål om Windows-ressourcebeskyttelse fundet korrupte filer reparation og gendannelse
Gendan de mistede / slettede data fra computeren, harddisken, flashdrevet, hukommelseskort, digitalkamera med mere.
3 rettelser til Windows ressourcebeskyttelse fundet korrupte filer fejl
 Opdateret af Somei Liam / 20. december 2022 16:30
Opdateret af Somei Liam / 20. december 2022 16:30Windows Resource Protection fandt korrupte filer, men var ikke i stand til at rette nogle af dem. Hvad skete der?
Denne meddelelse vises i System File Checker på computerens kommandoprompt. System File Checker er et værktøj til at scanne beskyttede systemfiler. Og når der findes et problem i disse filer, vil dette værktøj løse de relaterede problemer. sfc/scannow er den kommando, du kan skrive for at køre programmet. Fejlmeddelelsen ovenfor er dog et af de almindelige svar, den ofte præsenterer. Dette betyder, at processen er mislykket, og du kan blive bedt om at reparere de beskadigede filer manuelt.

Det anbefales at køre System File Checker nu og da. Det er ikke beregnet til at forbedre computerens ydeevne, men det reparerer beskadigede og manglende systemfiler. Det er en fremragende kommando, da den hjælper dig, når du står over for ukendte eller tilfældige problemer på din pc. Men bemærk, at du kun kan køre det, hvis du har administratorrettigheder. Du kan heller ikke altid stole på denne kommando, da du kan støde på ting som den nævnte fejlmeddelelse. Du behøver ikke bekymre dig, for dette problem kan nemt løses.
Når det er sagt, vil denne artikel tage fat på de effektive løsninger, du kan anvende for at komme igennem denne situation. Efter at have prøvet forskellige metoder inkluderede vi endelig de mest fortjente løsninger i dette indlæg. Og når du opdager forskellige processer, er muligheden for tab af data kun lige om hjørnet. Derfor har vi klargjort et pålideligt værktøj, hvis du støder på et sådant problem. Læs venligst videre for at begynde.

Guide liste
- Del 1. Hvad betyder Windows-ressourcebeskyttelse fundet korrupte filer
- Del 2. Sådan rettes Windows-ressourcebeskyttelse fundet korrupte filer
- Del 3. Sådan gendannes korrupte filer fra computeren med FoneLab Data Retriever
- Del 4. Ofte stillede spørgsmål om Windows-ressourcebeskyttelse fundet korrupte filer reparation og gendannelse
Del 1. Hvad betyder Windows-ressourcebeskyttelse fundet korrupte filer
Som nævnt i introduktionen har fejlmeddelelsen "Windows Resource Protection fundet korrupte filer, men var ikke i stand til at rette nogle af dem" noget at gøre med System File Checker. For yderligere at diskutere det, betyder denne meddelelse dybest set, at scanningen og reparationsprocessen af de beskyttede systemfiler er mislykket. Ideelt set er det meningen, at denne proces skal erstatte de problematiske eller beskadigede filer med cachelagrede kopier. Så finder du disse caches i mappen %WinDir%\System32\dllcache. Det er desværre ikke altid tilfældet. Derfor vil denne artikel hjælpe dig med at løse problemet selv. Du behøver kun at læse instruktionerne nedenfor for at opnå en vellykket proces omhyggeligt.
FoneLab Data Retriever - gendan de tabte / slettede data fra computer, harddisk, flashdrev, hukommelseskort, digitalkamera og meget mere.
- Gendan fotos, videoer, dokumenter og flere data let.
- Forhåndsvisning af data inden gendannelse.
- Gendan data fra enheden, iCloud og iTunes.
Del 2. Sådan rettes Windows-ressourcebeskyttelse fundet korrupte filer
Til dette problem har vi valgt de 3 mest effektive metoder til at løse problemet med Windows Ressourcebeskyttelse. Du er ikke forpligtet til at installere nogen tredjepartsapps for at udføre løsningerne. Det eneste værktøj, du har brug for, er kommandoprompten på din Windows-computer.
Mulighed 1. Kør SFC i fejlsikret tilstand
En mulig årsag til det problem, du står over for, er en proces, der kører i baggrunden. Det kan være tredjepartssoftware, et program eller malware, der forhindrer System File Checker i at køre. Dette sker, når du bruger et program, mens systemfilscanningen er i gang. For at bekræfte, om dette er tilfældet, skal du muligvis køre SFC i fejlsikret tilstand. Hvis dette virker, kan du finde ud af, hvilket program der forårsager dette problem.
Handl i overensstemmelse med følgende instruktioner nedenfor for at reparere fejlen i Windows Ressourcebeskyttelse fundet korrupte filer ved at køre SFC i fejlsikret tilstand:
Trin 1Hit the Windows + R tasterne på dit tastatur for at starte Kør. Skriv msconfig i tekstfeltet og tryk på Enter.
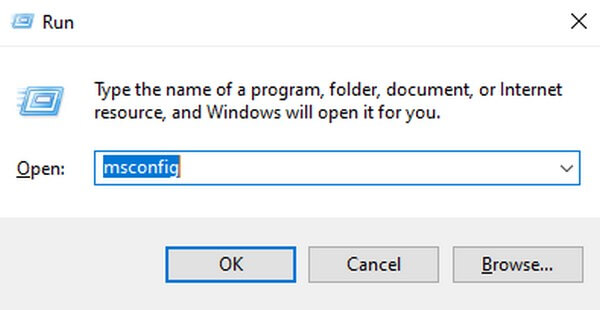
Trin 2Gå til Boot afsnittet i det følgende vindue. Sæt kryds ved Safe Boot afkrydsningsfeltet på den nederste halvdel, og vælg derefter Minimum valgmulighed.
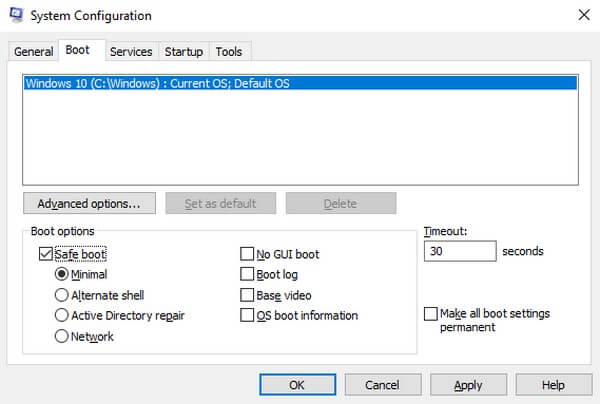
Trin 3Til sidst skal du klikke Indløs for at gemme ændringer. Computeren vil derefter genstarte i fejlsikret tilstand. Kør igen Kontrolprogram til systemfiler i denne tilstand for at se, om scanningen fungerer korrekt.
Mulighed 2. Kør SFC ved opstart
Denne næste metode bruges ofte, når computeren har problemer med at genstarte Windows. Men du kan også bruge det på et tidspunkt som dette, når systemfilkontrollen ikke kan scanne og rette de beskadigede systemfiler. Du behøver kun at tvinge kommandoprompten til at køre SFC, før du officielt genstarter eller genstarter i Windows.
Handl i overensstemmelse med følgende instruktioner nedenfor for at rette Windows Resource Protection, der fandt korrupte filer, men var ikke i stand til at rette nogle af dem, meddelelsen på System File Checker ved opstart:
Trin 1Tryk på din computers afbryderknap, og hold den nede i mindst 5 sekunder, indtil du ser, at den er helt slukket. Bagefter skal du tænde den igen.
Trin 2Når du ser Windows-indlæsningsskærmen, skal du tvinge computeren til at lukke ned igen ved at gøre det samme med afbryderen. Gør dette 3-4 gange, indtil computeren registrerer, at så mange opstarter mislykkes.
Trin 3Når det sker, starter computeren automatisk på Windows Recovery. At køre Kontrolprogram til systemfiler, Vælg Fejlfinding, så den Avanceret muligheder. Du kan endelig åbne Kommandoprompt på den følgende liste over muligheder, og kør igen SFC kommando til at løse problemer.
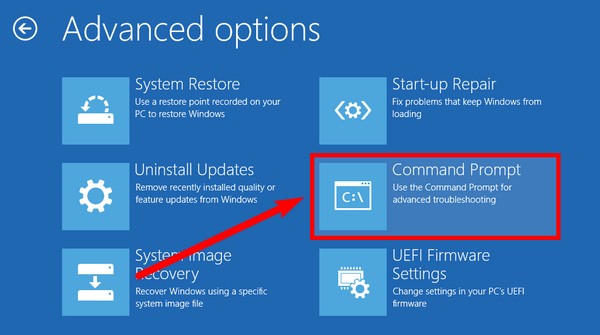
Mulighed 3. Kør Check Disk Commands
Formålet med System File Checker er at scanne og rette beskyttede systemfiler. Men hvis du støder på et problem med selve checkeren, kan du stole på andre fejlfindingsmetoder til at reparere det. CHKDSK er en kommando, der også kan rette nogle fejl på computeren. Ligesom SFC kan du køre det på kommandoprompten.
Handl i overensstemmelse med følgende instruktioner nedenfor for at rette de Windows-ressourcebeskyttelse, der fandt korrupte filer, men var ikke i stand til at rette nogle af dem på Windows 10 og andre ved at køre Check Disk-kommandoer:
Trin 1Klik på søgeikonet nederst til venstre på din skrivebordstype cmd på søgefeltet. En gang Kommandoprompt programmet vises, højreklik på det og vælg Kør som administrator.
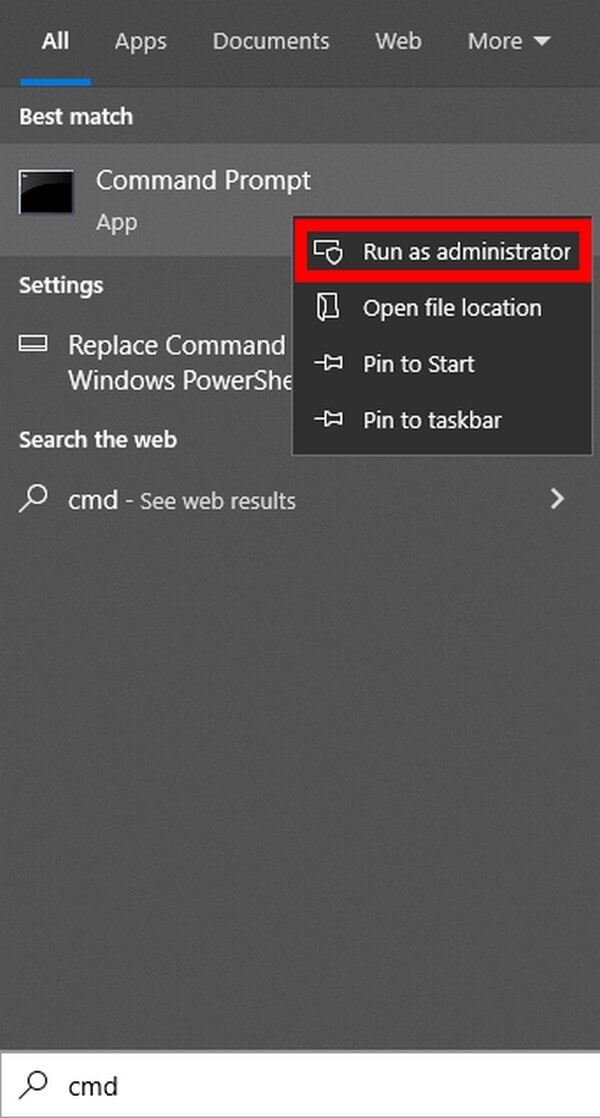
Trin 2Når programmet starter, skriv chkdsk / r og tryk på Indtast knap. Indtast derefter y som svar på spørgsmålet om tidsplanen.
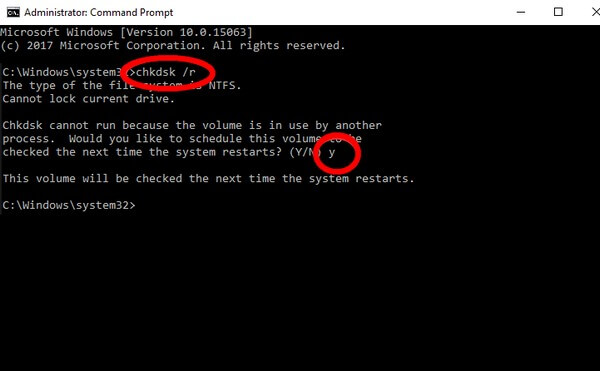
Trin 3Luk derefter de programmer, der kører, og genstart derefter din computer. Programmet vil derefter begynde at scanne og rette fejl fundet på pc'en. Senere kan du endelig køre igen Kontrolprogram til systemfiler for at se, om det virker denne gang.
Del 3. Sådan gendannes korrupte filer fra computeren med FoneLab Data Retriever
Under den løbende kontrol og udbedring af computerproblemer vil mange beskadigede filer sandsynligvis blive slettet. Du ville dog måske ikke have ønsket, at nogle af dem skulle forsvinde, men de blev fjernet alligevel. Det er uundgåeligt, da de programmer, du kører, fjerner de beskadigede filer på din pc. Men ingen bekymringer, du kan stadig gendanne dem ved kun at bruge nogle få nemme trin. FoneLab Data Retriever vil hjælpe dig med at tage de korrupte filer tilbage, du aldrig ville fjerne. Selvom filerne gik tabt på grund af scanning og reparation af systemfiler, utilsigtet sletning, uønsket format, computervirus osv., er det ikke et problem. Dette værktøj vil professionelt gendanne dem for dig uden besvær.
FoneLab Data Retriever - gendan de tabte / slettede data fra computer, harddisk, flashdrev, hukommelseskort, digitalkamera og meget mere.
- Gendan fotos, videoer, dokumenter og flere data let.
- Forhåndsvisning af data inden gendannelse.
- Gendan data fra enheden, iCloud og iTunes.
Handl i overensstemmelse med følgende instruktioner nedenfor for at gendanne korrupte filer fra computeren, efter at Windows Ressourcebeskyttelse har fundet fejl i korrupte filer med FoneLab Data Retriever:
Trin 1Naviger til hjemmesiden for FoneLab Data Retriever. Du kan downloade installationsfilen ved at trykke på Gratis download knappen nederst til venstre på siden. Derefter skal du behandle installationen og køre programmet på din computer.
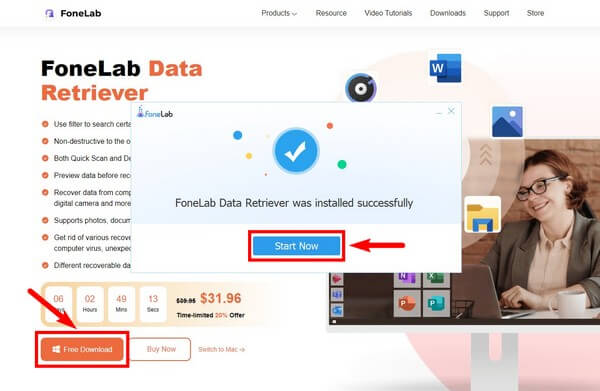
Trin 2Kontroller de understøttede datatyper på hovedgrænsefladen for de filer, du vil hente. Under den sektion er harddiskene. Vælg placeringen af filerne, og klik derefter på Scan .
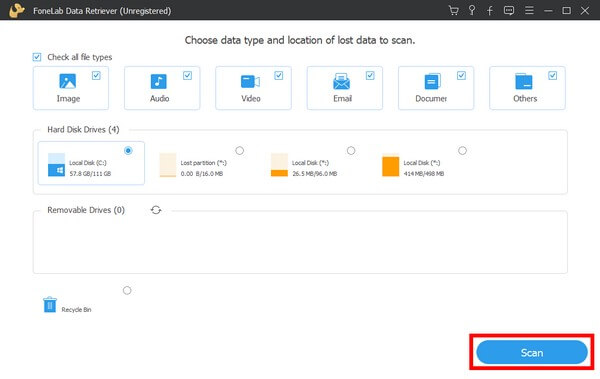
Trin 3Mapperne for hver filtype vil blive vist på følgende grænseflade. Tjek dem ud for at finde de filer, du planlægger at gendanne. Du kan også bruge programmets andre funktioner til at se dem hurtigere.
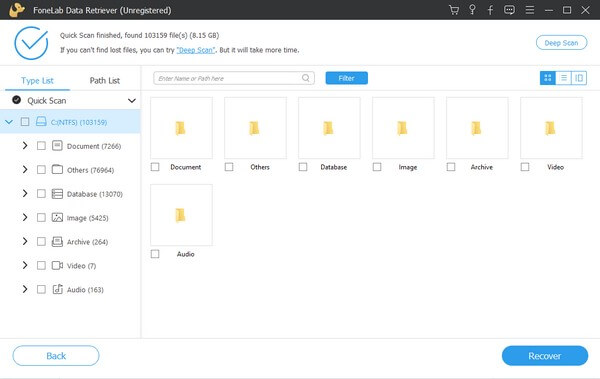
Trin 4Til sidst skal du vælge alle de filer, du har valgt, og derefter trykke på Recover i den nederste højre del af grænsefladen. Programmet vil derefter begynde at gendanne dine korrupte filer.
FoneLab Data Retriever - gendan de tabte / slettede data fra computer, harddisk, flashdrev, hukommelseskort, digitalkamera og meget mere.
- Gendan fotos, videoer, kontakter, WhatsApp og flere data let.
- Forhåndsvisning af data inden gendannelse.
Del 4. Ofte stillede spørgsmål om Windows-ressourcebeskyttelse fundet korrupte filer reparation og gendannelse
1. Hvad gør det at køre SFC i fejlsikret tilstand?
Computeren kører kun grundlæggende softwareprogrammer og drivere i fejlsikret tilstand. Derfor vil kørsel af SFC være meget glattere uden afbrydelse fra andre tredjepartsprogrammer.
2. Er det muligt at reparere de beskadigede filer?
Ja det er. Der er værktøjer og metoder, du kan finde online til at reparere dine beskadigede filer efter gendannelse. Du behøver kun være tålmodig med at lede efter det værktøj eller den metode, der passer til dine filer.
3. Kan FoneLab Data Retriever gendanne korrupte filer fra en harddisk?
Ja den kan. FoneLab Data Retriever er i stand til at gendanne korrupte og ikke-korrupte filer fra flere kompatible enheder. Bortset fra computere inkluderer det harddiske, hukommelseskort, flashdrev, digitale kameraer, mobiltelefoner og meget mere.
FoneLab Data Retriever - gendan de tabte / slettede data fra computer, harddisk, flashdrev, hukommelseskort, digitalkamera og meget mere.
- Gendan fotos, videoer, kontakter, WhatsApp og flere data let.
- Forhåndsvisning af data inden gendannelse.
Hvis du har kommentarer, forslag, spørgsmål eller forespørgsler, så send dem venligst nedenfor. Du kan også besøge FoneLab Data Retriever websted for at finde flere løsninger på dine enhedsproblemer.
