Optag video, lyd, online tutorial osv. På Windows / Mac, og du kan nemt tilpasse størrelse, redigere video eller lyd og meget mere.
Hvor går OBS Recording hen og Leading Alternative
 Opdateret af Lisa Ou / 03-2023-16 00:XNUMX
Opdateret af Lisa Ou / 03-2023-16 00:XNUMXOBS Studio er blandt de førende live-streaming software på internettet. Det gode ved dette værktøj, det handler ikke kun om spilstreaming. Du kan bruge softwaren til skærmoptagelse. Det er sjovt, fordi det har mange gratis funktioner, og videoen er ikke svær at gemme på din computer. Men mange mennesker spørger: hvor går obs-optagelser hen? Senere vil du kende deres placeringer på din computer ved at læse denne artikel.

Hvis du ikke er bekendt med grænsefladen til OBS, er du på den rigtige side! Du vil opdage, hvordan du bruger softwaren til optagelse. Når du ikke har lyst til at bruge softwaren på grund af dens forvirrende grænseflade, kan du bruge FoneLab Screen Recorder i stedet som et alternativ.

Guide liste
Del 1. Hvor går OBS-optagelser hen
Mange OBS-brugere kender ikke deres videos sti eller placering. Spørgsmålet er: hvor gemmer OBS optagelser? Ikke at lære deres steder på din computer, vil du spilde din tid på at finde videofilerne. For eksempel har du travlt med at uploade din optagede video, men du kan ikke finde den i forskellige mapper. I dette tilfælde er det meget frustrerende. Heldigvis vil du ikke have svært ved at finde dem. Hvis du kender til enhedsmapperne og OBS-studiet, kan du finde dem med det samme. Bortset fra det, vil denne artikel vise dig processen med at lokalisere dem. Se nedenstående trin for at få adgang til dem.
Trin 1Før du optager, skal du konfigurere stien til din skærmoptagelse. Start værktøjet på din computer. Vælg derefter File (Felt) sektion, og find derefter Indstillinger ikon. Den er placeret til venstre for softwaren.
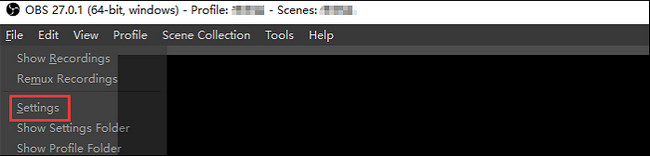
Trin 2Et nyt vindue på OBS-optageren vil dukke op. Alt du skal gøre er at finde Vis optagelser knappen på rullemenuen i sektionen. Derefter vil værktøjet vise dig de videoer, du optager ved hjælp af OBS. Du skal vælge den video, du vil gemme eller se.
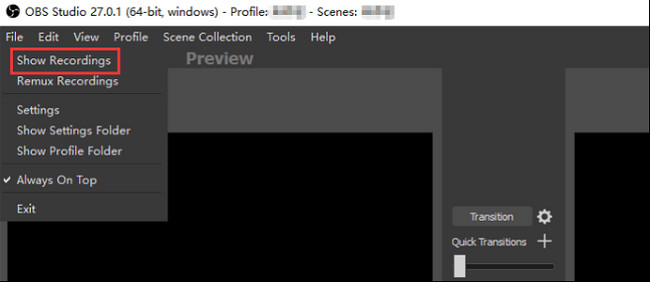
Nu hvor denne artikel besvarer spørgsmålet: "hvor gemmes OBS-optagelser?" det er tid til at lære at bruge det. Kom videre.
FoneLab Screen Recorder giver dig mulighed for at optage video, lyd, online tutorial osv. På Windows / Mac, og du kan nemt tilpasse størrelse, redigere videoen eller lyden med mere.
- Optag video, lyd, webcam og tag skærmbilleder på Windows / Mac.
- Forhåndsvis data, før du gemmer.
- Det er sikkert og nemt at bruge.
Del 2. Sådan optager du skærm med OBS
Hvis du vil have gratis og open source-software til videooptagelse og streaming, er OBS det værktøj, du skal downloade. Du skal ikke bekymre dig om det operativsystem, du bruger i øjeblikket. Denne software understøtter mange operativsystemer, såsom Windows, Mac og Linux. En anden god ting ved dette værktøj er, at du kan bruge genvejstaster til at udføre andre softwarefunktioner. Ulempen ved denne software er dog, at du vil have svært ved at sætte dig ind i den. Den har mange værktøjer på grænsefladen, og de har ingen navne eller etiketter. I dette tilfælde skal du bruge trial-and-error-metoden for at kende deres funktioner. Gå videre for at kende dens trin.
Trin 1På hovedgrænsefladen skal du søge efter OBS-studiet på dit internet. For at downloade softwaren skal du vælge operativsystemet på den computer, du bruger i øjeblikket. Du kan vælge Windows, macOS og Linux. Opsætning > Installer > Start > Kør det med det samme.
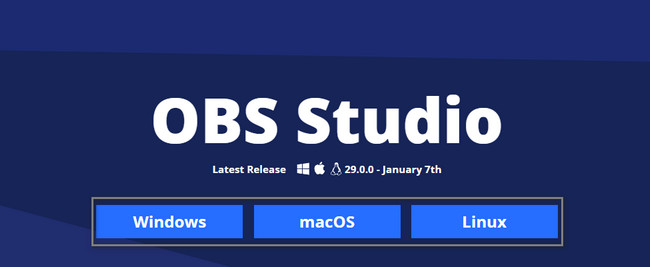
Trin 2Du vil se værktøjets hovedgrænseflade. Du vil se dens forskellige optagetilstande, kilder, sceneovergang og flere funktioner. For at starte optagelsesprocessen skal du vælge kilden til din skærmoptagelse og derefter markere Start Recording ikonet i højre side af softwaren.
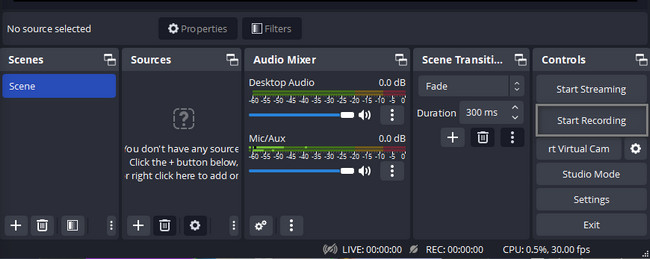
Trin 3For at afslutte optagelsessessionen skal du klikke på Stop optagelse knappen, som er placeret på højre side af hovedgrænsefladen. Softwaren gemmer videoen på dens album. Du kan finde dem, hvis du læser vejledningen øverst, hvor du finder dem.
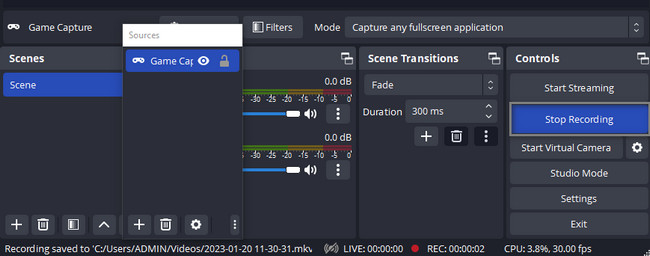
OBS stopper ikke optagelsen, medmindre du afslutter sessionen. I modsætning til andre skærmoptagere, der ikke fungerer. Der er dog et andet fremragende værktøj, som du kan bruge. FoneLab Screen Recorder er det bedste alternativ til OBS; hvis du vil vide hvorfor udforske det nedenfor.
Del 3. Bedste OBS-alternativ - FoneLab Screen Recorder
Leder du efter et værktøj, der kan optage din skærm, som OBS Studio? FoneLab Screen Recorder er det førende værktøj som et alternativ til denne software. Det kan optag din skærm uden forsinkelse hvad end du vil gøre. En anden god ting ved dette værktøj er, at det ikke har begrænsninger i en optagelse. Bortset fra det kan du også betjene dette værktøj ved at bruge genvejstaster eller genvejstaster på dine tastaturer. Det ville dog være bedst, hvis du omhyggeligt brugte denne teknik. Hvis du udfører den forkerte kommando, kan det forårsage fejl på din computer. Denne del af artiklen vil dog lære dig de nemme trin til at bruge denne software. Fortsæt nedenfor.
FoneLab Screen Recorder giver dig mulighed for at optage video, lyd, online tutorial osv. På Windows / Mac, og du kan nemt tilpasse størrelse, redigere videoen eller lyden med mere.
- Optag video, lyd, webcam og tag skærmbilleder på Windows / Mac.
- Forhåndsvis data, før du gemmer.
- Det er sikkert og nemt at bruge.
Trin 1For at downloade det førende alternativ til OBS-optagelse skal du markere Gratis download ikonet på hovedgrænsefladen. Vent derefter på, at downloadprocessen slutter. Klik på filen for den downloadede software, og sæt den derefter op. Installer > Start > Kør det på din computer.
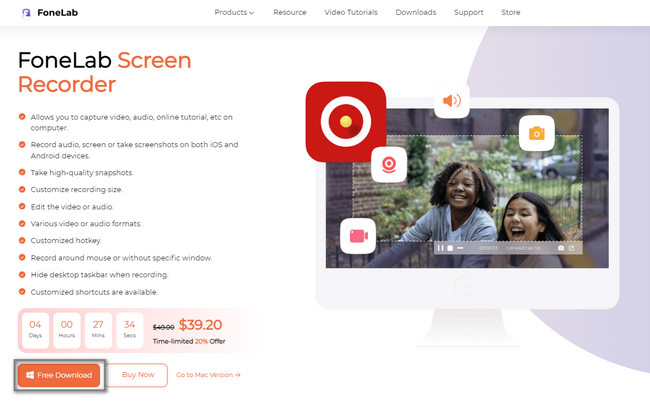
Trin 2På værktøjets grænseflade vil du se mulighederne for skærmoptagelse. Du kan vælge videooptager, lydoptager, spiloptager og flere optagetilstande. Du kan også bruge de andre unikke værktøjer i denne software nederst.
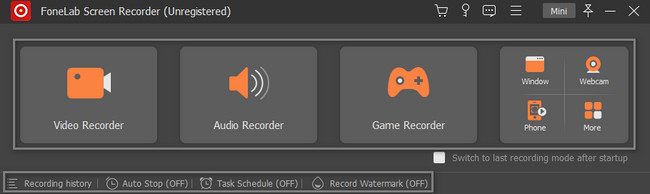
Trin 3Vælg de optagefunktioner, du vil bruge. Det afhænger af den optagetilstand, du vælger. Efter det, når skærmen er klar til at optage, skal du klikke på REC knappen på højre side af softwaren. Den tæller ned i et par sekunder, indtil den begynder at optage.
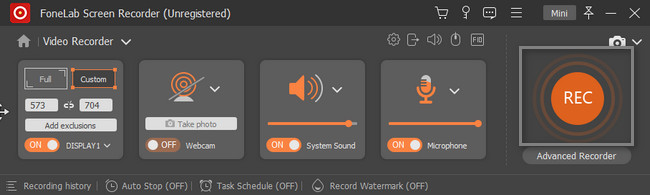
Trin 4For at stoppe optagelsessessionen for din computerskærm skal du klikke på Rød kasse knap. Enheden viser dig videoen med værktøjet. Du behøver kun at klikke på Udført knappen for at gemme den i en af computermapperne.
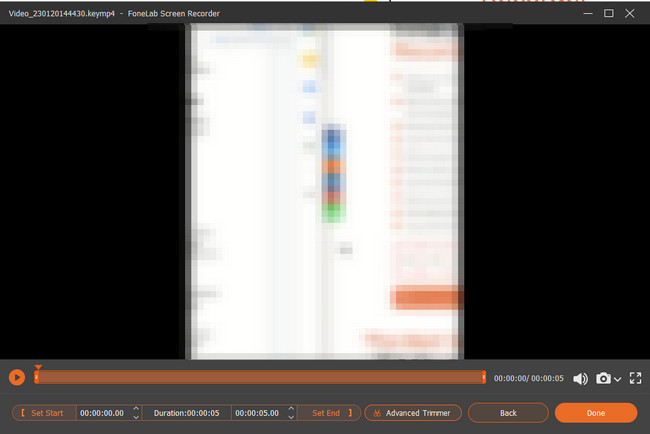
FoneLab Screen Recorder giver dig mulighed for at optage video, lyd, online tutorial osv. På Windows / Mac, og du kan nemt tilpasse størrelse, redigere videoen eller lyden med mere.
- Optag video, lyd, webcam og tag skærmbilleder på Windows / Mac.
- Forhåndsvis data, før du gemmer.
- Det er sikkert og nemt at bruge.
Del 4. Ofte stillede spørgsmål om OBS-optagelse
Spørgsmål 1. Hvordan ser jeg mine OBS-optagelser?
Som standard vil OBS gemme dine optagelser i FLV-format, men du kan skifte til MP4. Find, at du er optagelsen i din outputsti, og se den med din medieafspiller, såsom Windows Media Player.
Spørgsmål 2. Hvordan gendanner jeg mine OBS-optagelser?
Nogle gange fryser OBS eller går ned, når der gengives skærmoptagelser. I sådanne tilfælde kan du ikke gendanne OBS-optagelser. Alternativt skal du genoptage det, du vil gemme. Hvis du bekymrer dig om OBS-fejl, skal du hellere bruge en mere stabil skærmoptagerapplikation.
Spørgsmål 3. Hvordan konverteres OBS-optagelser til MP4?
OBS gemmer optagelser i FLV for at producere mindre filstørrelser. Du kan dog ændre det til MP4-format i dialogboksen Indstillinger. Klik på Indstillinger knappen i nederste højre hjørne, og gå derefter til Produktion fanen fra venstre side i pop op-dialogboksen. Vælg derefter mp4 fra Optagelsesformat under Indspilning sektion.
Spørgsmål 4. Hvordan sætter jeg en tidsgrænse på OBS?
Det er nemt at sætte en tidsbegrænsning på OBS-optagelse, fordi denne software har en Stop-funktion. At gøre det:
Trin 1Start OBS-softwaren på din computer.
Trin 2Find den Værktøjer afsnit om mulighederne.
Trin 3På hovedgrænsefladen skal du vælge Produktion Timer.
I dette tilfælde kan du indstille den timer, du foretrækker til din optagelse.
Spørgsmål 5. Hvilken bitrate skal jeg optage lyd med OBS?
Hvis du skal bruge lydstreaming, er det tilrådeligt at bruge OBS-bithastighedsindstillingerne helt ned til 64 kbps. I dette tilfælde vil du have en god oplevelse med at optage. Du kan dog bruge 192-320 kbps for at få lyd af god kvalitet.
Hvis du har svært ved, hvor du kan finde obs-optagelser, er dette den bedste artikel for dig. Det vil også lære dig, hvordan du nemt bruger OBS. Bortset fra det vil det introducere dig til FoneLab Screen Recorder af alle tider! Download den nu og nyd dens unikke funktioner.
FoneLab Screen Recorder giver dig mulighed for at optage video, lyd, online tutorial osv. På Windows / Mac, og du kan nemt tilpasse størrelse, redigere videoen eller lyden med mere.
- Optag video, lyd, webcam og tag skærmbilleder på Windows / Mac.
- Forhåndsvis data, før du gemmer.
- Det er sikkert og nemt at bruge.
