Hvad er Screencast, og hvordan man screencast korrekt
 Skrevet af Lisa Ou / 23. december 2020 16:00
Skrevet af Lisa Ou / 23. december 2020 16:00Du har muligvis set noget spil på YouTube eller har online-kurser fra de websteder, du brugte. Hvis du undrer dig over, hvordan du kan se spillernes skærm, eller hvordan lærerne viser dig, hvad de vil have dig til at se, er du ankommet til det rette sted.
I dette indlæg viser vi dig alt hvad du vil vide om screencast.
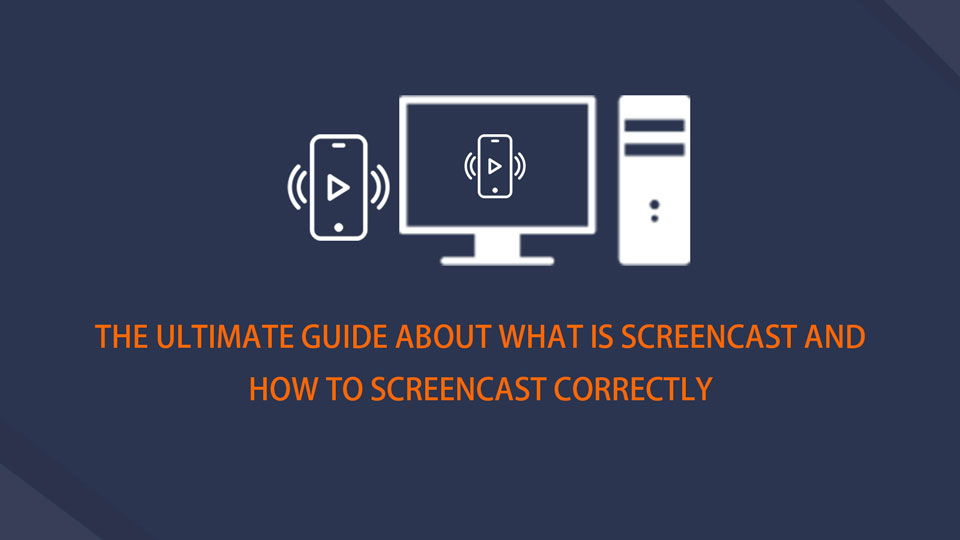
I dette indlæg viser vi dig, hvordan man screencast.
1. Hvad er Screencast
Når du taler om noget, skal du først lære, hvad det er. Hvad er screencast? Faktisk er det en optagelse skærm måde du kan fange alle aktiviteter på din skærm på, kan det også være den lyd, mikrofonstemme, webcam osv., du ønsker. Derfor kaldes det også skærmoptagelse eller skærmoptagelse.
Hvorfor har brug for screencast
Nogle gange er du for travlt til at have onlinekursus. Undertiden skulle du dele en idé med dine kolleger på din computer eller mobiltelefon. Nogle gange vil du gerne pladespil med andre spillere på de sociale medieplatforme. Uanset hvilken situation du støder på, kan du nemt gøre, hvad du vil med screencast.
Anmodning stiller krav. Det er ikke overraskende, at folk kan få tusinder af værktøjer på markedet til at fange skærme på Windows, Mac, iPhone, Android og mere. Gå videre, hvis du vil vide mere om det.
FoneLab Screen Recorder giver dig mulighed for at optage video, lyd, online tutorial osv. På Windows / Mac, og du kan nemt tilpasse størrelse, redigere videoen eller lyden med mere.
- Optag video, lyd, webcam og tag skærmbilleder på Windows / Mac.
- Forhåndsvis data, før du gemmer.
- Det er sikkert og nemt at bruge.
2. Sådan screencastes du på iPhone / Android
Mobiltelefoner er blevet et vigtigt værktøj til at afslutte næsten alle opgaver i dagligdagen. Her viser vi dig, hvordan du optager skærmen på iPhone og Android.
Sådan screenes man på iPhone
Du skal muligvis bruge nogle tredjemands iPhone-skærmoptagere før iOS 11, hvis du har brug for at fange skærmen på iPhone. Det er glad for at fortælle dig, at iPhone har en indbygget funktion til at hjælpe dig optag iPhone skærm med iOS 11 og senere versioner. Det er let og effektivt. Nedenfor er trinnene.
Trin 1Gå til Indstillinger > kontrol center > Tilpas kontroller. Aktiverer Screen Recording fra listen.
Trin 2Skub iPhone-skærmen fra top til bund for at få adgang kontrol center på iPhone.
Trin 3Tryk på Screen Recording -knappen, og start derefter det, du vil optage på skærmen. Du har også lov til at trykke og holde på Screen Recording knappen for at tænde Mikrofon på iPhone for også at fange lyden.
Trin 4Tryk på den røde knap i øverste venstre hjørne for at stoppe optagelsen. Derefter gemmes videoen på albummet på din iPhone.
Hvis du mener, at det er bedre at optage skærmen på computeren, kan du det spejl iPhone til pc eller Mac først, derefter optag skærmen på computeren.
Hvad skal der gøres, hvis du er en Android-bruger?
Sådan screenes du på Android
I modsætning til iPhone har Android ikke en skærmoptagelsesfunktion. Du bliver bedt om at downloade et skærmoptagelsesprogram fra Google Player og derefter installere det. Derefter skal du bare følge instruktionerne og klikke på optageknappen for at begynde.
FoneLab Screen Recorder giver dig mulighed for at optage video, lyd, online tutorial osv. På Windows / Mac, og du kan nemt tilpasse størrelse, redigere videoen eller lyden med mere.
- Optag video, lyd, webcam og tag skærmbilleder på Windows / Mac.
- Forhåndsvis data, før du gemmer.
- Det er sikkert og nemt at bruge.
3. Sådan screencastes til tv
Hvis du foretrækker at se tv på større skærm snarere end på en lille mobiltelefonskærm, kan du prøve at spejle til tv med nedenstående metoder.
Sådan screenes iPhone til Apple TV
Apple TV understøtter iPhone perfekt, da de har dem samme skaber, Apple Inc. Du kan spejl iPhone til Apple TV som nedenfor.
Trin 1Tilslut iPhone og Apple TV med den samme internetforbindelse.
Trin 2Skub iPhone for at få adgang kontrol center > Skærmspegling. Vælg derefter dit tv fra listen.
Sådan screenes Android til tv'er
Der er nogle værktøjer, der kan hjælpe dig med at screene Android-telefon til TV uden eksterne enheder. Du kan bare downloade dem og derefter prøve!
Trin 1Download tredjepartsapp på TV og Android-telefon som AllCast, og kør derefter den.
Trin 2Vælg dit tv fra listen efter tilslutning.
4. Sådan screencastes du på Mac / Windows
Det er et stykke kage til optagelse af skærmen på Windows eller Mac. Som du måske ved, har både Windows og Mac deres indbyggede funktioner til screencast let. Og nu viser vi dig det bedste værktøj til at fange skærmen på computeren.
Sådan screenes man på Mac
Mac-brugere ved det godt Quicktime-optager kan hjælpe folk med at afspille en video, klippe videoer, fange skærmen på Mac osv. Men det har altid sine begrænsninger, da du måske får en video med dårlig kvalitet eller den uønskede stemme.
FoneLab Screen Recorder er et kraftfuldt og funktionelt program, du kan prøve på Mac. Det er let at bruge, og du er aktiveret til at redigere den optagne video efter dette. Endelig kan du gemme det hvor som helst i det format, du ønsker.
Nedenfor er demonstrationen.
Trin 1Download og installer programmet på computeren, så startes det automatisk.
Trin 2Type Video-optager, Lydoptager, Screen Capture or Lydoptager fra grænsefladen,

Trin 3Vælg Fuld or Tilpasset fra venstre sektion, aktiver derefter Webcam, System og mikrofon i overensstemmelse med dine behov, og klik derefter på REC.
Trin 4Klik Stands knappen når den er færdig, kan du afspille og klippe videoen, Klik på Gem knappen endelig.
Sådan screenes man på Windows
Windows har også den indbyggede skærmoptagelsesfunktion efter Windows 10. Derudover kan du også bruge noget som powerpoint til at fange skærmaktiviteter og lav powerpoint til en video Hvis du vil. Du skal dog have brug for et ultimativt værktøj, som kan hjælpe dig med at optage skærm inden for få klik.
- Det er let og sikkert at bruge.
- Både Windows og Mac versioner er tilgængelige.
- MP4, WMV, MOV, AVI og flere formater understøttes.
- Du kan vælge forskellige optagelsestilstande på listen.
- Optagelse af video, skærm, lyd, mikrofonstemme, webcam osv. Er tilgængelig.
Nedenfor er de klare instruktioner.
Trin 1Download den rigtige version fra det officielle websted, og installer den.
Trin 2Kør programmet på computeren, vælg en optager fra grænsefladen, og tænd derefter for det, du vil optage. Du kan også klikke på Avanceret optager at vælge Omkring musen, Følg musen og andre fra listen.
Trin 3Klik REC.
Trin 4Klik stoppe når det er gjort.
Det handler kun om screencast. Hvis du har flere spørgsmål om det, bedes du give kommentarer nedenfor.
FoneLab Screen Recorder giver dig mulighed for at optage video, lyd, online tutorial osv. På Windows / Mac, og du kan nemt tilpasse størrelse, redigere videoen eller lyden med mere.
- Optag video, lyd, webcam og tag skærmbilleder på Windows / Mac.
- Forhåndsvis data, før du gemmer.
- Det er sikkert og nemt at bruge.
