Optag WebEx-møde bekvemt med de 4 førende metoder
 Skrevet af Valyn Hua / 11. nov. 2022 16:00
Skrevet af Valyn Hua / 11. nov. 2022 16:00WebEx er videokonferencesoftware til onlinemøder, webinarer, skærmdeling og mere. Det giver dig mulighed for at holde møder i realtid med dine kolleger, venner, familie osv., uanset hvor du er. Og selvom der er mange andre populære videokonferenceplatforme i dag, er WebEx stadig populært brugt til sine fantastiske funktioner.
En af dem er, at den kan rumme op til 1000 deltagere. Takket være dens virtuelle baggrunde og støjreduktionsfunktioner kan brugerne også altid præsentere et professionelt billede. Ikke kun det, men det giver dem også mulighed for at være vært for deres egne møder. Hvis du er en WebEx-bruger, er der helt sikkert tidspunkter, hvor du ønsker at optage WebEx-møder som webinarer, onlinesamlinger eller konferencer. Det er enten for at gennemgå dem for at forstå de væsentlige detaljer om mødet bedre eller for at gemme dem som et minde med dine samtaler med dine kære. Uanset årsagen, optagelse af et møde har mange fordele.
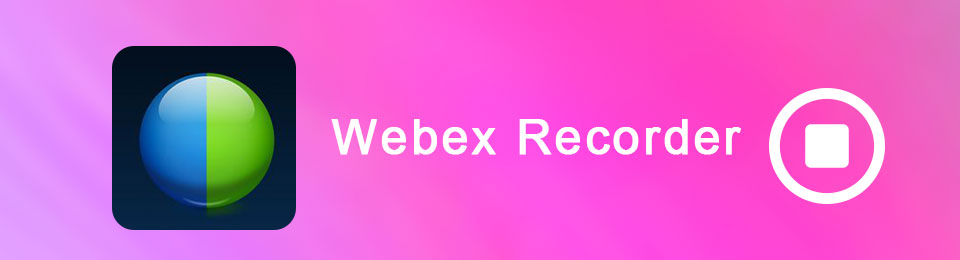
Du kan dog ikke bare søge efter en optager online og forvente, at den yder fremragende. Du kan finde mange på nettet, men kun få skiller sig virkelig ud. Derfor besluttede vi at prøve flere optagere og teste deres effektivitet. I denne artikel har vi samlet de 4 førende metoder, der toppede vores liste.

Guide liste
Del 1. Sådan optager du WebEx-møder med FoneLab Screen Recorder
Da vi testede forskellige software og metoder fra hele internettet, FoneLab Screen Recorder overstrålede specifikt alle de andre optagere. Det er letvægtssoftware, der producerer kvalitetsoptagelser. Uanset om du vil optage hele WebEx-skærmen, kun en del af den, kun lyden eller dit webcam, er alt muligt med FoneLab Screen Recorder. Og som WebEx har en støjreduktion funktion, vil dette værktøj bevare sin fantastiske lydkvalitet, eller det kan endda forbedre det med optagerens støjreduktion og forbedringsfunktion. Den er tilgængelig på både Mac og Windows, så du behøver kun at installere den version, din computer skal bruge for at bruge dette utrolige værktøj.
FoneLab Screen Recorder giver dig mulighed for at optage video, lyd, online tutorial osv. På Windows / Mac, og du kan nemt tilpasse størrelse, redigere videoen eller lyden med mere.
- Optag video, lyd, webcam og tag skærmbilleder på Windows / Mac.
- Forhåndsvis data, før du gemmer.
- Det er sikkert og nemt at bruge.
Bliv guidet af vejledningen nedenfor for at optage WebEx-mødet som deltager med FoneLab Screen Recorder:
Trin 1Tjek FoneLab Screen Recorders officielle side. Klik på Gratis download knappen med Windows-logoet for at downloade filen eller med Apple-logoet, hvis du bruger Mac. Lad softwaren foretage ændringer på din enhed for at installere. Vælg det sprog, du foretrækker i installationsvinduet, og klik derefter Installer. Nogle af softwarens funktioner vil blive vist, mens konfigurationsinstallationen er i gang. Start programmet på din computer bagefter.
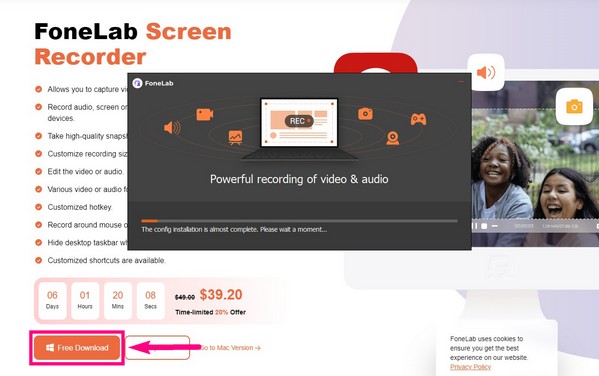
Trin 2Når du ser FoneLab Screen Recorders hovedgrænseflade, skal du klikke på Video-optager på venstre del. Hvis du kun ønsker at optage lyden, kan du vælge Lydoptager or Webcam-optager hvis du kun vil optage dig selv under mødet. Der findes også optagere til andre typer, hvis du skulle få brug for dem i fremtiden. Bortset fra det kan du tilpasse dit eget vandmærke Optag vandmærke-indstilling i bunden af grænsefladen.
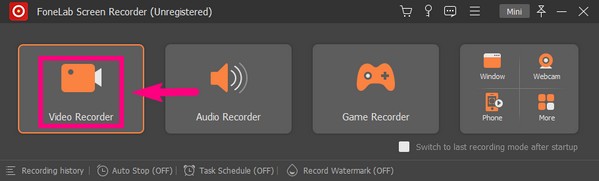
Trin 3Hvis du vil optage hele skærmen, kan du vælge Fuld or Tilpasset hvis du kun vil have en portion. Rediger derefter lydsystemet og mikrofonens lydstyrke ved at justere skyderne under ikonerne. Du kan også aktivere støjreduktions- og forbedringsfunktionerne ved at klikke på pil ned ved siden af mikrofonikonet.
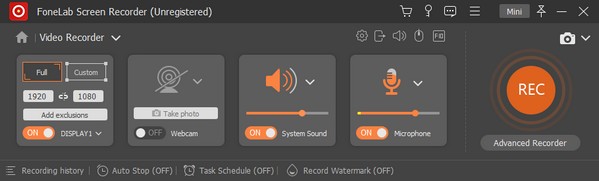
Trin 4Programmet foretager en nedtælling, når du klikker på optage knap. Hvis du vil fortsætte med det samme med optagelsen, kan du deaktivere den i Indstillinger. Flere muligheder, såsom bip ved start af optagelse, Vis optagelsesgrænse og mere, er også tilgængelige. Du kan aktivere og deaktivere dem, når som helst du vil.
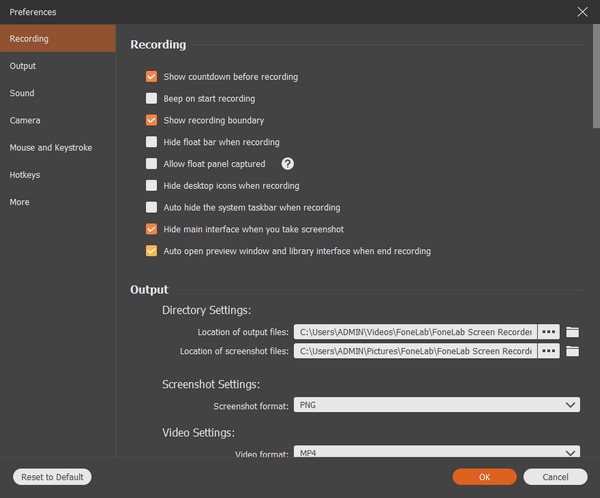
Trin 5Når du er færdig med at tilpasse Video-optager, vis WebEx-mødet på din computer. Du kan endelig klikke på REC cirkel for at begynde at optage mødet. Der er en pause, genoptag og redigeringsfunktioner, du kan prøve, før du gemmer videofilen på din computer.
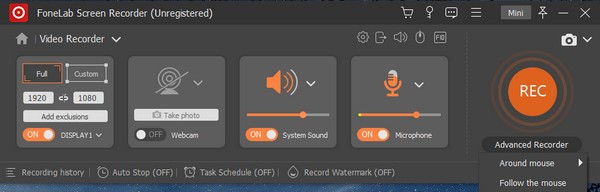
FoneLab Screen Recorder giver dig mulighed for at optage video, lyd, online tutorial osv. På Windows / Mac, og du kan nemt tilpasse størrelse, redigere videoen eller lyden med mere.
- Optag video, lyd, webcam og tag skærmbilleder på Windows / Mac.
- Forhåndsvis data, før du gemmer.
- Det er sikkert og nemt at bruge.
Del 2. Sådan optager du WebEx-møder med dens indbyggede funktion
Hvis du ikke ønsker at installere en anden software, kan du lære, hvordan du optager på WebEx med dens indbyggede funktion. Denne metode er meget nemmere, hvis du har installeret WebEx på din computer, da optagelse kun tager et klik. Optagelsesfunktionen er dog ikke tilgængelig på webversionen af WebEx. Plus, den gratis version tillader det ikke så godt. Så hvis du ikke ønsker at støde på disse problemer, fortsæt til næste del.
Bliv guidet af vejledningen nedenfor til WebEx-mødeoptagelsen med dens indbyggede funktion:
Trin 1Gå til WebEx-webstedet og installer softwaren på din computer. Køb et abonnement for at få optagerfunktionen.
Trin 2Deltag i eller afhold et møde, og klik derefter på Optage fanen nederst på skærmen.
Trin 3Bed administratoren om at aktivere optagelse, hvis du ikke kan se knappen. Stop endelig optagelsen for at gemme optagelsen på din enhed.
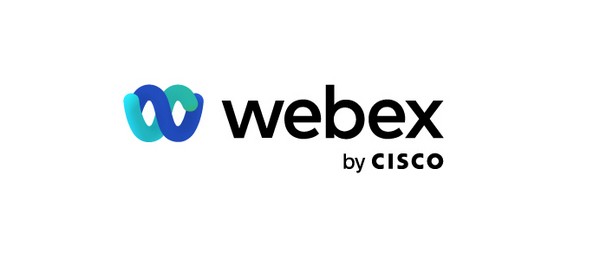
FoneLab Screen Recorder giver dig mulighed for at optage video, lyd, online tutorial osv. På Windows / Mac, og du kan nemt tilpasse størrelse, redigere videoen eller lyden med mere.
- Optag video, lyd, webcam og tag skærmbilleder på Windows / Mac.
- Forhåndsvis data, før du gemmer.
- Det er sikkert og nemt at bruge.
Del 3. Sådan optager du WebEx-møder på Mac med QuickTime
Hvis du bruger en Mac, kan du bruge dens forudinstallerede software, QuickTime. Denne metode er dog begrænset til Mac, så fortsæt til den næste, hvis din computer er Windows.
Bliv guidet af vejledningen nedenfor for at optage et WebEx-møde med QuickTime-optager:
Trin 1Åbn QuickTime Player, og klik File (Felt). Vælg Ny skærmoptagelse på rullemenuen.
Trin 2Vis WebEx-mødet, og tryk derefter på optage knappen på QuickTime for at starte optagelsen.
Trin 3Du kan når som helst stoppe optagelsen og gemme den på din Mac.
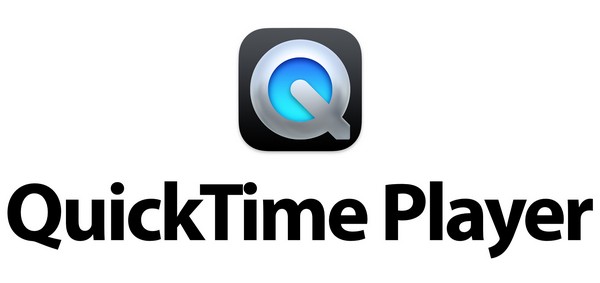
Del 4. Sådan optager du WebEx-møder på iPhone
iPhone har en indbygget skærmoptagerfunktion. Du kan bruge det til at optage WebEx-mødet selv uden værtens tilladelse. Men denne funktion er kun tilgængelig på iPhone og andre Apple-enheder. For et værktøj, der er tilgængeligt på flere enheder, henvises til den første metode ovenfor.
Bliv guidet af vejledningen nedenfor til WebEx-mødeoptagelsen på iPhone:
Trin 1Tryk på tilføjelsessymbolet ved siden af Screen Recording på den Indstillinger Kontrolcenter.
Trin 2Åbne kontrol center fra din iPhones hjem, og tryk derefter på Start Recording knappen, når WebEx-mødet starter.
Trin 3Tryk på ikonet rød ikonet ovenfor for at stoppe optagelsen og gemme den på din iPhone.
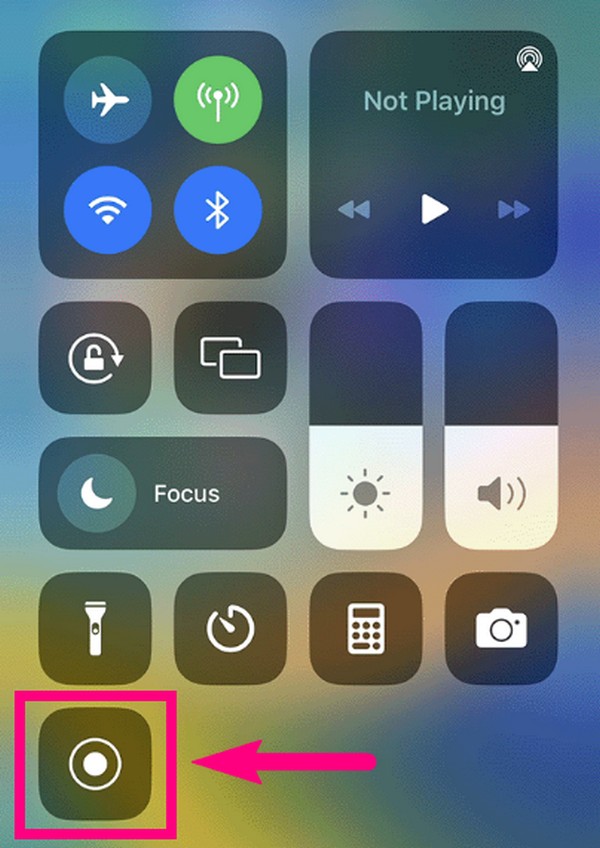
FoneLab Screen Recorder giver dig mulighed for at optage video, lyd, online tutorial osv. På Windows / Mac, og du kan nemt tilpasse størrelse, redigere videoen eller lyden med mere.
- Optag video, lyd, webcam og tag skærmbilleder på Windows / Mac.
- Forhåndsvis data, før du gemmer.
- Det er sikkert og nemt at bruge.
Del 5. Ofte stillede spørgsmål om WebEx Meeting Recorders
1. Kan jeg optage et møde på WebEx uden at de andre deltagere ved det med FoneLab Screen Recorder?
Ja, du kan. FoneLab Screen Recorder vil ikke give nogen i mødet besked om, at du optager.
2. Hvor gemmer WebEx optagelser?
WebEx-optagelser gemmes automatisk i en af din computers mapper. Hvis du ikke kan se dem, skal du udforske din WebEx-side og kigge efter optagelserne. Derfra kan du downloade og gemme dem på din computer.
3. Kan jeg optage et møde på WebEx ved hjælp af en telefon?
Ja du kan. Udover de indbyggede funktioner på mobiltelefonen, kan du også gøre det med FoneLab Screen Recorder. Dette program giver dig mulighed for at optage din telefons skærm, inklusive WebEx-møder, ved at forbinde den til computeren.
For at finde mere pålidelige værktøjer til enhedsbekymringer, problemer og problemer, besøg FoneLab Screen Recorder officiel hjemmeside for at se løsningerne.
FoneLab Screen Recorder giver dig mulighed for at optage video, lyd, online tutorial osv. På Windows / Mac, og du kan nemt tilpasse størrelse, redigere videoen eller lyden med mere.
- Optag video, lyd, webcam og tag skærmbilleder på Windows / Mac.
- Forhåndsvis data, før du gemmer.
- Det er sikkert og nemt at bruge.
