Find VLC Snapshot-placering og lær hvordan du tager et skærmbillede på det
 Skrevet af Lisa Ou / 27. oktober 2021 16:00
Skrevet af Lisa Ou / 27. oktober 2021 16:00Skærmbillede eller snapshot er et billede, der blev taget hurtigt. Og det er vigtigt i dag for dem, der arbejder, studerer, eller hvis de ønsker at sende det til deres familier og venner. Dette inkluderer også, hvis du måske vil tage et snapshot af en del fra en video, du ser. Og nu er det spørgsmålet. "Hvordan?" Men bliv ikke bekymret, VLC media player vil hjælpe dig med dette. Så hvis du er en af dem, der leder efter måder, er dette indlæg for dig. Du kan fortsætte med at læse de følgende dele af denne artikel.

Guide liste
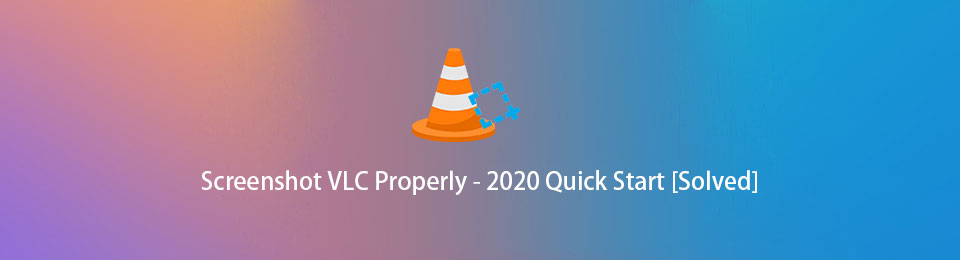
1. Hvad er VLC Media Player
Vi ser ofte VLC Media Player på vores enheder, især på vores personlige computer eller Mac. For at definere dette applikationsprogram er VLC Media Player eller også tidligere kendt som VideoLan Client et gratis, tværplatformsprogram, bærbar og open source medieafspiller, der afspiller en lang række lyd-, video- og billedfiler. VLC er også tilgængelig i forskellige operativsystemer, såsom Windows, iOS, macOs, iPadOS, inklusive Android. Denne medieafspiller har også standardværktøjer, der lader dig tage skærmbilleder fra videoen og meget mere.
Så hvis du vil vide, hvordan du bruger det, og hvorfor du finder snapshots, kan du gå til næste del af dette indlæg.
FoneLab Screen Recorder giver dig mulighed for at optage video, lyd, online tutorial osv. På Windows / Mac, og du kan nemt tilpasse størrelse, redigere videoen eller lyden med mere.
- Optag video, lyd, webcam og tag skærmbilleder på Windows / Mac.
- Forhåndsvis data, før du gemmer.
- Det er sikkert og nemt at bruge.
2. Sådan Snapshot med VLC
VLC er det bedste værktøj, hvis du har en video, som du vil udtrække dens ramme og forvandle den til et billede. Denne medieafspiller vil lade dig screenshotte din yndlingsdel i en videofil, og med det eksporteres snapshotet som et PNG-billede. Lær, hvordan du bruger eller tager et skærmbillede på VLC Media Player på Windows og Mac.
Trin til, hvordan man snapshot med VLC på Windows:
Trin 1For at starte skal du gå til den officielle hjemmeside for VLC Media Player. Klik derefter på Download VLC. Installer det på din computer.
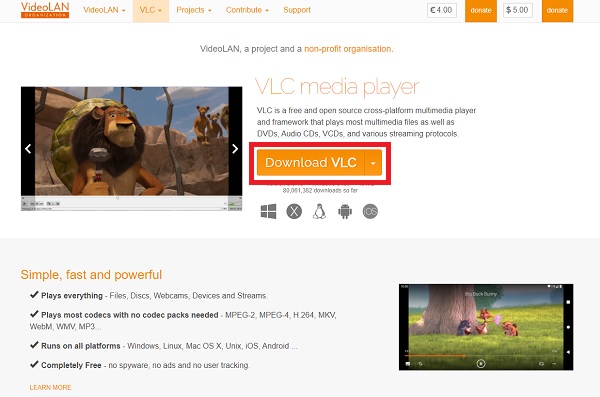
Trin 2Derefter vil du se programmets grænseflade. Klik Medier, derefter Åbn fil for at importere videofilen, der har en del, som du gerne vil have et screenshot af.
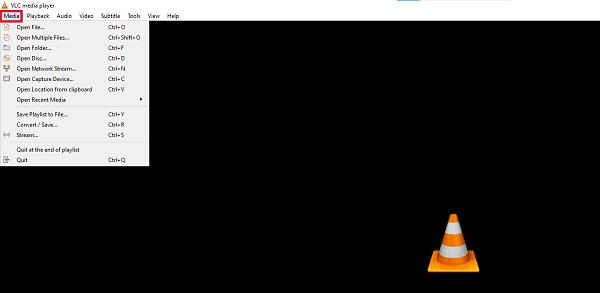
Trin 3Klik derefter video på hovedmenupanelet.
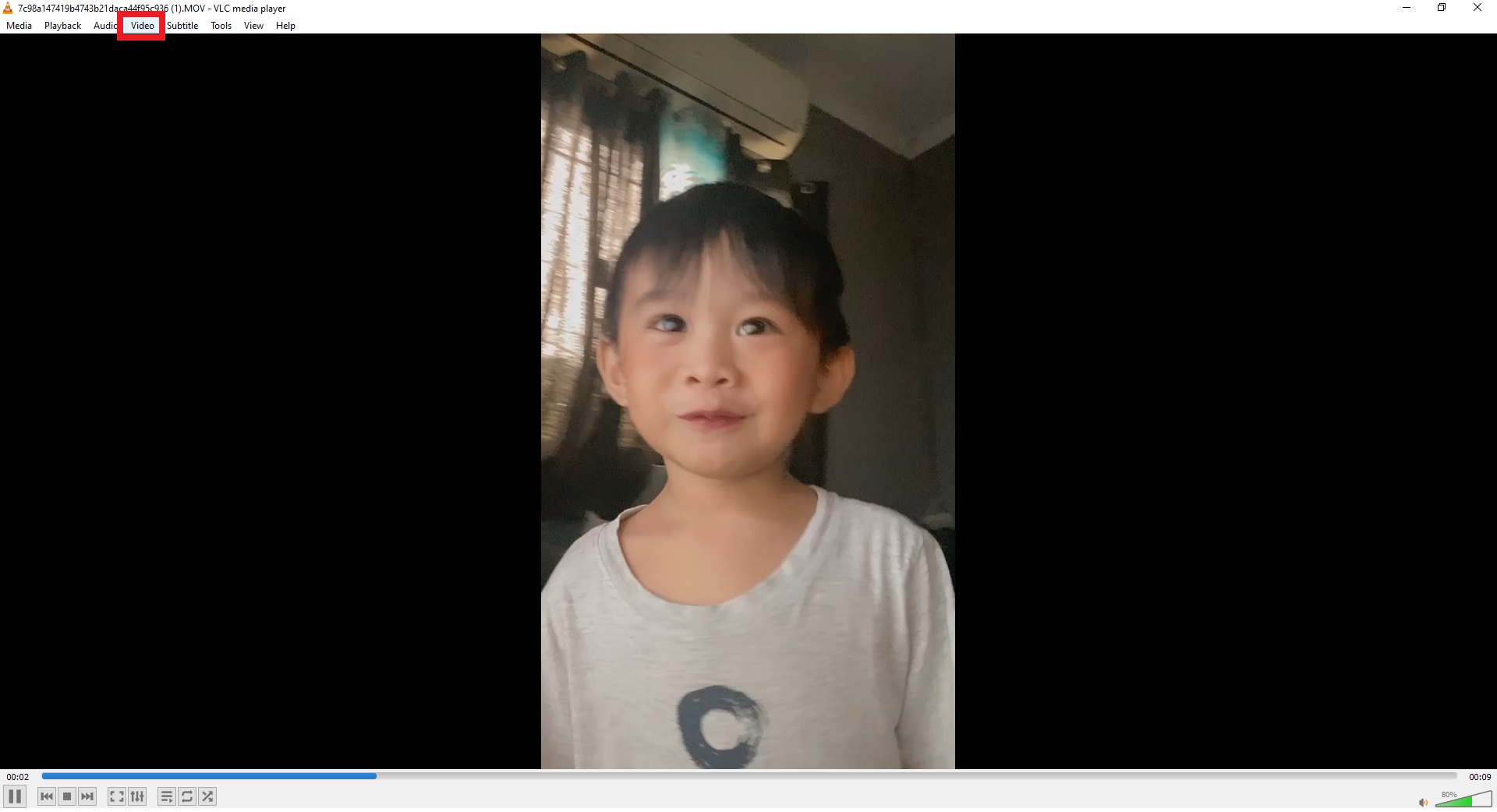
Trin 4Endelig skal du klikke Tag et billede. Og du vil være i stand til at se et lille miniaturebillede i et par sekunder i øverste venstre hjørne af videofilen. Og som standard vil den blive gemt som en PNG fil.
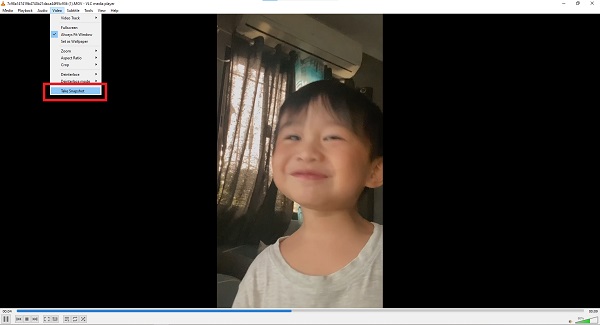
Trin til, hvordan man Snapshot med VLC på Mac:
Trin 1Først og fremmest, til det officielle websted for VLC media player, klik Download VLC. For at du kan downloade installationsprogrammet.
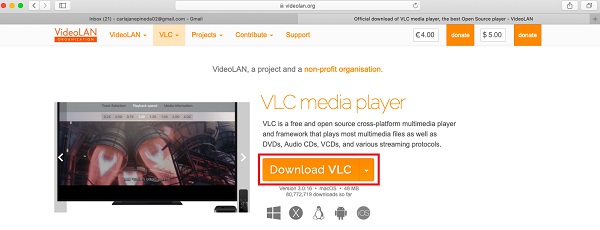
Trin 2Åbn derefter installationsprogrammet til appen. Derefter skal du fra dialogboksen trække programmets eller VLC ikonet til mappen Programmer for at installere det på din Mac.
Trin 3Start derefter programmet. Klik derefter på VLC-medieafspillerens hovedgrænseflade video på hovedmenufanen.
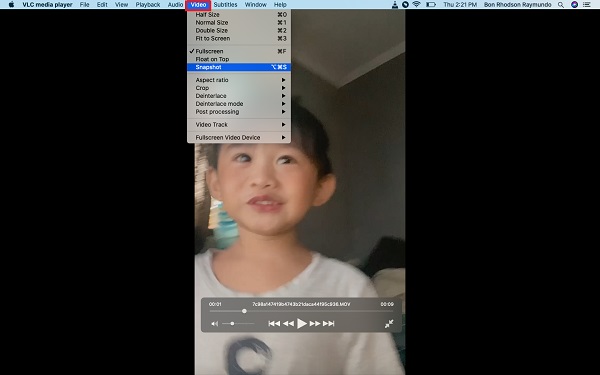
Trin 4Til sidst skal du klikke på Snapshot. Derefter vil snapshottet automatisk blive gemt på desktop på din Mac.
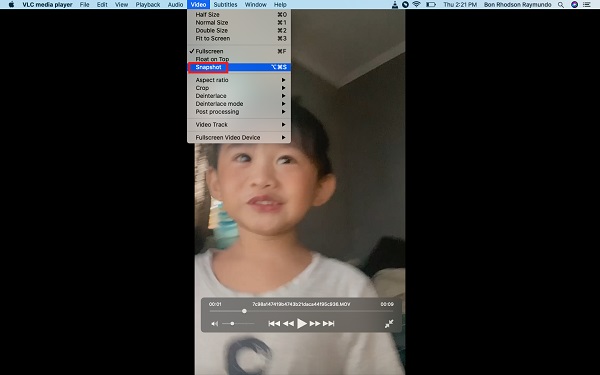
Og så nemt og hurtigt tager du et Snapshot med VLC. Hvis du vil finde placeringen af Snapshot, kan du fortsætte med at læse den næste del.
FoneLab Screen Recorder giver dig mulighed for at optage video, lyd, online tutorial osv. På Windows / Mac, og du kan nemt tilpasse størrelse, redigere videoen eller lyden med mere.
- Optag video, lyd, webcam og tag skærmbilleder på Windows / Mac.
- Forhåndsvis data, før du gemmer.
- Det er sikkert og nemt at bruge.
3. VLC Snapshot Placering
Efter at have taget skærmbilleder, bør du lære, hvor snapshots er placeret. Så du kan få og bruge dem. For nemt at finde dine skærmbilleder kan du ændre deres mappe eller placering på din computer. Se nedenfor standardplaceringen af snapshots på Mac, Windows og Linux
Følgende er standardplaceringen af Snapshots med VLC:
- I Windows Vista, 7, 8 og 10: Indtast "%HOMEPATH%\Pictures\" i Windows-søgelinjen, eller gå til \This PC\Pictures\
- I Windows XP: Indtast "%HOMEPATH%\My Pictures\" i Windows-søgelinjen
- I macOS: Desktop
- I Linux / Unix: ~/Pictures
Men alligevel er der tidspunkter, hvor noget vil gå galt af en eller anden ukendt årsag. Så mens VLC-medieafspilleren ikke fungerer, kan du gå til Værktøjer, så til Indstillinger, til sidst Input / Codecs. Derefter under fanen Codecs du vil kunne se Hardwareaccelereret afkodning, klik til sidst Deaktiver.
4. Alternativ til VLC - FoneLab skærmoptager
Et af de bedste alternative værktøjer, som du kan bruge til at tage skærmbilleder eller snapshots, er ingen ringere end FoneLab Screen Recorder. Dette program giver dig mulighed for at optage video, tage billeder i høj kvalitet med effektivitet, herunder snapshots, lyd, video tutorial og mange flere. Du kan også redigere eller tilpasse din optagelse eller snapshots ved at bruge dette værktøj. Nedenfor er trinene i at bruge FoneLab Screen Recorder til at tage snapshots.
FoneLab Screen Recorder giver dig mulighed for at optage video, lyd, online tutorial osv. På Windows / Mac, og du kan nemt tilpasse størrelse, redigere videoen eller lyden med mere.
- Optag video, lyd, webcam og tag skærmbilleder på Windows / Mac.
- Forhåndsvis data, før du gemmer.
- Det er sikkert og nemt at bruge.
Trin til hvordan man bruger FoneLab Screen Recorder at tage Snapshots:
Trin 1Gå først til den officielle hjemmeside for FoneLab Screen Recorder og klik Hent. Afslut installationsprocessen, når et vindue på skærmen dukker op. Start derefter programmet.

Trin 2På værktøjets hovedgrænseflade vil du se fanerne. Vælg Snapshot.

Trin 3Tryk derefter længe på musen for at vælge snapshot-området for videoen fra VLC.
Trin 4Når du har valgt det område, du vil tage et snapshot, vises redigeringsværktøjer, hvor du kan ændre eller tilføje anmærkninger på snapshottet.
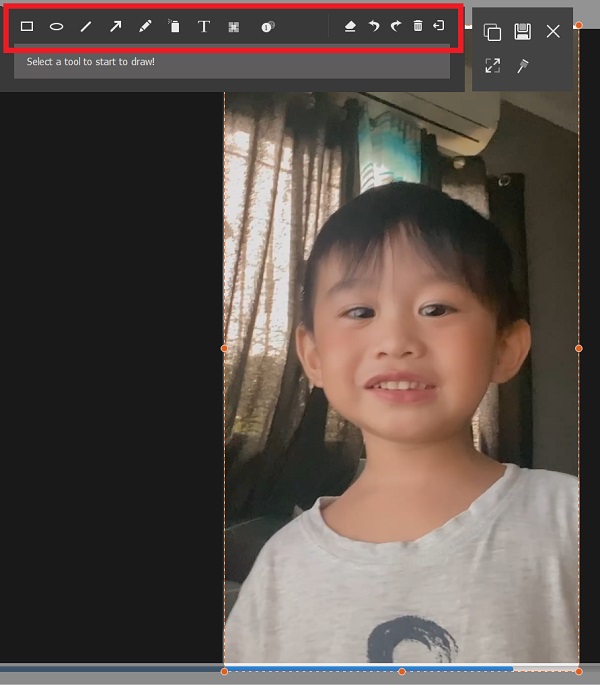
Trin 5Til sidst, når du er færdig med at ændre det, skal du klikke Gem for at gemme det på din computer.
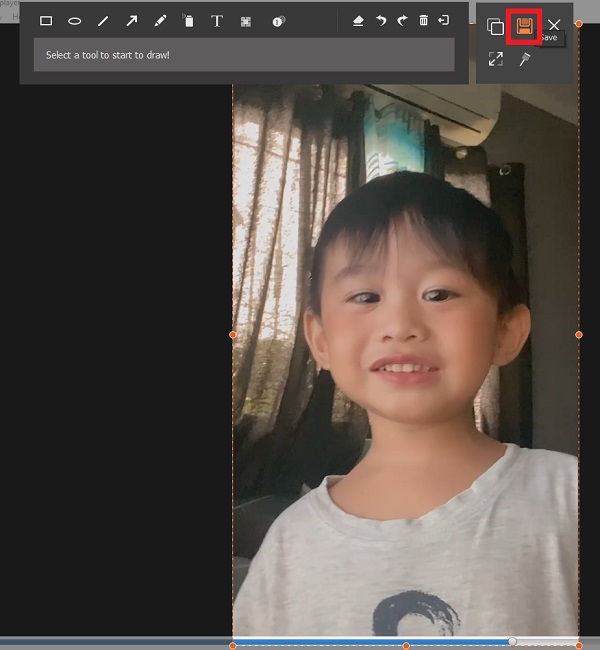
5. Ofte stillede spørgsmål om VLC Snapshot Location
1. Kan VLC Media Player tage snapshots?
Selvfølgelig ja! Det er rigtigt, at VLC Media Player kan afspille lyd-, video- eller billedfiler, men den kan også tage snapshots eller skærmbilleder. Så du vil være i stand til at tage et snapshot af din yndlingsdel fra den video, du ser.
2. Hvor er VLC Snapshots på Macs placeret?
Ved at tage snapshots på Mac med brug af VLC medieafspiller vil de som standard blive gemt på skrivebordet. Men bemærk, at du altid kan ændre placeringen af dine snapshots på din Mac. For at du nemt kan finde dem.
3. Hvordan kan jeg ændre placeringen af mine VLC-snapshots?
Hvis du vil ændre placeringen af dine VLC-snapshots, kan du helt sikkert flytte dem. Ved at klikke på Værktøjer, derefter Præferencer, næste video, derefter Directory, klik derefter på Gennemse, og vælg derefter, hvor du automatisk vil gemme dine snapshots. Og sidst, klik på Gem.
For at afslutte det med et brag, er disse måderne på, hvordan man tager snapshots på VLC medieafspiller, og hvordan man finder dem på din computer eller Mac. Men bemærk, at der er en masse fremragende programmer, som du kan bruge til tag skærmbilleder på iPhone, Android eller computer, og vi anbefaler stærkt FoneLab Screen Recorder hvilket i sandhed vil give dig enestående ydeevne og oplevelse.
FoneLab Screen Recorder giver dig mulighed for at optage video, lyd, online tutorial osv. På Windows / Mac, og du kan nemt tilpasse størrelse, redigere videoen eller lyden med mere.
- Optag video, lyd, webcam og tag skærmbilleder på Windows / Mac.
- Forhåndsvis data, før du gemmer.
- Det er sikkert og nemt at bruge.
