Videoer afspilles ikke på Chrome? Fungerende og funktionelle måder at løse det på
 Skrevet af Lisa Ou /27. oktober 2021 kl. 16
Skrevet af Lisa Ou /27. oktober 2021 kl. 16Når du nemt gennemser videoer over internettet, giver det en hel del, især når videoer afspilles og fungerer hele tiden. Dette vil med tiden hjælpe dig med at spare tid og minimere brugen af dine data. Nå, hvem vil ellers bruge deres tid på ikke at afspille videoer, formoder jeg, ingen. Ikke afspilning af videoer er ikke i vores ordforråd. Når videoer holder op med at virke, kan det være frustrerende, men vi kan altid rette dem for nemheds skyld. Selv alligevel, hvis du er en af de mange mennesker, der konstant har problemer med videoer, der ikke afspilles på Chrome, er det nu det bedste tidspunkt at rette det, fordi dette indlæg vil vise dig hvordan.

Guide liste
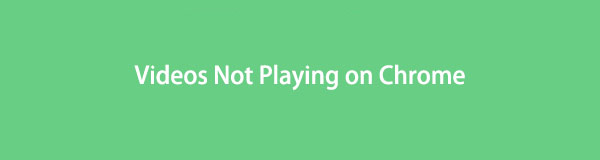
1. Hvorfor afspilles videoer ikke på Chrome
Der er mange grunde til, at videoer ikke afspilles på Chrome, nogle er konkrete og nogle er uidentificerede. Her i denne artikel har vi samlet alle mulige årsager til, at videoer ikke afspilles på Chrome. Nedenfor er følgende:
1. På grund af dårlig og fluktuerende internetforbindelse kan afspilning af videoer på Chrome blive påvirket, da det kræver en stærk og ensartet internethastighed at browse videoer online.
2. Forældede Chrome-versioner kan have en masse kompatibilitets- og fejlrelaterede problemer, der er årsagen til videoproblemer ved at gennemse, især afspilning af videoer.
3. Overbelastningshistorik og cachedata på Chrome er også en af grundene til, at den til tider ikke afspiller videoer. Det kan skyldes, at de er overbelastet, og din browser ikke kan klare at afspille mere video længere.
4. At downloade og installere udvidelser og plugins i Chrome kan gøre din browser langsommere, og de kan endda være skadelige, hvis de downloades fra lyssky tredjepartswebsteder.
5. GPU'en på din computer er ikke nok til at afspille videoer i høj opløsning eller andre grafiktunge opgaver eller endda afspille en simpel video.
6. Når du installerer eller downloader applikationer, udvidelser og plugins på din Chrome-browser, kan den have ændret eller foretaget ændringer i dine browserindstillinger.
FoneLab Screen Recorder giver dig mulighed for at optage video, lyd, online tutorial osv. På Windows / Mac, og du kan nemt tilpasse størrelse, redigere videoen eller lyden med mere.
- Optag video, lyd, webcam og tag skærmbilleder på Windows / Mac.
- Forhåndsvis data, før du gemmer.
- Det er sikkert og nemt at bruge.
2. Sådan rettes videoer, der ikke afspilles på Chrome
Fejlfinding af forbindelsesindstillinger
Når videoer ikke kan afspilles i Chrome, er den første ting at kigge efter et problem med din internetforbindelse. Hvis videoer i Chrome slet ikke afspilles eller buffer gentagne gange, er det næsten helt sikkert på grund af en dårlig internetforbindelse, derfor vil fejlfinding af dine forbindelsesindstillinger regelmæssigt hjælpe dig med at få mest muligt ud af din Chrome-browseroplevelse, især når ser en video. At køre hastighedstest og slå Wi-Fi til og fra er en del af denne fejlfindingsaktivitet.
Opdater Chrome Browser
Chrome gennemgår systemopdateringer og ændringer fra tid til anden, så ethvert browserproblem bør løses først ved at opdatere det. Generelt kan opdatering af et system løse mange app-ydeevneproblemer. Opdateringer til Chrome kan normalt løse kompatibilitets- og fejlrelaterede problemer. Desuden vil opdatering af Chrome forbedre browserens ydeevne og hastighed, samt måske give nye funktioner til at forbedre din overordnede brugeroplevelse.
Trin til, hvordan du opdaterer Chrome-browseren:
Trin 1Åbn din Chrome-browser, og klik derefter på dens hovedgrænseflade Tilpas og indstil Google Chrome eller tre (3) prikker ikon i øverste højre hjørne. Klik på i hovedmenupanelet Om Chrome.
Trin 2Klik derefter på Opdater Google Chrome. Derefter vil opdateringen automatisk blive downloadet og anvendt på din Chrome. Klik derefter relancering eller genstart den, når du bliver bedt om at bruge den opdaterede browser. Bemærk dog, at hvis opdateringsmuligheden ikke er synlig, betyder det, at din Chrome er opdateret.

Ryd Chrome-indstillinger, historik og cache
Når du gennemser en video over den normale browsing-funktion i Chrome, og den ikke spiller perfekt som i inkognitovinduet i Chrome, betyder det og afslører, at årsagen bag det er din cache, cookies, browserhistorik og midlertidige filer ikke tillader dine videoer afspilles i Chrome.
Trin til, hvordan du rydder Chrome-indstillinger, historik og cache i Chrome:
Trin 1n hovedgrænsefladen i Chrome-browseren skal du klikke på Tilpas og indstil Google Chrome eller tre (3) prikker-ikon i øverste højre hjørne. Klik derefter Indstillinger.
Trin 2Klik derefter på panelet for at afsløre hovedmenuvalget. Vælg derefter i rullemenuen Privatliv og sikkerhed. Klik derefter på Slet browserdata, og klik derefter på Klar dato for at rydde din historik og eventuelle browserdata. Næste er at klikke på Cookies og andre site data.

Deaktiver plugins og udvidelser
Deaktivering eller deaktivering af dem kan hjælpe dig med at løse problemer med videoer, der ikke afspilles i din Chrome-browser. Hovedformålet er at deaktivere alle udvidelser og plugins og derefter prøve at afspille videoer i Chrome.
Trin til, hvordan du deaktiverer plugins og udvidelser:
For at deaktivere plugins skal du gå til Indstillinger. Vælg derefter Privatliv og sikkerhed og i Indholdsindstillinger deaktiver plugins.
For at fjerne udvidelser i Chrome skal du klikke på Gåde ikonpunkter placeret i øverste højre hjørne på hovedgrænsefladen. Naviger derefter til Udvidelser på den Flere værktøjer. Slå knappen Til/fra-skift fra for at deaktivere eller deaktivere eventuelle udvidelser på din Chrome.

Deaktiver hardwareaccelerationsindstillinger
Når du tillader hardwareacceleration i din Chrome at fungere, mens du browser, bruger den din computers GPU til at afspille videoer i høj opløsning eller andre grafiktunge opgaver, som CPU ikke er nok til, og det meste af tiden kan hardwareacceleration ikke udføre som forventet på grund af driverproblemer. Hvilke resultater giver dig forsinkelser eller fryser i videoer, der afspilles i Chrome.
Trin til, hvordan du deaktiverer hardwareaccelerationsindstillinger:
I Chrome-browserindstillingerne skal du gå til Avanceret klik derefter på Systemkrav. Fjern markeringen eller slå kontakten fra Brug hardwareacceleration, når tilgængelig til fra og luk vinduet lige efter bekræftelse. Klik relancering og prøv igen.

Nulstil Chrome -indstillinger
Nylige aktiviteter som download og installation kan have en effekt på din browsers ydeevne. Og så kan nulstilling af dine Chrome-indstillinger gendanne Chromes indstillinger tilbage til standard, og dine webvideoer kan afspilles igen uden problemer.
Trin til, hvordan du nulstiller Chrome-indstillinger:
Trin 1I din Chrome-browser skal du gå til Tilpas og indstil Google Chrome eller tre (3) prikker-ikon i øverste højre hjørne ved siden af din profil.
Trin 2Klik derefter på Indstillinger og klik derefter til Avanceret på venstre panel. Derefter, hvis du bruger Windows PC, følg: vælg Nulstil og oprydning og Nulstil indstillingerne. Når processen er færdig, skal du genstarte din Chrome på computeren.

3. Ofte stillede spørgsmål om videoer, der ikke afspilles på Chrome
1. Hvad sker der, hvis jeg rydder min Chrome-cache?
Du skal være opmærksom på, at tømning af din cache og cookies ville slette alle gemte adgangskoder til flere websteder og indlæst billede, video, lyd eller noget andet muligt. Dybest set renser det din browser fuldstændigt. Som et resultat bliver du nødt til at indtaste dine adgangskoder igen for at få adgang til webstederne. Så før du sletter disse filer, skal du notere adgangskoderne et sted, hvis du glemmer dem.
2. Hvordan kan jeg se, om min Chrome-version er opdateret?
Når du klikker på knappen med tre (3) prikker på din Chrome-browser og går til dens indstillinger. Men hvis knappen Opdater Google Chrome ikke er synlig, betyder det, at du er på den nyeste version af browseren.
3. Er det godt at deaktivere plugins og udvidelser?
Når du deaktiverer plugins og udvidelser på din Chrome-browser, har du stadig tilladelse til at bruge browserens fulde funktionalitet, men de additive værktøjer, du har installeret, vil blive fjernet. Ja, det er godt at deaktivere dem, da de er tilbøjelige til andre problemer, der kan påvirke din computers eller browsers ydeevne.
Konklusion
Nu hvor du kender årsagerne til, at Chrome ikke afspiller videoer, bør du også være i stand til at bestemme, hvad der er den bedste løsning til at løse disse problemer på din computer. Gennemse og afspil frit dine Chrome-videoer uden at skulle bekymre dig om at gennemse dine yndlingsvideoer.
FoneLab Screen Recorder giver dig mulighed for at optage video, lyd, online tutorial osv. På Windows / Mac, og du kan nemt tilpasse størrelse, redigere videoen eller lyden med mere.
- Optag video, lyd, webcam og tag skærmbilleder på Windows / Mac.
- Forhåndsvis data, før du gemmer.
- Det er sikkert og nemt at bruge.
