Gendan de mistede / slettede data fra computeren, harddisken, flashdrevet, hukommelseskort, digitalkamera med mere.
Enestående og hurtige måder at gendanne data efter partitionering af USB-filer
 Opdateret af Valyn Hua / 12. december 2022 09:00
Opdateret af Valyn Hua / 12. december 2022 09:00Der er utallige grunde til, at folk laver partitioner på deres drev. Det meste af tiden vil partitionering af dine drev hjælpe dig med at organisere dine filer. Du kan adskille dem på flere enheder. Du behøver ikke oprette mange mapper på dit nuværende USB-drev.

Uanset hvad er partitionering af USB-drev ret risikabelt. Du kan miste nogle vigtige filer, når du udfører de forkerte fejlfindingstrin. Heldigvis er der et datagendannelsesværktøj til at hente dine filer, når du mister dem i processen. Det er FoneLab Data Retriever. Det har fremragende funktioner til at hjælpe dig med at returnere dine partitions USB-filer. Hvis du ikke ved, hvordan du partitionerer din USB eller gendanner slettede data efter det, skal du rulle ned for trinene.

Guide liste
Del 1. Sådan partitioneres en USB korrekt
For at partitionere USB-drevet behøver du ikke professionelle færdigheder. Du behøver kun at være fortrolig med de indbyggede værktøjer på dine enheder. Disse værktøjer er hovedfokus, når du starter processen. Det er bedre at være vidende om deres funktioner og trin. Det er for at undgå fejl ved partitionering af din USB. Før du begynder proceduren, skal du være opmærksom på én ting. Sikkerhedskopier dine filer for at undgå at miste dem permanent. Hvis du leder efter fejlfindingsvejledninger, er du på den rigtige side! Nedenfor er trinene til at partitionere USB-drev på Windows og Mac.
Afsnit 1. Sådan partitioneres en USB på Windows
Ved du, hvordan man partitionerer en USB på Windows? Hvis ikke, er dette den bedste metode for dig. Følg venligst trinene i overensstemmelse hermed for at undgå fejl og fejl.
Trin 1Brug din Windows-computer til at tilslutte USB-flashdrevet.
Trin 2På Windows-søgelinjen skal du se efter dens søgelinje. Når du har fundet det, skriv ind Opret og formater harddiskpartitioner, og start den derefter. De USB-drev, der er på din enhed, vises på værktøjet. Før du fortsætter, kan du formatere dit drev, afhængigt af dit foretrukne filsystem. Denne proces vil slette filerne. Det ville være bedst, hvis du sikrede, at alle dine filer havde sikkerhedskopier.
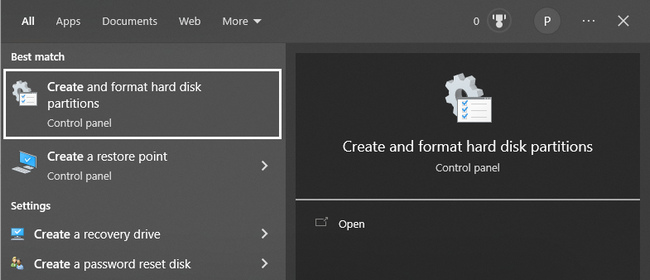
Trin 3Højreklik på det USB-drev, du vil bruge, og klik derefter på Formindsk Volume knap. Bestem den tilgængelige plads til partitionen. Herefter skal du indtaste den lagerplads, du vil bruge, og markere Shrink knap. Find med det samme pladsen, der dukker op på disk Management. Når du finder det, skal du højreklikke på det og sætte kryds Ny simpel diskenhed.
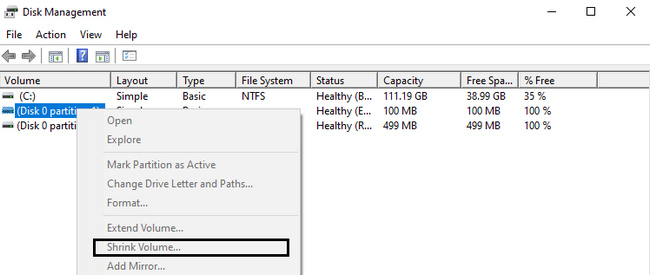
FoneLab Data Retriever - gendan de tabte / slettede data fra computer, harddisk, flashdrev, hukommelseskort, digitalkamera og meget mere.
- Gendan fotos, videoer, dokumenter og flere data let.
- Forhåndsvisning af data inden gendannelse.
Afsnit 2. Sådan partitioneres en USB på Mac
For at partitionere USB på Mac skal du gøre dig bekendt med det værktøj, du vil bruge. Af denne grund vil du have en smidig og hurtigere proces.
Trin 1Indsæt det USB-flashdrev, du vil partitionere, til din Mac-enhed.
Trin 2Find den Finder på enheden, og start den derefter med det samme. På hovedgrænsefladen skal du se efter værktøjets søgelinje på hovedgrænsefladen og indtaste Diskværktøj. Find navnet på det USB-drev, du vil bruge. De er placeret på venstre side af enheden. Vælg den harddisk, du foretrækker, og vælg derefter Partition.
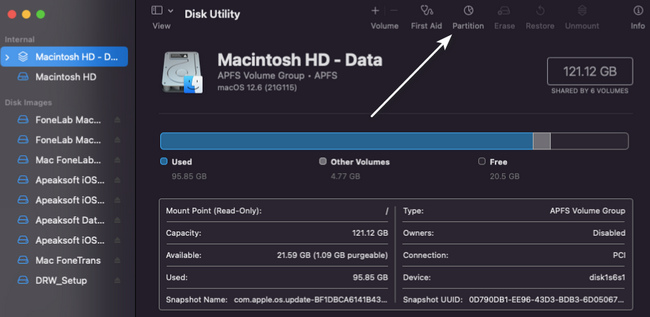
Trin 3Klik på knappen Partition endnu en gang, og klik derefter på Plus-tegn > Indløs. I dette tilfælde vil det tilføje partitionen til enheden. Juster størrelsen på den partition, du har lavet ved hjælp af enhedens tilgængelige lagerplads. Omdøb derefter USB-partitionen og vælg det filsystem, du foretrækker.
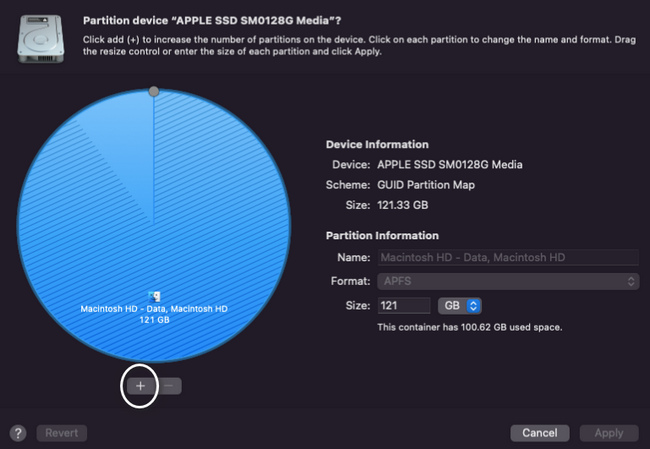
Når du har partitioneret USB-drevet på din Mac eller Windows, skal du kontrollere filerne. Det hjælper dig med at vide, om der mangler filer efter processen. Du kan stole på det bedste datagendannelsesværktøj nedenfor til tabte filer.
Del 2. Bedste USB-partitionsgendannelse - FoneLab Data Retriever
FoneLab Data Retriever kan hente data fra et partitioneret USB-drev. Det er ikke det eneste genskabelige scenario, det understøtter. Du kan også gendanne filer fra nedbrudt pc, papirkurv og mere. Dette datagendannelsesværktøj vil også hjælpe dig til gendanne data fra eksterne harddiske, hukommelseskort og mere. Hvis det er første gang, du gendanner et partitions-USB-drev, er dette det mest effektive værktøj. Den har overskuelige og ligetil trin. Det kræver ingen faglige færdigheder. Du kan udføre disse uden hjælp fra nogen for at gendanne data fra de flere partitioner på USB.
FoneLab Data Retriever - gendan de tabte / slettede data fra computer, harddisk, flashdrev, hukommelseskort, digitalkamera og meget mere.
- Gendan fotos, videoer, dokumenter og flere data let.
- Forhåndsvisning af data inden gendannelse.
Trin 1Download den bedste USB-partitionsgendannelse ved at klikke på Gratis download knap. Den er tilgængelig på både Mac og Windows. Du behøver kun at lede efter den version af den enhed, du bruger i øjeblikket. Enheden vil downloade værktøjet i et par sekunder. Bagefter vil det kræve, at du konfigurerer det. Når du er færdig, skal du installere værktøjet, starte det på din enhed og derefter køre det.
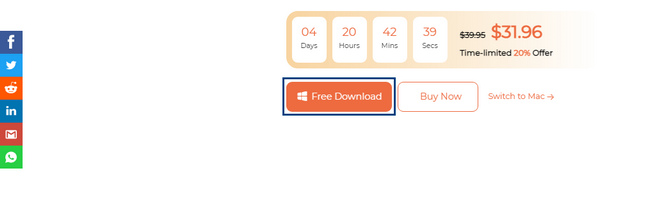
Trin 2Da du leder efter filer på dit partitions USB-drev, skal du kigge efter de flytbare drev. Se efter navnet på dit drev, og vælg det. Øverst på datagendannelsesværktøjet skal du markere afkrydsningsfelterne for de filtyper, du vil hente. Derefter skal du klikke på Scan knappen og start processen med at finde dine mistede manglende filer.
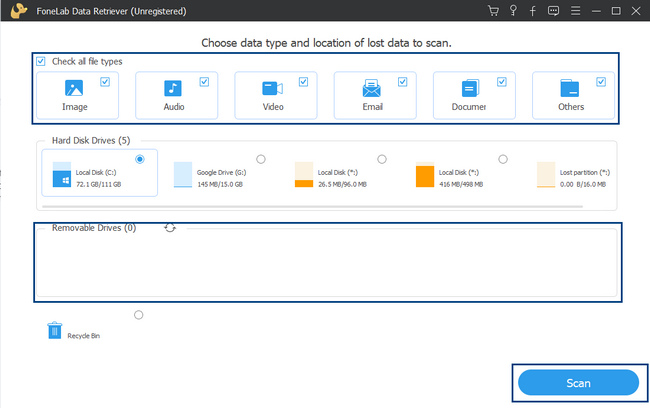
Trin 3Scanningsprocessen varer kun et par sekunder. Hvis de filer, du vil gendanne, ikke dukker op, skal du klikke på Dyb scanning knappen nederst til højre. Det vil give dig resultater mere end hvad hurtig scanning viste dig. Det vil dog tage mere tid.
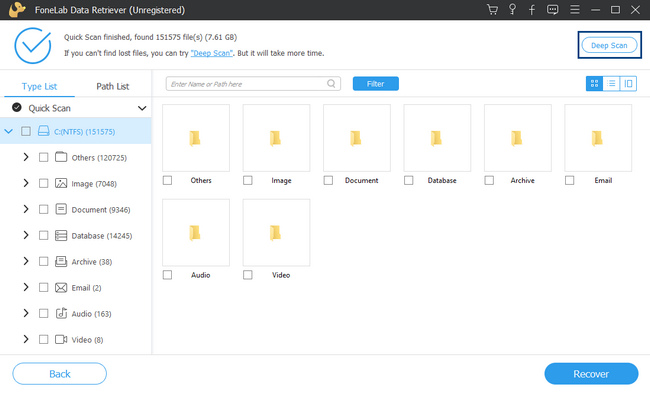
Trin 4Du vil se procedurens resultater i venstre side af værktøjet og mapperne med det antal data, det indeholder. Det vil også vise dig det filsystem, du bruger. Marker afkrydsningsfelterne til højre for at tilføje dem til de filer, du vil gendanne.
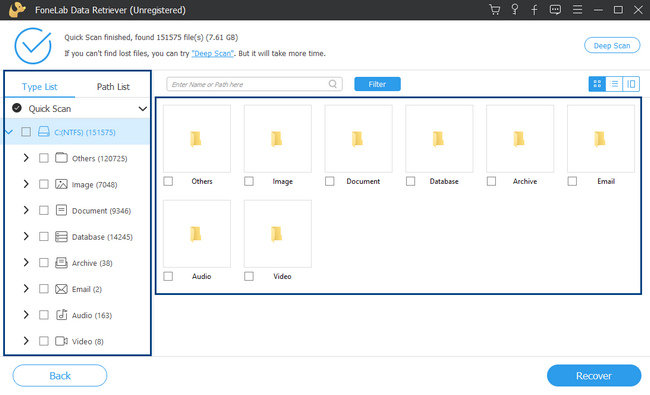
Trin 5Når du vælger de USB-partitionsfiler, du vil hente, skal du klikke på Recover knap. Den er placeret på den nederste del af værktøjet. Vent på, at processen er færdig. Derefter skal du kigge efter de USB-partitionsfiler, du har gendannet på din enhed.
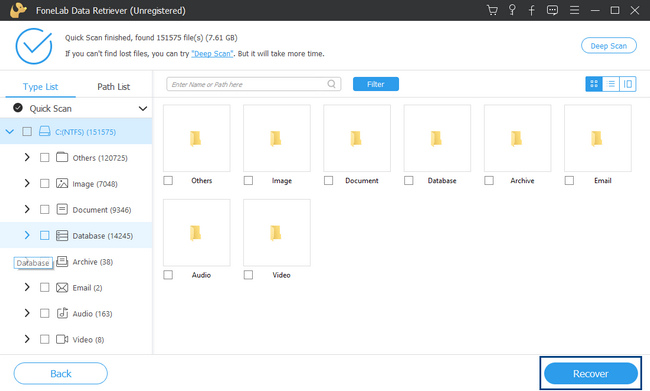
FoneLab Data Retriever - gendan de tabte / slettede data fra computer, harddisk, flashdrev, hukommelseskort, digitalkamera og meget mere.
- Gendan fotos, videoer, dokumenter og flere data let.
- Forhåndsvisning af data inden gendannelse.
Del 3. Ofte stillede spørgsmål om gendannelse og partitionering af USB-filer
1. Kan du fjerne partitionen fra USB'en på Windows?
Ja, det er muligt at fjerne dem. Søge efter disk Management på den Starten knap. Højreklik på det drev, du vil fjerne partitioner, og vælg derefter Slet lydstyrke > Ja.
2. Hvordan fjerner man partitionen på USB-drevet på Mac?
Start Diskværktøj værktøj på din Mac. Se efter den disk, du vil behandle i venstre side, klik på den, og vælg derefter Partition afsnit. Vælg den partition, du vil fjerne. Derefter skal du klikke på Minus tegn og klik på Indløs .
Det er risikabelt at partitionere et USB-drev, fordi det kan føre til manglende filer. Du kan dog bruge FoneLab Data Retriever for at gendanne dine tabte filer, hvis det sker. En anden god ting ved det, det er tilgængeligt på både Mac og Windows. Vil du vide mere og opleve dette fremragende værktøj? Download det nu på dine enheder.
FoneLab Data Retriever - gendan de tabte / slettede data fra computer, harddisk, flashdrev, hukommelseskort, digitalkamera og meget mere.
- Gendan fotos, videoer, dokumenter og flere data let.
- Forhåndsvisning af data inden gendannelse.
