Gendan de mistede / slettede data fra computeren, harddisken, flashdrevet, hukommelseskort, digitalkamera med mere.
Metoder til at rette macOS-installationsprocessen på computeren
 Opdateret af Lisa Ou / 01. december 2022 09:00
Opdateret af Lisa Ou / 01. december 2022 09:00Mange enkeltpersoner bruger macOS, fordi det er mere sikkert. Det er også hurtigere end andre operativsystemer, såsom Windows. Du har dog valget mellem at downloade antivirussoftware. Der vil være flere fordele, hvis du bruger dette operativsystem. En macOS fokuserer på mere end blot enhedens sikkerhed. Den har god ydeevne og mere. På trods af disse fordele kan macOS også opleve problemer.
Et eksempel er, når du ikke kan geninstallere macOS på din enhed. Du skal muligvis være mere vidende. I dette tilfælde vil du kende de korrekte procedurer i slutningen af denne artikel. Når du har rettet macOS, hvad nu hvis der er mistede filer? Af denne grund kan du hente de manglende filer ved hjælp af FoneLab Data Retriever.
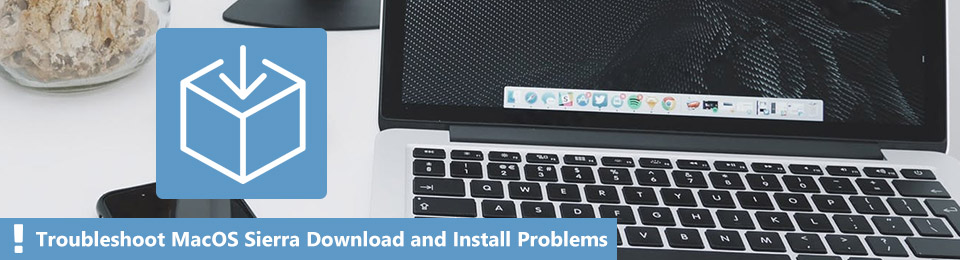

Guide liste
Del 1. Hvorfor macOS ikke kunne installeres på computeren
Der er mange sandsynlige årsager til, at du ikke kan installere macOS. Den enhed, du bruger, løber muligvis tør for lagerplads. Du kan dog slette filer, der ikke bruges ofte eller ikke længere bruges. Eksempler er gamle billeder, videoer, anden software og meget mere. For at undgå at slette filer kan du flytte dem til din iCloud eller et andet lager. Men det vil forbruge meget af din tid. Det afhænger af antallet af dine dokumenter. Hvis du overvejer at slette dine filer for skræmmende, kan du prøve at geninstallere macOS uden at miste data. Du kan undgå eller slette den fejlmeddelelse, du modtager. Din enhed vil fungere mere præcist.
Her er nogle yderligere grunde til, at du ikke kan installere macOS på din computer:
- Der er ikke nok lagerplads på en computer.
- Der kan være inkompatibel hardware. Du kan stadig tilslutte den, men der er en enorm chance for, at den vil forårsage skade på din computer.
- Der er et problem med enhedens startdisk. Denne disk er der, hvor enheden installerer operativsystemet og applikationerne.
Uanset hvad årsagen er, vil denne artikel helt sikkert give alle løsningerne. Gå videre til næste del for at rette macOS, som du ikke kan installere på din computer.
FoneLab Data Retriever - gendan de tabte / slettede data fra computer, harddisk, flashdrev, hukommelseskort, digitalkamera og meget mere.
- Gendan fotos, videoer, dokumenter og flere data let.
- Forhåndsvisning af data inden gendannelse.
Del 2. Sådan rettes macOS kunne ikke installeres på computeren
Der er mange mulige årsager til, at macOS ikke fungerer korrekt. Undgå, at disse problemer forhindrer dig i at bruge macOS. Du undrer dig måske over, hvorfor installationen af macOS ikke kunne fortsætte. Det kan være svært at reparere macOS-installationen, hvis du ikke er vidende om det. Det er bedre at gøre dig bekendt, så metoderne til at fikse det vil være håndterbare. I dette tilfælde kan du bruge for meget tid på det værktøj, du vil bruge. De følgende fejlfindingsvejledninger vil dog give dig specifikke trin. Formålet med disse forskellige metoder er at give dig ligetil trin. Du kan udføre dem perfekt på egen hånd.
Metode 1. Tjek dato og klokkeslæt for din enhed
Enhedens forkerte dato og klokkeslæt kan være en faktor. Her er trinene til at opdatere dato og klokkeslæt for din enhed.
Trin 1Se efter indstillingerne på din computer.
Trin 2Du vil se grænsefladen til System præference. Bagefter, øverst til højre, vil du se Søg Bar knap. Klik på det, og skriv derefter ind Dato og indstillinger.
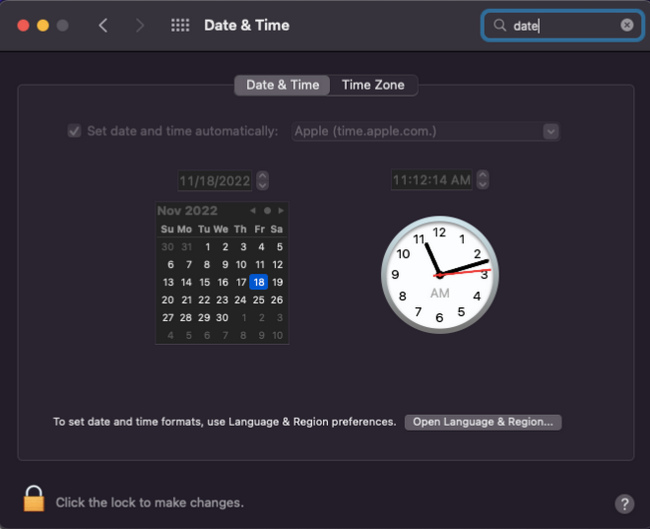
Trin 3Start Dato og indstillinger af enheden. Endelig kan du opdatere Data og tid hvis den ikke er opdateret. Bagefter kan du tjekke, om du nu kan installere macOS på din enhed.
Metode 2. Tjek startdisketten
Trin 1Indtast på enhedens starttastatur Diskværktøj, og start den derefter.
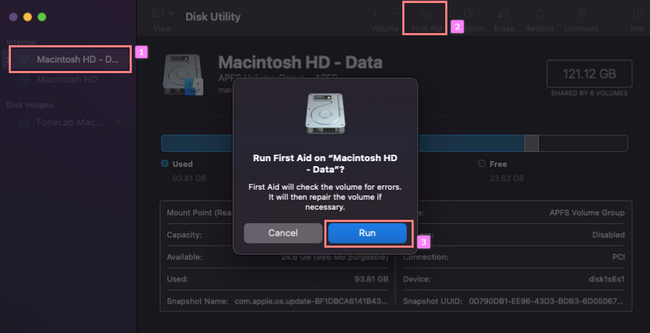
Trin 2Klik på Macinton HD i venstre side. Klik derefter på Førstehjælp knappen på den øverste del af enheden.
Trin 3Der vil være en pop-up på enheden. Klik på Kør knappen, som vil scanne for fejl på din enhed. Derefter skal du kontrollere, om macOS nu er kompatibel med din enhed.
Metode 3. Download et andet macOS-installationsprogram
Trin 1Se efter App Store på din enhed.
Trin 2Du vil se søgelinjen for softwaretypen i macOS Installer.
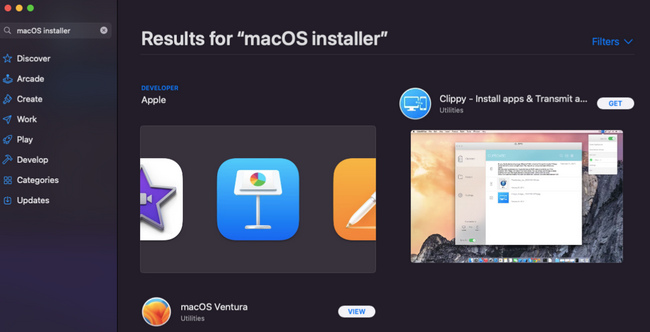
Trin 3Vælg det installationsprogram, du foretrækker. Vent derefter på downloadprocessen, konfigurer, installer og start den på enheden. Brug softwaren til at installere macOS på din enhed.
Når du har geninstalleret macOS grundigt på din computer, skal du bruge FoneLab Data Retriever til at kontrollere og hente dine filer, hvis du har mistet dem. Der er ikke noget galt med at kontrollere, om din enhed har mistet filer. Fortsæt.
Del 3. Sådan gendannes data efter reparation af macOS ved hjælp af FoneLab Data Retriever
Når du har løst dit problem, kan macOS ikke installeres på din computer. Du kan miste nogle af filerne. Stress ikke dig selv på udkig efter løsninger. Mac FoneLab Data Retriever vil helt sikkert få tilbage alle de tabte filer på din enhed. Det vil ikke ændre eller ændre en lille smule af dem. Denne software understøtter andre genskabelige scenarier. Eksempler er utilsigtet sletning, virusangreb og gendannelse af papirkurven. Det kan gendanne data fra en computer, harddisk, flashdrev og mere. Gå videre til de enkle trin nedenfor.
FoneLab Data Retriever - gendan de tabte / slettede data fra computer, harddisk, flashdrev, hukommelseskort, digitalkamera og meget mere.
- Gendan fotos, videoer, dokumenter og flere data let.
- Forhåndsvisning af data inden gendannelse.
Trin 1Brug din Mac-enhed til at besøge siden for Mac Data Retriever. Se efter Gratis download, og klik derefter på den. Vent på downloadprocessen. Konfigurer det, installer og start det forud.
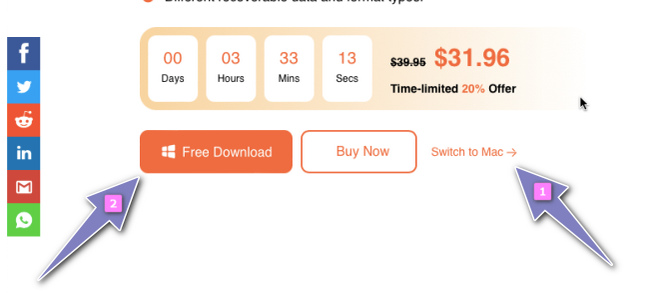
Trin 2Under Mac Data Recovery skal du klikke på Starten knappen, fordi du bruger en Mac-enhed.
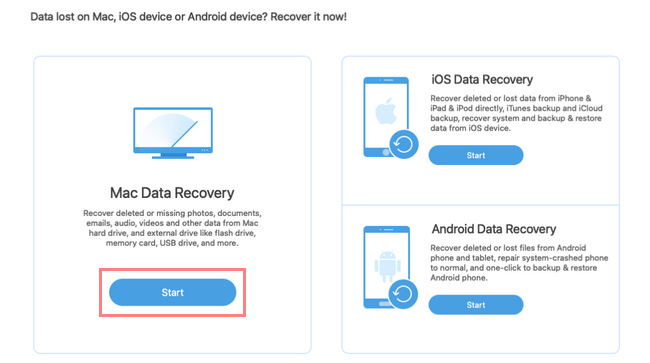
Trin 3På den øverste del af softwaren vil du se dine tabte filers datatype og placering. Eksempler er billeder, lyd, e-mails og meget mere. Under den skal du vælge Hard Disk Drive or Aftagelige drev du vil gendanne på din macOS. Til sidst skal du klikke på Scan .
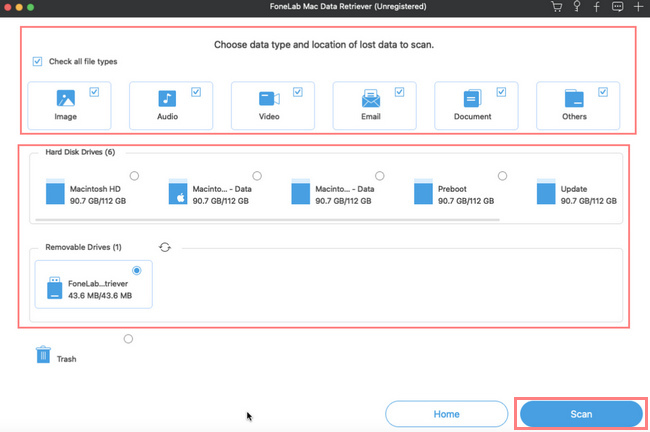
Trin 4 filtre knappen kan filtrere filerne efter deres tid og dato. Du kan hurtigt søge efter de filer, som du husker datoerne.
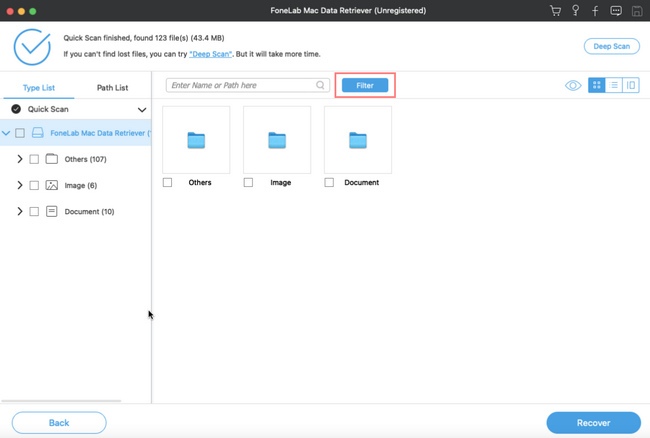
Trin 5Find dine filer på typelisten og stilisten i softwaren. Sæt derefter kryds ved Recover knappen for at starte gendannelsesprocessen. Når du er færdig, vil du se de tabte filer, du er ved at hente.
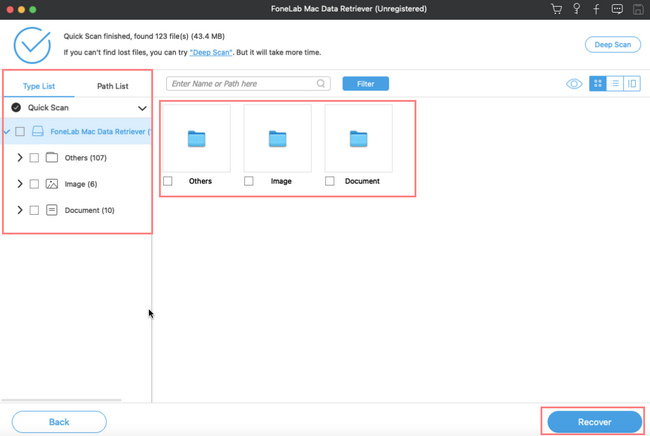
FoneLab Data Retriever - gendan de tabte / slettede data fra computer, harddisk, flashdrev, hukommelseskort, digitalkamera og meget mere.
- Gendan fotos, videoer, dokumenter og flere data let.
- Forhåndsvisning af data inden gendannelse.
Del 4. Ofte stillede spørgsmål om reparation af macOS-installation på computer
1. Hvad skal du gøre, før du geninstallerer macOS?
Den primære ting, du skal gøre, er at sikkerhedskopiere dataene på Mac. Du kan bruge en ekstern harddisk. Du kan bruge Time Machine på Mac i processen.
2. Hvad er macOS-gendannelse?
Denne proces vil løse de interne lagerproblemer. Hent de filer, du sikkerhedskopierer, ved hjælp af Time Machine og mere. Gendannelse af macOS er sikkert. Det vil opgradere sikkerheden på enheden.
Ovenstående metoder er effektive til at rette macOS, som du ikke kan installere på computeren. Denne artikel indeholder den mest pålidelige software, du kan bruge. Det er til Mac FoneLab Data Retriever. Den introducerer noget af dets software relateret til det problem, du står over for. Download softwaren og udfør metoderne for de bedste resultater!
FoneLab Data Retriever - gendan de tabte / slettede data fra computer, harddisk, flashdrev, hukommelseskort, digitalkamera og meget mere.
- Gendan fotos, videoer, dokumenter og flere data let.
- Forhåndsvisning af data inden gendannelse.
