- Konverter AVCHD til MP4
- Konverter MP4 til WAV
- Konverter MP4 til WebM
- Konverter MPG til MP4
- Konverter SWF til MP4
- Konverter MP4 til OGG
- Konverter VOB til MP4
- Konverter M3U8 til MP4
- Konverter MP4 til MPEG
- Integrer undertekster i MP4
- MP4 Opdelere
- Fjern lyd fra MP4
- Konverter 3GP-videoer til MP4
- Rediger MP4-filer
- Konverter AVI til MP4
- Konverter MOD til MP4
- Konverter MP4 til MKV
- Konverter WMA til MP4
- Konverter MP4 til WMV
2 ultimative måder at trimme video på Mac nemt
 Opdateret af Lisa Ou / 24-2023-16 30:XNUMX
Opdateret af Lisa Ou / 24-2023-16 30:XNUMXNår du optager din skærm, er der tidspunkter, hvor skærmen halter i begyndelsen af den. Heldigvis kan du redigere disse dele af din video. I dette tilfælde kan du transformere videoen uden de kedelige og overflødige øjeblikke ved dens tiggeri eller afslutning.
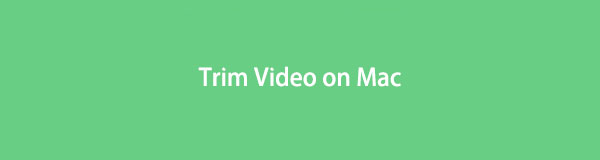
Der er mange teknikker til at fjerne disse dele af din video på Mac. Trimning er en af dem. For at blive professionel med det, brug FoneLab Video Converter Ultimate. Bortset fra det, vil dette indlæg vise dig det indbyggede værktøj til at trimme videoer på Mac. Du får meget ud af at fortsætte med at læse artiklen. Kom videre.

Guide liste
Del 1. Sådan trimmes video på Mac med FoneLab Video Converter Ultimate
Trimning af videoen kan forårsage et mindre kvalitetstab for din video. Det vil dog ikke ske, når du først har brugt det FoneLab Video Converter Ultimate. Det er den bedste videotrimmer på Mac, som du nogensinde vil opleve. Det vil ikke ødelægge den originale fil, men forbedre den mere. Bortset fra det kan du flette videofiler og tilføje undertekster til dem. Du kan også frit vælge det billedformat, du foretrækker til din video. Eksempler omfatter widescreen, Instagram, portræt, standard, biograf osv. Du kan også bruge dets foruddesignede temaer til at tilføje kulisser til din video. Er du klar til at lære at trimme videoer på Mac? Rul ned.
Video Converter Ultimate er den bedste video- og lydkonverteringssoftware, der kan konvertere MPG / MPEG til MP4 med hurtig hastighed og høj output / billed / lydkvalitet.
- Konverter enhver video / lyd som MPG, MP4, MOV, AVI, FLV, MP3 osv.
- Support 1080p / 720p HD og 4K UHD-videokonvertering.
- Kraftige redigeringsfunktioner som Trim, beskær, roter, effekter, forbedring, 3D og mere.
Trin 1Download FoneLab Video Converter Ultimate på din Mac. Start derefter den på den bærbare computer, og du vil se dens farverige grænseflade. Vælg MV knappen på softwarens hovedgrænseflade. Senere uploader du den video, du vil trimme, ved at trække den. Du kan også klikke på Tilføj knappen i nederste venstre hjørne af værktøjet.
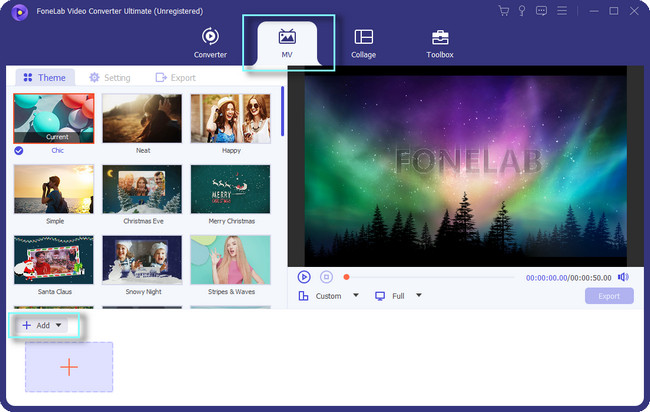
Trin 2Du vil se videoen i højre side af softwaren. Hvis du vil tilføje flere videoer, skal du klikke på Plus-tegn knappen i bunden af værktøjet. Derefter kan du vælge dets billedformat ved at klikke på Tilpasset knappen under den. Bortset fra det kan du vælge temaet for din video for at få en effekt. Når videoen er klar til at blive trimmet, skal du klikke på Trimme .
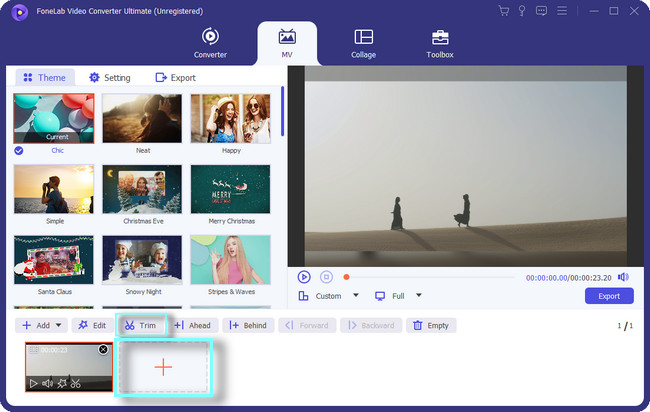
Trin 3Under videoen kan du se Indstil Start og Indstil Slut. For at trimme videoen skal du klikke og justere dens skyder til den ønskede varighed. Efter at have behandlet filen, kan du indstille Fade In , Svinde bort af videoen. Du behøver kun at markere boksen med funktionerne og indstille det tidsinterval, du foretrækker. Klik på Gem knappen for at anvende alle ændringerne på din video.
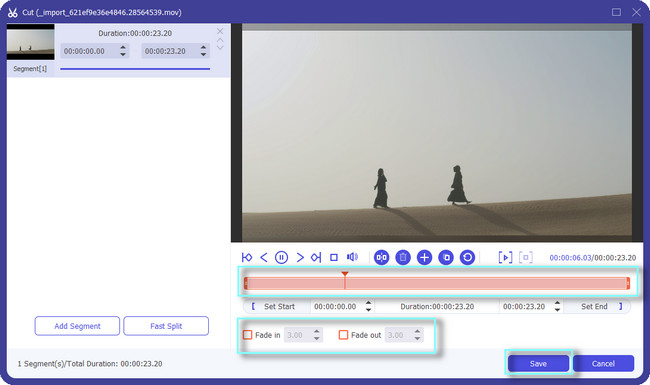
Trin 4På venstre side af værktøjet kan du justere indstillingen af din video. Du kan tilpasse dens starttitel, sluttitel, lydspor og mere. Du kan ændre lydstyrken på din video. Derudover kan du også tilføje baggrundsmusik til det.
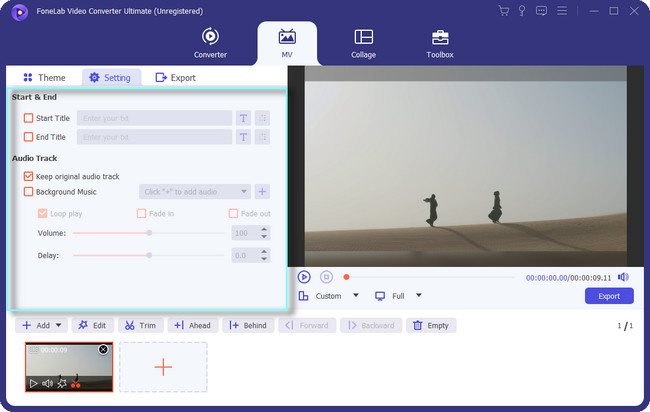
Trin 5Når du er okay med videoresultatet, skal du klikke på eksport knappen nederst til højre i værktøjet. Vent derefter på, at eksportprocessen slutter. Find senere videoen på stien eller placeringen af den video, du valgte.
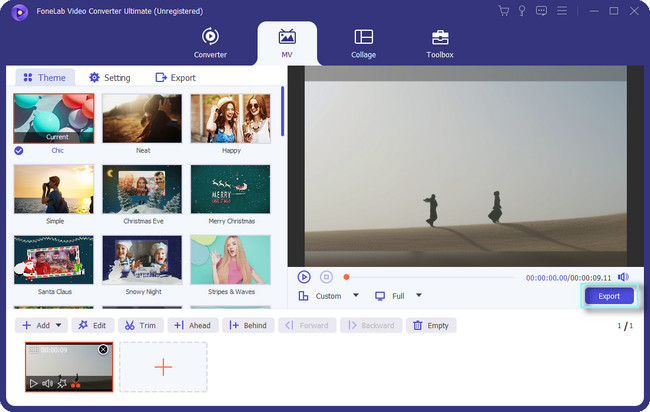
Lær at klippe videoer på FoneLab Video Converter Ultimate er det nemmeste. Bortset fra dette værktøj kan du lære, hvordan du trimmer videoer på Mac ved hjælp af dets indbyggede værktøj. Du skal dog installere codecs for at afspille din video. Er du stadig villig til at bruge værktøjet? Rul venligst ned nedenfor.
Video Converter Ultimate er den bedste video- og lydkonverteringssoftware, der kan konvertere MPG / MPEG til MP4 med hurtig hastighed og høj output / billed / lydkvalitet.
- Konverter enhver video / lyd som MPG, MP4, MOV, AVI, FLV, MP3 osv.
- Support 1080p / 720p HD og 4K UHD-videokonvertering.
- Kraftige redigeringsfunktioner som Trim, beskær, roter, effekter, forbedring, 3D og mere.
Del 2. Sådan trimmes video på Mac med QuickTime
QuickTime er den mest udvidelige multimedieramme, som du kan bruge på Mac. Det understøtter mange filformater, såsom billeder, videoer, animationer og mere. For eksempel vil du se film med dine venner på Mac. QuickTime er den bedste mulighed, fordi den understøtter HD-videoer.
Nogle mennesker spørger: kan du klippe de videoer, du afspiller på QuickTime? Svaret er ja! Ved at bruge dette fleksible værktøj kan du trim videoen. Du skal dog installere ekstra codecs for en bedre og smidig oplevelse i QuickTime. Bortset fra det understøtter den ikke afspilning af nogle filer. Det inkluderer AVI, WMK, FLV, MKV osv. Vil du stadig lære at trimme midten af videoer på QuickTime? Kom videre.
Trin 1Brug Launchpad på Mac, find dens søgelinje. Indtast derefter QuickTime. Når du indtaster et ord, vil den bærbare computer foreslå værktøjer afhængigt af det udtryk, du skriver. Derefter skal du dobbeltklikke på QuickTime og derefter starte det. Når du ser QuickTime Player øverst på den bærbare computer, kører du den med succes.
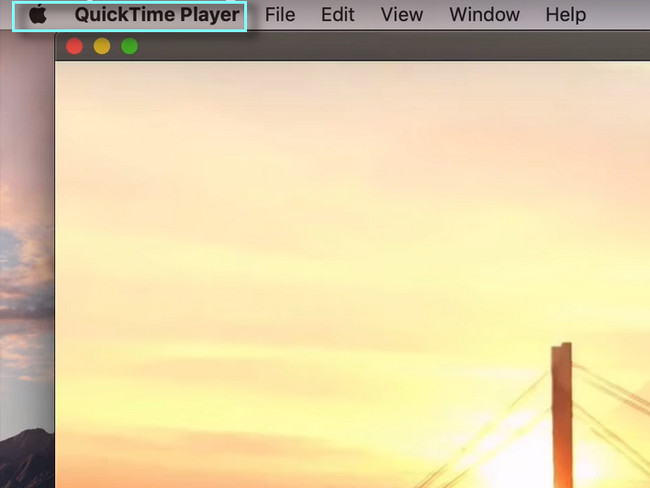
Trin 2Åbn eller afspil den video, du vil trimme på din Mac. Vælg derefter Redigere knappen blandt alle sektionerne øverst på den bærbare computer. På rullemenuen skal du vælge Trimme knap. Derefter vil de andre redigeringsfunktioner i værktøjet dukke op på skærmen.
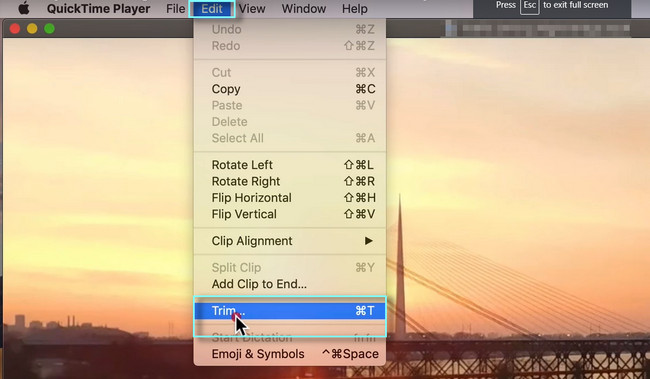
Trin 3Nederst i videoen vil du se skyderen på den. I dette tilfælde kan du trimme videoen i begyndelsen og slutningen. Det afhænger af din præference. Derefter skal du klikke på Trimme knappen, og værktøjet vil behandle videoen i et par minutter. Alt du skal gøre er at vente, indtil processen slutter.
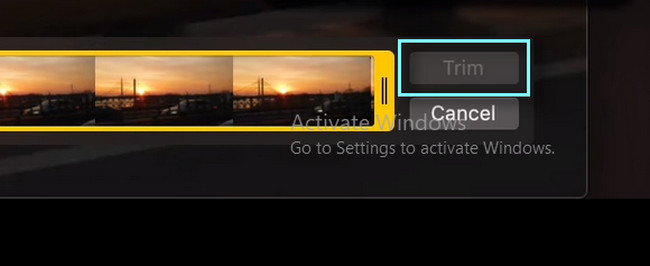
Trin 4Når du har trimmet det, skal du klikke på File (Felt) knappen øverst på den bærbare computers grænseflade. Senere vil du se dens drop-down knap. Vælg knappen Eksporter som blandt alle valgmulighederne. Klik på den opløsning, du foretrækker til din video, i højre side af mulighederne.
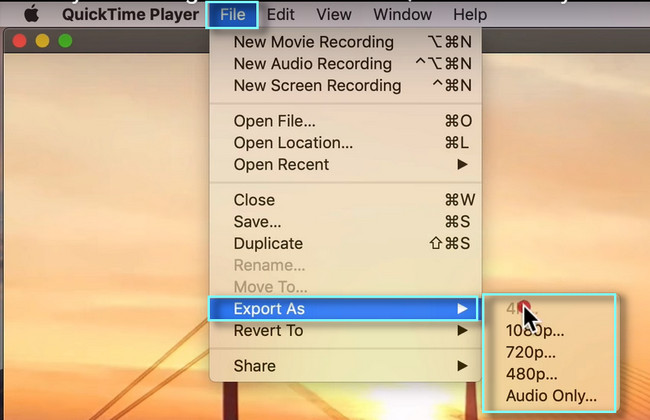
Trin 5Øverst i værktøjet skal du vælge Gem knap. Den bærbare computer gemmer videoen på et af dens album. Du kan finde albummet på Mac'en for at se videoen.
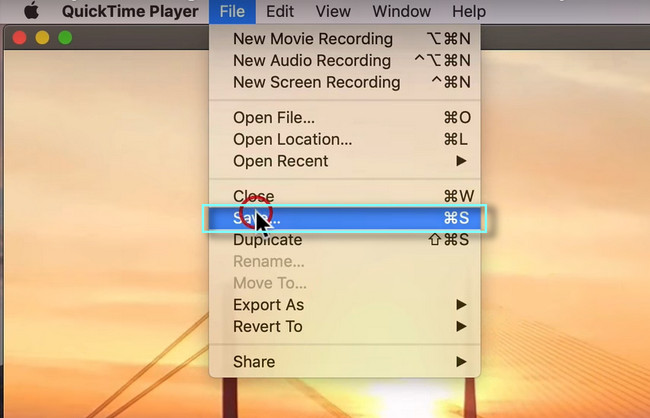
Video Converter Ultimate er den bedste video- og lydkonverteringssoftware, der kan konvertere MPG / MPEG til MP4 med hurtig hastighed og høj output / billed / lydkvalitet.
- Konverter enhver video / lyd som MPG, MP4, MOV, AVI, FLV, MP3 osv.
- Support 1080p / 720p HD og 4K UHD-videokonvertering.
- Kraftige redigeringsfunktioner som Trim, beskær, roter, effekter, forbedring, 3D og mere.
Del 3. Ofte stillede spørgsmål om trimning af video på Mac
Hvad er forskellen mellem at beskære og klippe en video?
Begge bruges til at slette dele af videoen. Du sletter dog kun slutningen eller begyndelsen af videoen, når du trimmer. På den anden side er klipning, når du sletter nogle dele af videoen et andet sted. Det kan være i begyndelsen, midten eller slutningen af filen.
Hvorfor klarer kortere videoer sig bedre, efter du har trimmet dem?
Hvis du uploader videoen på sociale medier, vil de optræde og have mange visninger. Årsagen er, at andre mennesker ikke foretrækker lange videoer. De keder sig. Bortset fra det vil de have en højere fastholdelsesrate. I dette tilfælde kan du få flere visninger af din video. Det er derfor, du skal trimme din video i overensstemmelse hermed.
Video Converter Ultimate er den bedste video- og lydkonverteringssoftware, der kan konvertere MPG / MPEG til MP4 med hurtig hastighed og høj output / billed / lydkvalitet.
- Konverter enhver video / lyd som MPG, MP4, MOV, AVI, FLV, MP3 osv.
- Support 1080p / 720p HD og 4K UHD-videokonvertering.
- Kraftige redigeringsfunktioner som Trim, beskær, roter, effekter, forbedring, 3D og mere.
FoneLab Video Converter Ultimate kan trimme din video perfekt. Gå ikke glip af chancen for at bruge dette bedste værktøj. Download det nu på din Mac eller Windows. Nyd at bruge det!
