- Konverter AVCHD til MP4
- Konverter MP4 til WAV
- Konverter MP4 til WebM
- Konverter MPG til MP4
- Konverter SWF til MP4
- Konverter MP4 til OGG
- Konverter VOB til MP4
- Konverter M3U8 til MP4
- Konverter MP4 til MPEG
- Integrer undertekster i MP4
- MP4 Opdelere
- Fjern lyd fra MP4
- Konverter 3GP-videoer til MP4
- Rediger MP4-filer
- Konverter AVI til MP4
- Konverter MOD til MP4
- Konverter MP4 til MKV
- Konverter WMA til MP4
- Konverter MP4 til WMV
Trim lydfil - Sådan trimmes MP3 på Windows / Mac korrekt
 Opdateret af Lisa Ou / 15. marts 2021 16:30
Opdateret af Lisa Ou / 15. marts 2021 16:30Jeg har optog en lyd med iPhone, og vil fjerne den uønskede del. Hvordan kan jeg gøre det? Skal jeg downloade et program eller noget andet? Tak!

Nogle mennesker støder måske på den samme situation som ovennævnte eller ønsker at redigere musikfil på computeren. Du kan dog få de bedste løsninger i dette indlæg.

Guide liste
1. Sådan trimmes en lydfil med FoneLab Audio Trimmer
FoneLab lydtrimmer er en af de bedste lydtrimmere på internettet. Hvorfor? Du skal vide, at det kan være meget mere end et simpelt værktøj til at trimme MP3, derudover kan det nemt hjælpe dig konvertere videoformat, tilføj video undertekster, tilføj lydbaggrund til video, delt video- eller lydfil med mere.
Video Converter Ultimate er den bedste video- og lydkonverteringssoftware, der kan konvertere MPG / MPEG til MP4 med hurtig hastighed og høj output / billed / lydkvalitet.
- Konverter enhver video / lyd som MPG, MP4, MOV, AVI, FLV, MP3 osv.
- Support 1080p / 720p HD og 4K UHD-videokonvertering.
- Kraftige redigeringsfunktioner som Trim, beskær, roter, effekter, forbedring, 3D og mere.
Trin 1Download og installer programmet på computeren, og start det derefter automatisk.

Trin 2Træk og slip lydfilen til softwaren, eller klik på Tilføj fil at importere lyden.
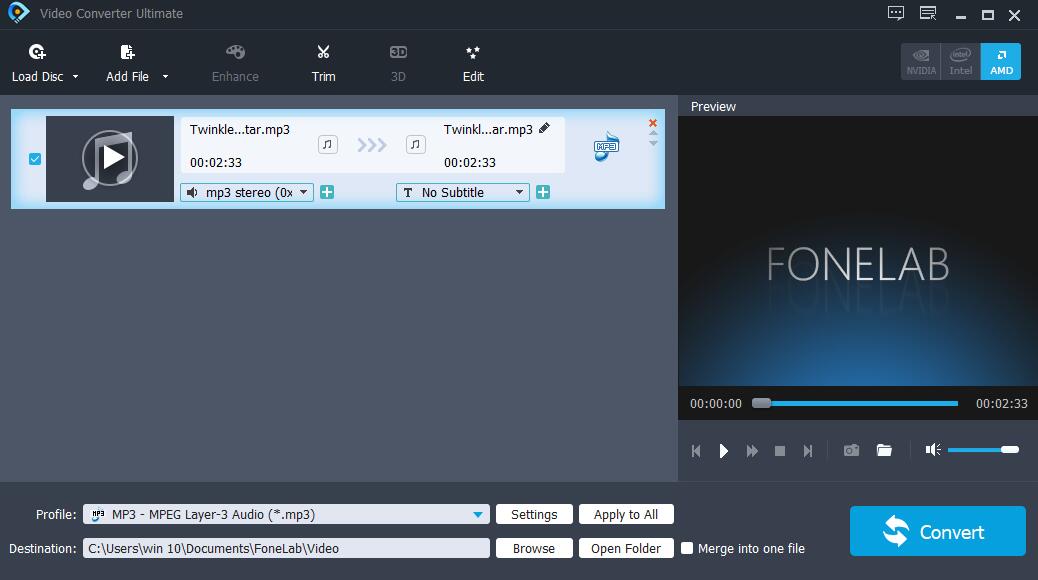
Trin 3Klik Trimme knappen øverst, juster derefter start- og slutpunktet for den ønskede lyd. Klik derefter på OK.
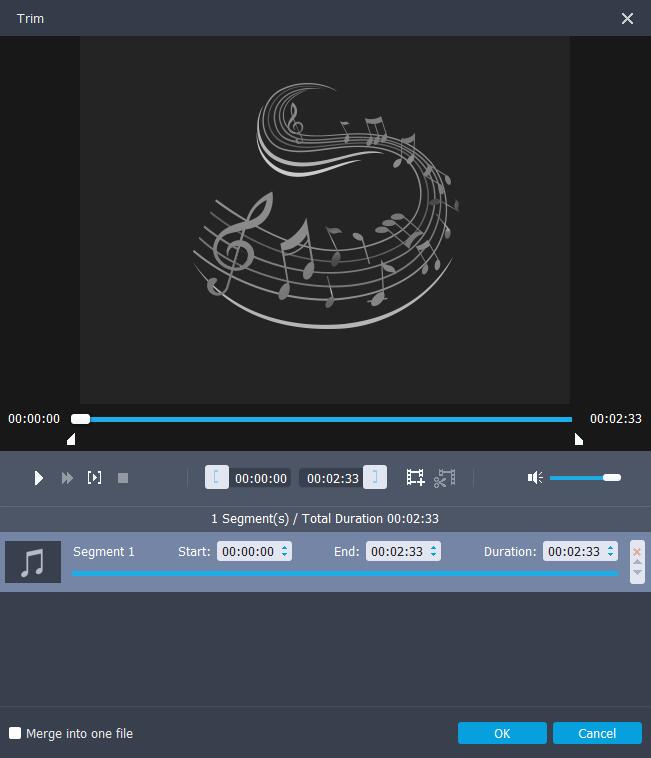
Trin 4Klik Konverter .
Som du kan se, FoneLab lydtrimmer vil ikke bede om faglig viden eller noget andet. Du kan trimme en video eller lydfil inden for et par klik.
Løsninger er altid mere end problemet. Selvfølgelig vil du finde flere andre metoder.
2. Sådan trimmes lydfil på Windows
Som en af de mest brugte hyppige computere i hele verden har folk forskellige værktøjer til at trimme lyd på Windows effektivt.
I denne del kan du få 4 forskellige metoder.
Sådan trimmes en MP3-fil i Windows Media Player
Hvis du stadig har Windows Media Player på din computer, kan du følge instruktionerne nedenfor.
Trin 1Hent Plugin til SolveigMM WMP Trimmer på din computer. Åbn derefter Windows Media Player, og klik på Værktøjer-> Plug-Ins- > Plugin til SolveigMM WMP Trimmer.
Trin 2Åbn lydfilen med Media Player, og klik derefter på Rediger fil.
Trin 3Flyt skyderne til den ønskede position, og klik derefter på Tilføj markør.
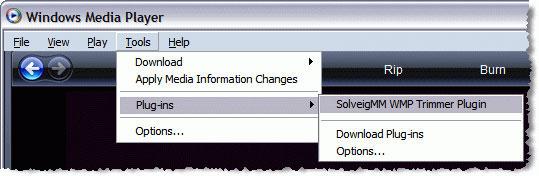
Trim lyd med Windows Movie Maker
Et andet opgraderet værktøj, der kaldes Movie Maker, er også nyttigt at trimme en lydfil på Windows.
Trin 1Føj lydfilen til Movie Maker.
Trin 2Højreklik på lyden og slip den til tidslinjen. Sæt derefter start- og slutdel.
Trin 3Gem filen på computeren.
Sådan trimmes MP3 med stemmecorder på Windows 10
Opdatering og opgradering bringer altid større funktioner. Windows 10 har en indbygget funktion, der kaldes Voice Recorder til at klippe lydfilen.
Trin 1Åbn Microsoft Store og søg Windows Voice Recorder, klik Få knap. Start det, når det er gjort.
Trin 2Importer lyden til den, vælg den fra venstre rude, klik på det andet Trimme ikon i bunden af vinduet.
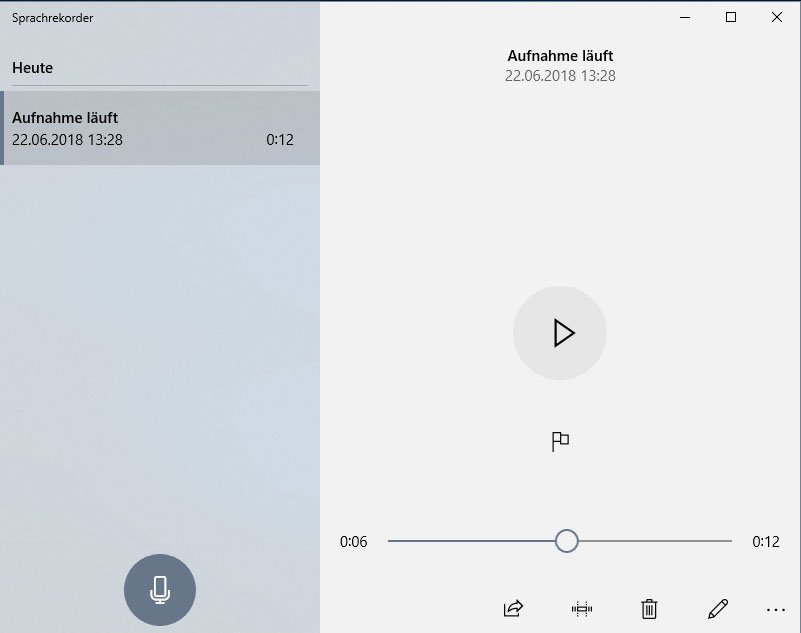
Trin 3Flyt skyderne på start- og slutpunktet, indtil du er færdig. Klik på kontrollere .
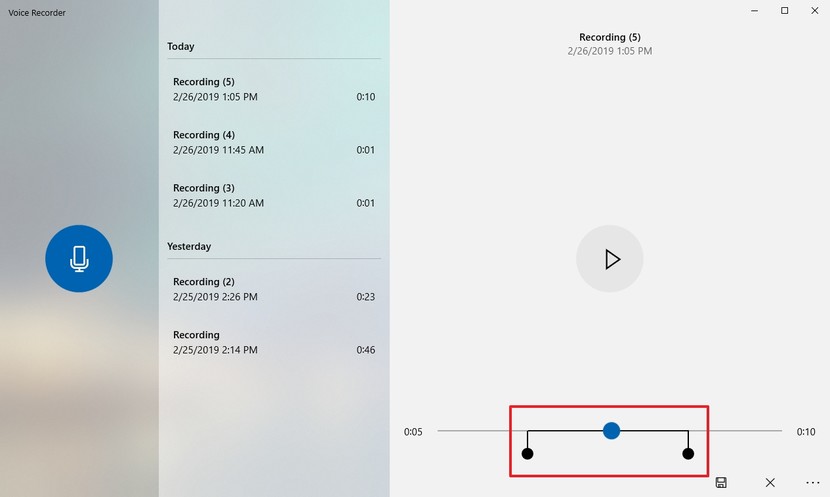
Trin 4Klik Gem en kopi.
Sådan trimmes MP3 med Powerpoint
Du ved måske, at Powerpoint er et officielt værktøj, men det er et virkelig kraftigt program, der hjælper dig med at lave forskellige billeder, lave et lysbilledshow eller trimme en lyd, lav powerpoint til en video og mere.
Trin 1Download og installer Powerpoint på computeren, og start den derefter.
Trin 2Klik Lydværktøjer > Afspilning > Trim lyd.
Trin 3Klik på Play-knappen, lyt derefter til den, og klik på Pause-knappen, når du når det punkt, du vil beskære det.
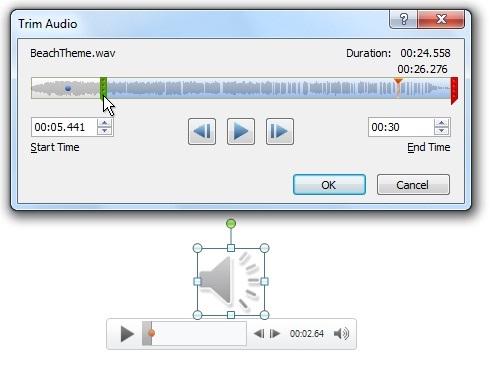
Trin 4Klik derefter på slutpunktet, afspil det og sæt pause, når du er færdig.
Trin 5Klik File (Felt) > INFO > Komprimere medier, vælg derefter et niveau. Klik til sidst Gem medier som.
3. Sådan trimmes lyd i audacity
Hvis du har hørt om Audacity før, kan du bruge det til at lave noget, som du vil. Nedenfor er detaljer om hvordan man trimmer lyd i Audacity.
Trin 1Åbn lyd i Audacity, klik Valgværktøj, vælg derefter den del, du ønsker, i klippet.
Trin 2Klik Redigere > Clipgrænser > Dele.
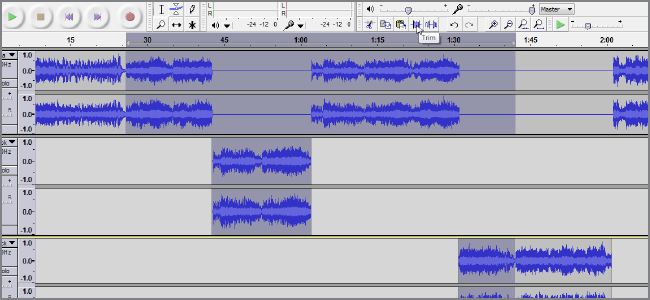
Video Converter Ultimate er den bedste video- og lydkonverteringssoftware, der kan konvertere MPG / MPEG til MP4 med hurtig hastighed og høj output / billed / lydkvalitet.
- Konverter enhver video / lyd som MPG, MP4, MOV, AVI, FLV, MP3 osv.
- Support 1080p / 720p HD og 4K UHD-videokonvertering.
- Kraftige redigeringsfunktioner som Trim, beskær, roter, effekter, forbedring, 3D og mere.
4. Trim lyd med VLC
Et andet værktøj er VLC, hvis du vil lære, hvordan du bruger det, så tjek nedenstående tutorial.
Trin 1Åbn VLC på computeren, klik Specifikation > Avancerede kontroller > Medier > Åbn fil.
Trin 2Afspil lyden, og indstil start og klik Optage .
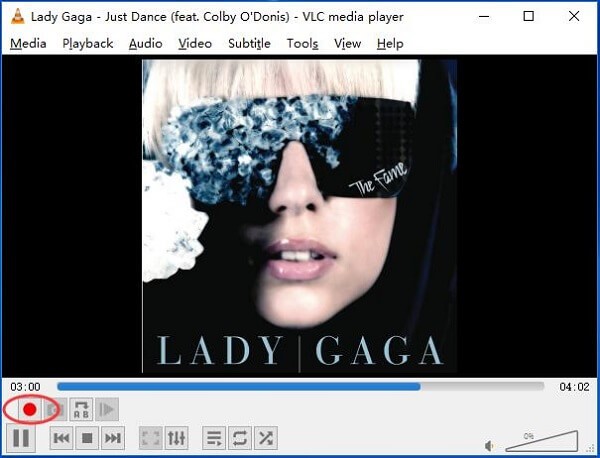
Trin 3Klik Optage knappen igen, når det er gjort.
5. Trim MP3 på Mac
Ligegyldigt hvad du bruger hvilken slags computer, kan du altid finde nogle løsninger til at trimme en lydfil på Mac.
Sådan trimmes lyd i iMovie
Trin 1Åbn iMovie, og importer lydfilen.
Trin 2Vælg lyden i vinduet.
Trin 3Juster skyderne til det passende start- og slutpunkt. Træk derefter delen til Timeline.
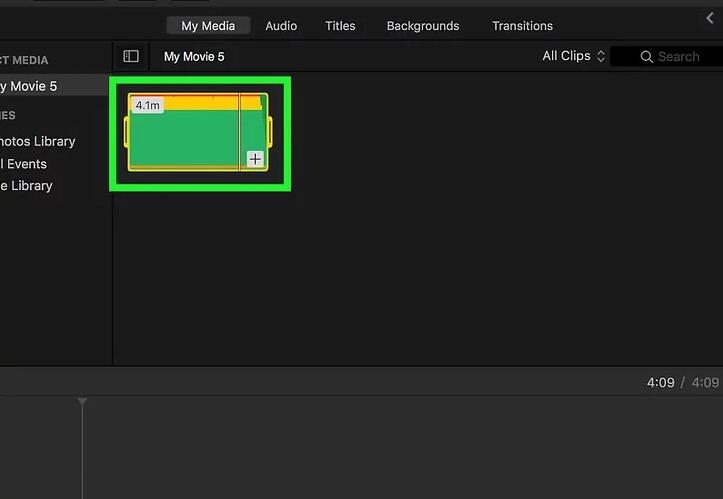
Det handler om, hvordan man trimmer lydfiler. FoneLab lydtrimmer er en af de bedste løsninger, du skal prøve nu! Hvis du har flere spørgsmål til det, bedes du skrive kommentarer nedenfor.
Video Converter Ultimate er den bedste video- og lydkonverteringssoftware, der kan konvertere MPG / MPEG til MP4 med hurtig hastighed og høj output / billed / lydkvalitet.
- Konverter enhver video / lyd som MPG, MP4, MOV, AVI, FLV, MP3 osv.
- Support 1080p / 720p HD og 4K UHD-videokonvertering.
- Kraftige redigeringsfunktioner som Trim, beskær, roter, effekter, forbedring, 3D og mere.
