- Del 1. Overfør billeder fra iPhone til Windows 10 gennem FoneTrans til iOS
- Del 2. Overfør billeder fra iPhone til Windows 10 via iCloud
- Del 3. Overfør billeder fra iPhone til Windows 10 via iTunes
- Del 4. Overfør billeder fra iPhone til Windows 10 via en USB
- Del 5. Ofte stillede spørgsmål om overførsel af billeder fra iPhone til Windows 10
Professionelle måder at overføre billeder fra iPhone til Windows 10
 Skrevet af Boey Wong / 17. maj 2023 09:00
Skrevet af Boey Wong / 17. maj 2023 09:00 Min iPhone halter langsomt, da lagerpladsen fyldes op og bliver utilstrækkelig. De fleste af filerne på min enhed er billeder, så jeg vil flytte de fleste af dem til min computer, der kører Windows 10, for at frigøre plads. Kan nogen hjælpe mig med at finde effektive iPhone til pc-fotooverførselsmetoder?
iPhones er kendt for at have fremragende kamerakvalitet. Derfor er det ikke overraskende at vide, at de billeder, du tager på din iPhone, er lidt store. Dette fylder naturligvis din lagerplads hurtigere, især hvis du kan lide at tage billeder når og hvor som helst. Men hvis du har en pc, kan du gemme dine andre billeder og frigør plads på din iPhone. Dette lader dig ikke kun tage flere billeder; det forbedrer også din enheds ydeevne.
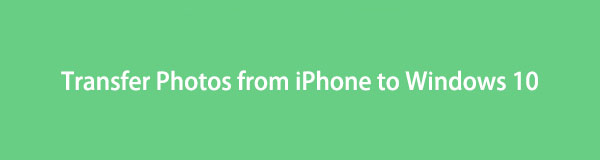
Bortset fra det, vil dette lade dig se billederne på din computers større skærm. Dermed, overføre dine iPhone-billeder til din Windows-computer giver nogle fordele. Når det er sagt, vil dette indlæg give dig detaljerne vedrørende de professionelle teknikker til at dele filer på Windows 10. En trin-for-trin-proces for hver metode vil blive inkluderet for at få hjælp. Begynd venligst overførslen ved at fortsætte til de næste dele.

Guide liste
- Del 1. Overfør billeder fra iPhone til Windows 10 gennem FoneTrans til iOS
- Del 2. Overfør billeder fra iPhone til Windows 10 via iCloud
- Del 3. Overfør billeder fra iPhone til Windows 10 via iTunes
- Del 4. Overfør billeder fra iPhone til Windows 10 via en USB
- Del 5. Ofte stillede spørgsmål om overførsel af billeder fra iPhone til Windows 10
Del 1. Overfør billeder fra iPhone til Windows 10 gennem FoneTrans til iOS
Blandt de bedste overførselsværktøjer, du kan finde på nettet, er FoneTrans til iOS. Dette tredjepartsprogram er kendt for sikkert at overføre forskellige filer mellem forskellige enheder, inklusive iPhone, iPad, iPod Touch og både Windows- og Mac-computere. Du kan således forvente, at den har evnen til flytte billeder i flere formater fra din iPhone til forskellige versioner af Windows, inklusive Windows 10, 11, 7 og mere. Med dette programs effektivitet kan du hurtigt overføre uden at støde på komplikationer ved kun at bruge enkle instruktioner. Du kan også nyde dens andre funktioner bagefter.
Med FoneTrans til iOS, vil du nyde frihed til at overføre dine data fra iPhone til computer. Du kan ikke kun overføre iPhone-beskeder til computeren, men også billeder, videoer og kontakter kan nemt flyttes til pc'en.
- Overfør fotos, videoer, kontakter, WhatsApp og flere data let.
- Gennemse data før overførsel.
- iPhone, iPad og iPod touch er tilgængelige.
Se eksemplet på vejledningen nedenfor for iPhone-fotooverførsel til Windows 10 med FoneTrans til iOS:
Trin 1Installer FoneTrans til iOS-værktøjet ved at hente dets installationsfil på dets officielle websted. Hit Gratis download med Windows logo til venstre for at gøre det. Når det er gemt, kan du autorisere værktøjet til at foretage ændringer på din enhed og starte installationen. Efter omkring et minut, tryk på Begynd nu knap, der vises i programvinduet for at starte det.
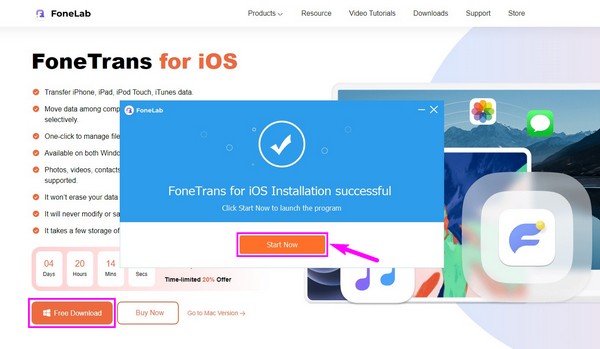
Trin 2Når den primære grænseflade afslører, skal du tilslutte din iPhone og Windows 10 ved hjælp af et lynkabel for at administrere dine data. Instruktioner vil blive vist på grænsefladen for at hjælpe dig med forbindelsen. Derefter skal du åbne rullemenuen øverst og vælge din iPhone fra den viste liste for at have din iPhone som afsender.
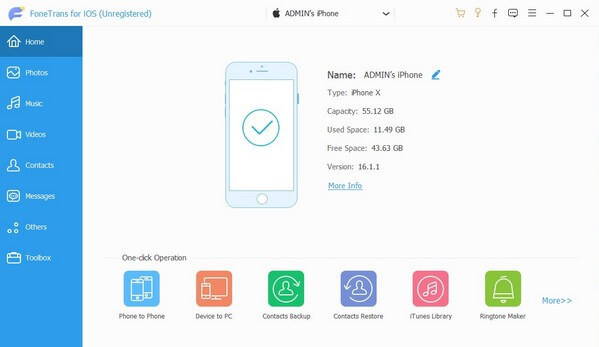
Trin 3Programmets grænseflade indeholder de understøttede datatyper i venstre del. Derfra skal du vælge pics fanen, og en ekstra kolonne vises, der afslører mapperne med billederne, der er gemt på din iPhone. Klik på mappen, der indeholder de fotos, du har til hensigt at overføre. Derefter skal du vælge dem ved at bruge afkrydsningsfelterne på hvert billede.
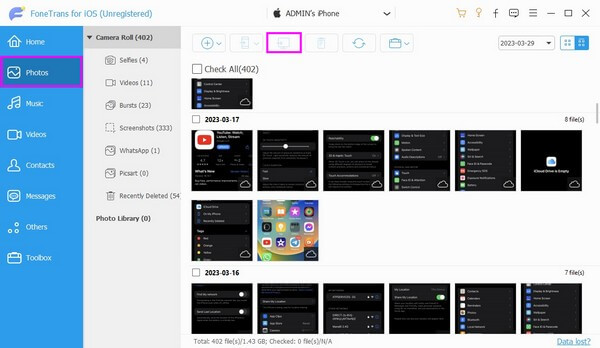
Trin 4Når de ønskede filer er valgt, skal du trykke på fanen med computerikonet øverst i midten. Billederne overføres derefter fra iPhone til din Windows 10.
Med FoneTrans til iOS, vil du nyde frihed til at overføre dine data fra iPhone til computer. Du kan ikke kun overføre iPhone-beskeder til computeren, men også billeder, videoer og kontakter kan nemt flyttes til pc'en.
- Overfør fotos, videoer, kontakter, WhatsApp og flere data let.
- Gennemse data før overførsel.
- iPhone, iPad og iPod touch er tilgængelige.
Del 2. Overfør billeder fra iPhone til Windows 10 via iCloud
iCloud er en af de effektive metoder til overførsel af filer mellem en iPhone og en computer med fysiske USB-forbindelser. Du kan bruge dets officielle websted eller dets program til Windows.
Mulighed 1. iCloud officiel side
iClouds officielle webside er icloud.com, og du kan besøge den ved at åbne en webbrowser på din computer.
Hold dig til de ukomplicerede trin nedenfor for iPhone for at overføre billeder trådløst fra iPhone til Windows på det officielle iCloud-websted:
Trin 1Indtast Indstillinger på din iPhone, og tryk derefter på din profil øverst. Fra listen over tjenester skal du vælge iCloud og åbne pics sektion.
Trin 2Skift derefter skyderen ved siden af iCloud Billeder mulighed for at synkronisere dine iPhone-billeder til iCloud. Fortsæt derefter til din computer og åbn en browser.
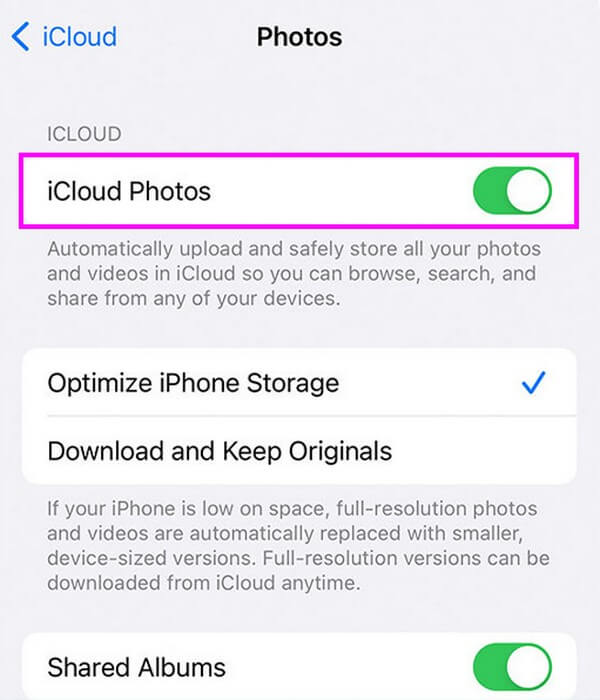
Trin 3Indtast icloud.com på adresselinjen, og log ind på det samme Apple ID, som du bruger på din iPhone. Derfra vil du se de iPhone-billeder, du har synkroniseret på iCloud.
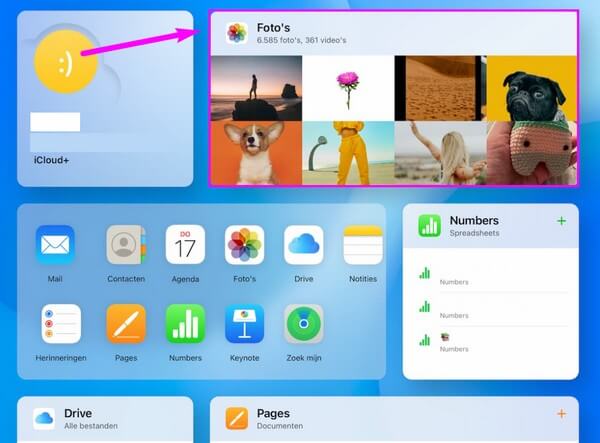
Mulighed 2. iCloud til Windows
I mellemtiden behøver du ikke længere at køre en browser, hvis du installerer programmet iCloud til Windows på din Windows 10 og nyere versioner.
Overhold den håndterbare proces nedenunder for Windows 10 importer fotos fra iPhone med iCloud til Windows:
Trin 1På din iPhone, tryk på Indstillinger > iCloud > pics, og aktiver derefter iCloud-fotos for at synkronisere dine iPhone-billeder med iCloud.
Trin 2Start Microsoft Store og installer iCloud på din Windows 10-computer. Log derefter på med Apple-id'et på din iPhone.
Trin 3Adgang pics på den iCloud til Windows program til at se de synkroniserede billeder fra din iPhone.
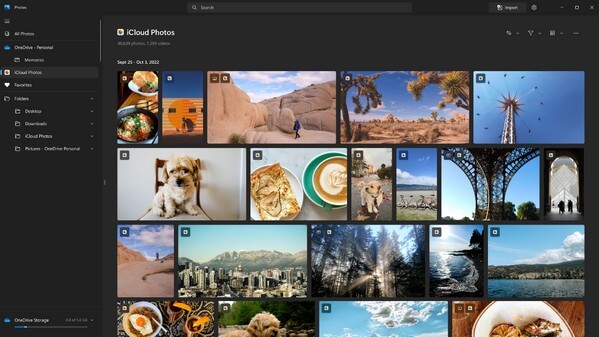
Del 3. Overfør billeder fra iPhone til Windows 10 via iTunes
Ligesom den forrige metode giver synkronisering af dine iPhone-fotos ved hjælp af iTunes dig mulighed for at se dem på din Windows 10-computer. Du kan få iTunes-programmet i Microsoft Store.
Vær opmærksom på de direkte instruktioner nedenfor for at synkronisere iPhone-billeder til Windows 10 med iTunes:
Trin 1Installer og kør den nyeste iTunes-version på din Windows 10. Når den er startet, skal du slutte din iPhone til den ved hjælp af en USB-ledning. Klik derefter på mobiltelefon -knappen på grænsefladen.
Trin 2Fra de venstre muligheder på den næste skærm, klik pics til at administrere dine iPhone-billeder. For at overføre, tjek Sync Photos og vælg pics app fra Kopier billeder fra: placeringer.
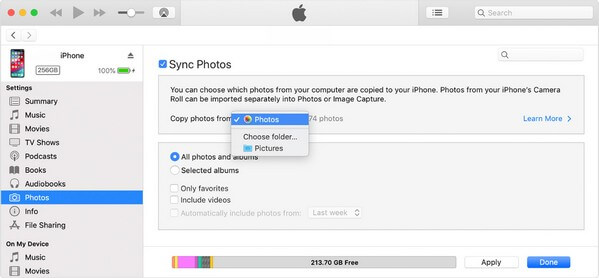
Trin 3Administrer synkroniseringsmulighederne i boksen nedenfor, og tryk derefter Indløs for at have dine iPhone-billeder på din Windows 10.
Med FoneTrans til iOS, vil du nyde frihed til at overføre dine data fra iPhone til computer. Du kan ikke kun overføre iPhone-beskeder til computeren, men også billeder, videoer og kontakter kan nemt flyttes til pc'en.
- Overfør fotos, videoer, kontakter, WhatsApp og flere data let.
- Gennemse data før overførsel.
- iPhone, iPad og iPod touch er tilgængelige.
Del 4. Overfør billeder fra iPhone til Windows 10 via en USB
Hvis du foretrækker ikke at installere et program, er brug af et USB-kabel alene nok til at overføre dine iPhone-billeder til computeren på Windows 10 Photos-appen.
Efterlign de enkle retningslinjer nedenunder for USB-fotooverførsel fra iPhone til Windows 10:
Trin 1Forbind din iPhone med en lynledning til computeren. Sørg for, at din enhed er låst op, så din Windows 10 kan få adgang til dine data.
Trin 2Klik på knappen Starten ikonet på din skrivebordsskærm, og åbn pics app. Klik på symbolet med tre prikker øverst til højre på skærmen, og vælg derefter Importere.
Trin 3Klik derefter på Fra en tilsluttet enhed. Følg derefter følgende anvisninger for at vælge dine iPhone-fotos og overføre dem til din Windows 10-computer.
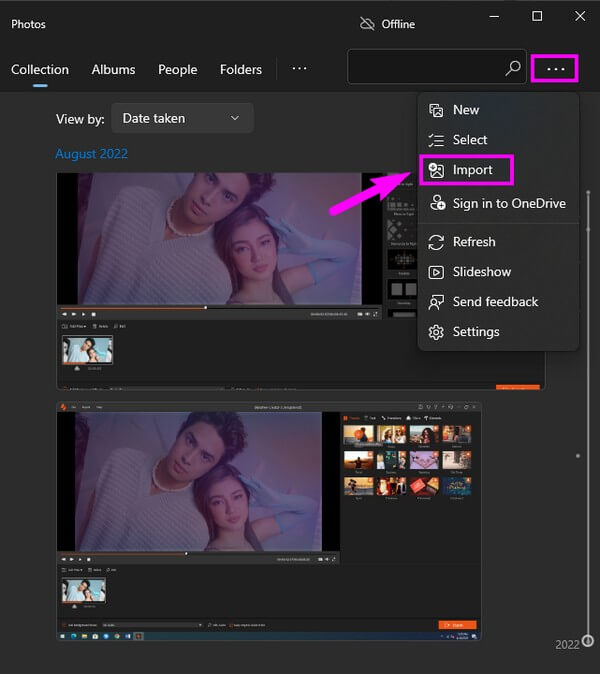
Del 5. Ofte stillede spørgsmål om overførsel af billeder fra iPhone til Windows 10
1. Hvorfor kan jeg ikke overføre billeder fra min iPhone til Windows 10?
Dit USB-kabel fungerer muligvis ikke. Mange overførselsmetoder kræver et USB-kabel for at dele filer mellem enheder. Derfor skal du sikre dig, at kablet fungerer korrekt for at overføre dine data. Hvis det er defekt, prøv andre USB-kabler til overførselsprocessen.
2. Hvorfor vises mine iPhone-billeder ikke på min Windows 10?
Det blev nævnt ovenfor, at din iPhone skal låses op, når du tilslutter. Derfor skal du åbne den for at computeren kan genkende din iPhone og vise dens indhold. Du bør også overholde tilladelserne og stole på computeren på din enhed.
Med FoneTrans til iOS, vil du nyde frihed til at overføre dine data fra iPhone til computer. Du kan ikke kun overføre iPhone-beskeder til computeren, men også billeder, videoer og kontakter kan nemt flyttes til pc'en.
- Overfør fotos, videoer, kontakter, WhatsApp og flere data let.
- Gennemse data før overførsel.
- iPhone, iPad og iPod touch er tilgængelige.
Hver metode i denne artikel er garanteret sikker og effektiv. Tak for dit engagement i at prøve dem, og vi håber at have hjulpet med dit overførselsproblem.
