- Del 1. Sådan overføres billeder fra Android til pc med FoneLab HyperTrans
- Del 2. Alternativ måde at overføre billeder fra Android til pc ved hjælp af Google Drev
- Del 3. Overførsel af billeder fra Android til pc ved hjælp af USB-kabel
- Del 4. Ofte stillede spørgsmål om overførsel af billeder fra Android-telefon til pc
- Overfør data fra et Micro SD-kort til en anden Android
- Sådan overføres billeder fra en telefon til en anden
- Sådan overføres fotos fra gammel LG-telefon til computer
- Sådan overføres fotos fra en gammel Samsung til en anden Samsung
- Overfør kontakter fra Samsung til iPhone
- Overfør data fra LG til Samsung
- Overfør data fra den gamle tablet til den nye
- Overfør filer fra Android til Android
- Overfør iCloud Fotos til Android
- Overfør iPhone-noter til Android
- Overfør iTunes Music til Android
3 fremragende måder, hvordan man overfører billeder fra Android til pc [2023]
 Skrevet af Boey Wong / 01. august 2022 09:00
Skrevet af Boey Wong / 01. august 2022 09:00 Android-telefoner tager fantastiske billeder med teknologi og flere linser i disse dage. Nogle gange ønsker brugere at se deres billeder på en større skærm og sikkerhedskopiere deres data, hvis noget går galt med deres Android-telefoner. Nogle gange har du brug for at overføre dem til din computer af en anden grund. Overførsel af billeder kan dog være skræmmende, hvis du er nybegynder. Ligeledes kræver overførsel af billeder en ordentlig løsning uden at det koster dig en masse tid og kræfter. Dette emne vil lære dig, hvordan du overfører billeder fra Android til pc.
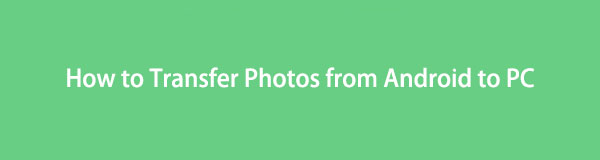

Guide liste
- Del 1. Sådan overføres billeder fra Android til pc med FoneLab HyperTrans
- Del 2. Alternativ måde at overføre billeder fra Android til pc ved hjælp af Google Drev
- Del 3. Overførsel af billeder fra Android til pc ved hjælp af USB-kabel
- Del 4. Ofte stillede spørgsmål om overførsel af billeder fra Android-telefon til pc
Del 1. Sådan overføres billeder fra Android til pc med FoneLab HyperTrans
FoneLab HyperTrans er effektiv, hvis du ønsker at overføre fotos fra din Android-enhed til en computer for at sikkerhedskopiere dem eller andre formål. En af de fantastiske funktioner er, at det giver mulighed for nem og sikker administration flytte data med computeroperationer med et enkelt klik. I vores tilfælde overfører den billeder mellem en Android-telefon og en computer, så du kan konvertere formatet med enkle klik. Derudover har den et bredt udvalg til at understøtte enheder, så du hurtigt og nemt kan tilføje, slette og ændre kontaktnavne, adresser, numre, e-mails og hvad som helst. Desuden kan du bruge det til dine Android- og iOS-telefoner. Lad os med det fortsætte med et eksempel på, hvordan man overfører billeder fra note 5 til pc.
Overfør data fra iPhone, Android, iOS, computer til hvor som helst uden tab.
- Flyt filer mellem iPhone, iPad, iPod touch og Android.
- Importer filer fra iOS til iOS eller fra Android til Android.
- Flyt filer fra iPhone / iPad / iPod / Android til computer.
- Gem filer fra computer til iPhone / iPad / iPod / Android.
Nedenfor er trinene:
Trin 1Først skal du installere FoneLab HyperTrans på din pc. Start derefter programmet og tilslut din Android-enhed til pc'en via USB-kablet. Derefter vil programmet registrere enheden automatisk.
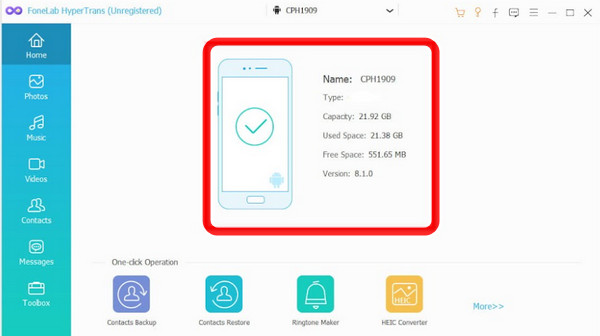
Trin 2Når du har tilsluttet din enhed til pc'en, skal du klikke på pics mulighed på din grænseflades venstre panel. Du kan vælge dine ønskede billeder, som du vil overføre eller markere dem alle. Sæt et flueben på boksen Check All mulighed for at overføre alle billeder fra din Android-enhed til din pc.
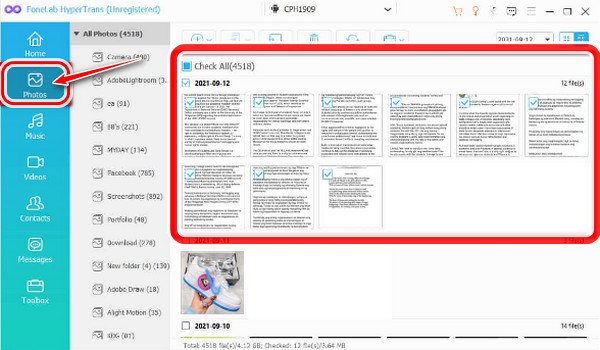
Trin 3Klik derefter på knappen Eksporter til pc knap. Vælg derefter den mappe, hvor du vil overføre dine billeder fra din Android-telefon. Vælg at gemme dem direkte på din stationære computer.
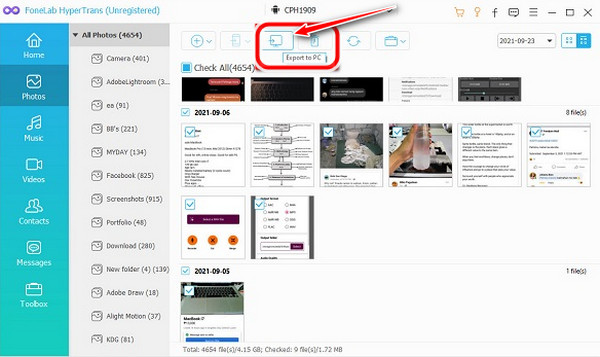
Trin 4Til sidst vil dine billeder automatisk blive overført til din pc. Når processen er fuldført, kan du klikke på Åbn mappe knappen for at se fotos.
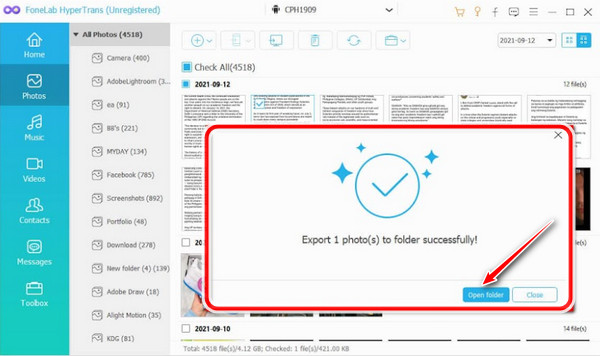
Del 2. Alternativ måde at overføre billeder fra Android til pc ved hjælp af Google Drev
Google Drev er en måde at gemme dine billeder på, og det har 15 GB ledig plads på Drev. Nogle brugere foretrækker dette, da det automatisk tager backup af deres filer. Det har dog en risiko, hvis din konto er blevet hacket.
Overfør data fra iPhone, Android, iOS, computer til hvor som helst uden tab.
- Flyt filer mellem iPhone, iPad, iPod touch og Android.
- Importer filer fra iOS til iOS eller fra Android til Android.
- Flyt filer fra iPhone / iPad / iPod / Android til computer.
- Gem filer fra computer til iPhone / iPad / iPod / Android.
Disse trin er at overføre billeder fra Android til pc via Google Drev.
Trin 1Først skal du uploade dine billeder på Google Drev. Tryk for at åbne Google Drev-appen på din Android-enhed, og tryk på mere + ikonet i bunden.
Trin 2Google Drev-appen vil spørge dig, hvilken slags filer du vil uploade. Vælg Upload .
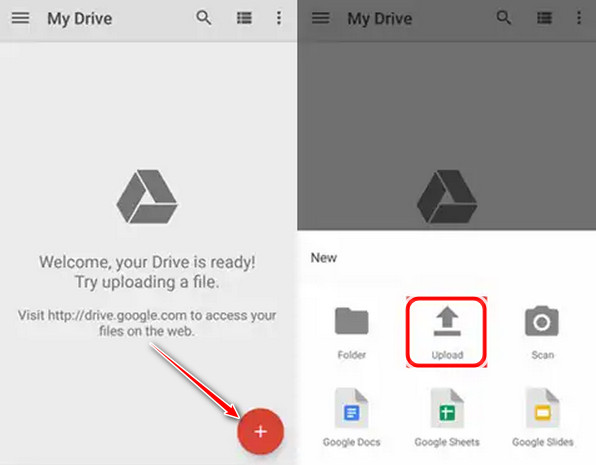
Trin 3Når du har uploadet dine billeder, gemmes dine billeder på dit Google Drev. Få adgang til dem på din pc, og log ind med din Google-konto for at åbne dit Google Drev.
Trin 4Åbn mappen, hvor du gemte dine billeder, foretag de ønskede valg, og højreklik på billederne; vælge til Hent disse billeder på din pc.
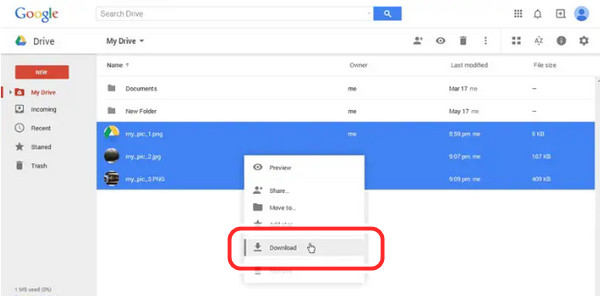
Del 3. Overførsel af billeder fra Android til pc ved hjælp af USB-kabel
Overførsel af billeder ved hjælp af kablet er den hurtigste og mest effektive metode til at få dine billeder, når du vil have adgang til dem. Når det kommer til en pc og telefon, skal du bruge et USB-kabel til at køre fra din Android-telefon til din pc.
Trin 1For at begynde skal du tilslutte din Android-telefon til et USB-kabel til din pc eller bærbare computer og gå til Indstillinger. Trykke på Tilsluttede enheder. Selv det viser Bluetooth under den.
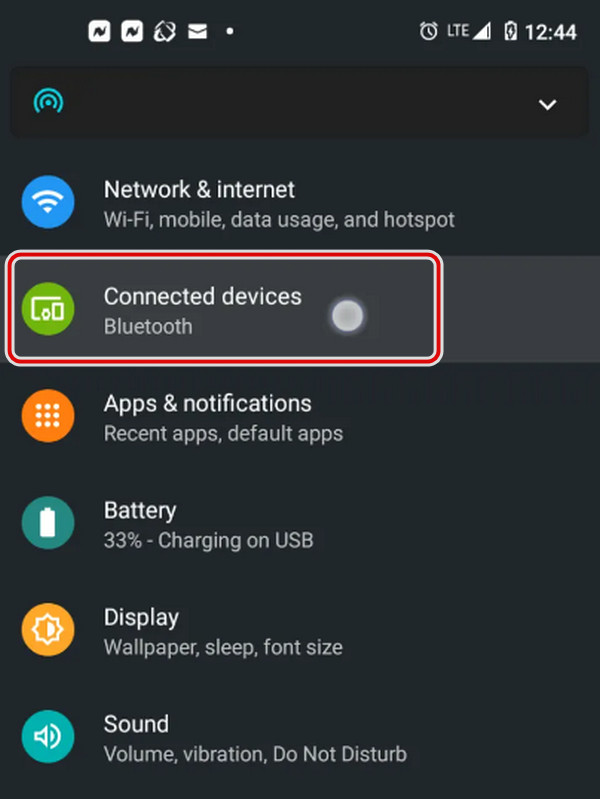
Trin 2Vælg derefter USB i menuen.
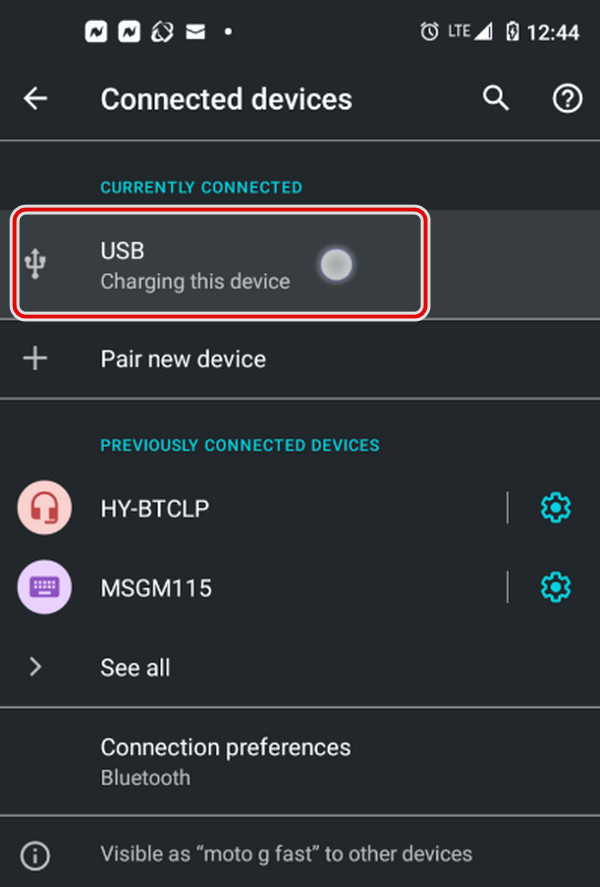
Trin 3Vælg derefter File Transfer fra listen.
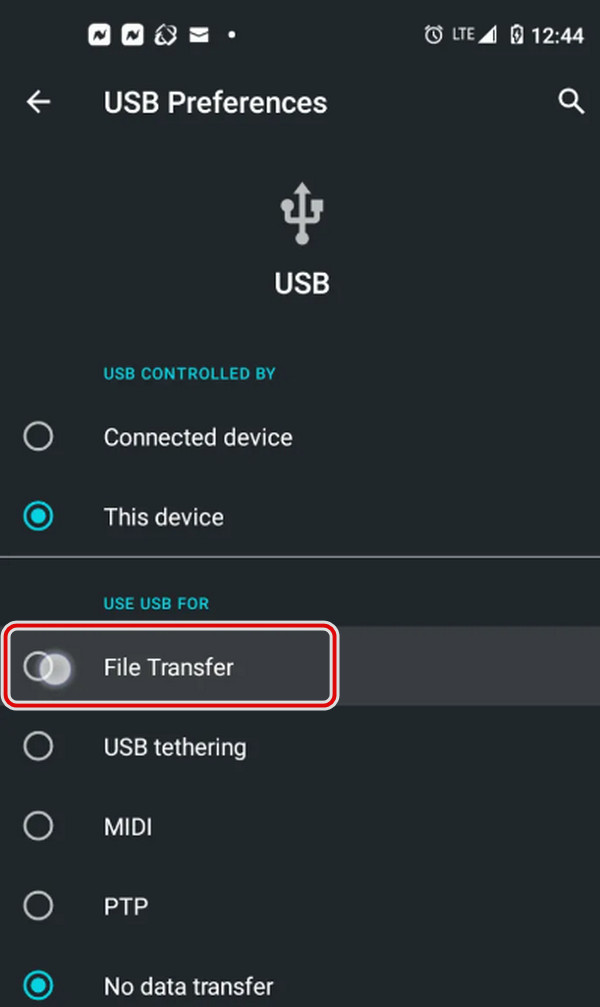
Trin 4Til sidst viser din pc din smartphone som en enhed i File Explorer.
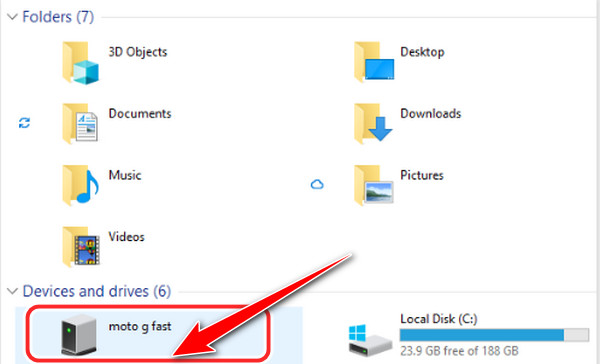
Del 4. Ofte stillede spørgsmål om overførsel af billeder fra Android-telefon til pc
1. Hvordan overfører man billeder fra Google Pixel til computer?
Du kan overføre dine billeder fra Google Pixel til din pc. Pixel-enheder er knyttet til din Google-konto. Det giver dig mulighed for at sikkerhedskopiere dine datafiler og gøre dem tilgængelige på Google hele tiden.
2. Hvordan downloader jeg min Samsung Galaxy 5 til min computer?
Download dine billeder fra din Samsung-enhed til din pc, tilslut dit USB-kabel til din pc, og se derefter filerne på din pc. Vælg Åbn mappe, og DCIM mappe vil vise, Åbn den. Kameramappen skal være åben; du kan vælge de billeder, du vil overføre til din pc, ved at klikke på dem. Og i stand til at få adgang til filerne.
3. Kan jeg overføre billeder fra telefon til bærbar uden at bruge USB?
Det første du skal gøre er at downloade et program, der kan hjælpe dig med at overføre dine billeder, som er FoneLab HyperTrans. Når du har downloadet det, skal du tilslutte din Android-telefon til din bærbare computer og starte programmet på computeren. Det kan bruges til at overføre billeder mellem en Android-enhed til en computer og giver dig også mulighed for at konvertere formatet. Dette værktøj hjælper dig med at overføre billeder fra telefon til bærbar computer uden USB.
4. Kan overførsel af billeder reducere kvaliteten?
Overførsel mister ikke kvaliteten af dine billeder. Du behøver ikke at omskrive data, når du overfører dine billeder fra din Android-telefon til din computer. Du har kun lige flyttet den til en anden mappe. Derfor er der intet tab af kvalitet.
5. Fungerer Samsung Cloud automatisk?
Samsung Cloud er gemt på din Samsung-enhed, men den fungerer ikke, medmindre du aktiverer den. Samsung Cloud bruges til at sikkerhedskopiere, synkronisere og hente filer på din telefon.
6. Kan jeg tænde min Samsung Cloud ved hjælp af Samsung telefon?
Ja, du kan slå den til. Du skal gå til dine enhedsindstillinger. Tryk først Konti og backup or Samsung Cloud. Vælg og tryk på Backup og gendannelse. Så vil det gøre dig i stand til at sikkerhedskopiere dine filer og mere på din Samsung-enhed.
For at opsummere, ingen grund til at bekymre dig om at overføre dine billeder nu. Vi leverer det bedste værktøj til brugeren. Og nu skal du prøve det og opleve at bruge dette fantastiske værktøj som nævnt i trinene ovenfor. Vigtigst af alt, gør din overførselsoplevelse fremragende med dette ultimative værktøj, FoneLab HyperTrans.
Overfør data fra iPhone, Android, iOS, computer til hvor som helst uden tab.
- Flyt filer mellem iPhone, iPad, iPod touch og Android.
- Importer filer fra iOS til iOS eller fra Android til Android.
- Flyt filer fra iPhone / iPad / iPod / Android til computer.
- Gem filer fra computer til iPhone / iPad / iPod / Android.
