Flyt iTunes-bibliotek til ekstern harddisk [Simpel vejledning i 2023]
 Opdateret af Lisa Ou / 31. maj 2022 16:30
Opdateret af Lisa Ou / 31. maj 2022 16:30Hvis du bruger iTunes til at administrere dine iOS-data, har du muligvis brugerdefineret til at gemme sange, film, tv-shows og mere i dit iTunes-bibliotek. Som tiden går, bliver lagerpladsen på computeren fuld. I dette øjeblik kan du flytte iTunes-biblioteket til en ekstern harddisk for at sikkerhedskopiere dine data for at forhindre tab af data og frigøre plads.
For nogle brugere kan det være lidt kompliceret. Men bare rolig, vi vil vise dig forenklede trin til at gøre dette på Windows og Mac.
Og et bedste alternativt værktøj til iTunes vil blive introduceret for alle nybegyndere og professionelle i dette indlæg. Kom videre.
![Flyt iTunes-bibliotek til ekstern harddisk [Simpel vejledning i 2023]](https://www.fonelab.com/images/ios-transfer/save-itunes-library-to-hard-drive.jpg)

Guide liste
Del 1. Flyt iTunes-bibliotek til ekstern harddisk
Som du måske ved, er iTunes tilgængelig på tidligere macOS-versioner og Windows-computere. Uanset hvilken computer du bruger, kan du lære de eksplicitte instruktioner til at flytte iTunes-biblioteket til en ekstern harddisk her.
Med FoneTrans til iOS, vil du nyde frihed til at overføre dine data fra iPhone til computer. Du kan ikke kun overføre iPhone-beskeder til computeren, men også billeder, videoer og kontakter kan nemt flyttes til pc'en.
- Overfør fotos, videoer, kontakter, WhatsApp og flere data let.
- Gennemse data før overførsel.
- iPhone, iPad og iPod touch er tilgængelige.
Først vil vi vise dig selvstudiet på Mac.
Flyt iTunes-bibliotek til ekstern harddisk på Mac
Du ved, den seneste macOS har allerede erstattet iTunes. Men du har lov til at administrere iTunes-biblioteket gennem Musik-appen. Kan du ikke vente med at vide hvordan? Her er de detaljerede trin til at flytte iTunes-biblioteket til et eksternt drev på Mac for dig.
Trin 1Konsolider biblioteket på Mac Music-appen igennem File (Felt) > Bibliotek > Organiser bibliotek > Konsolidere filer > OK.
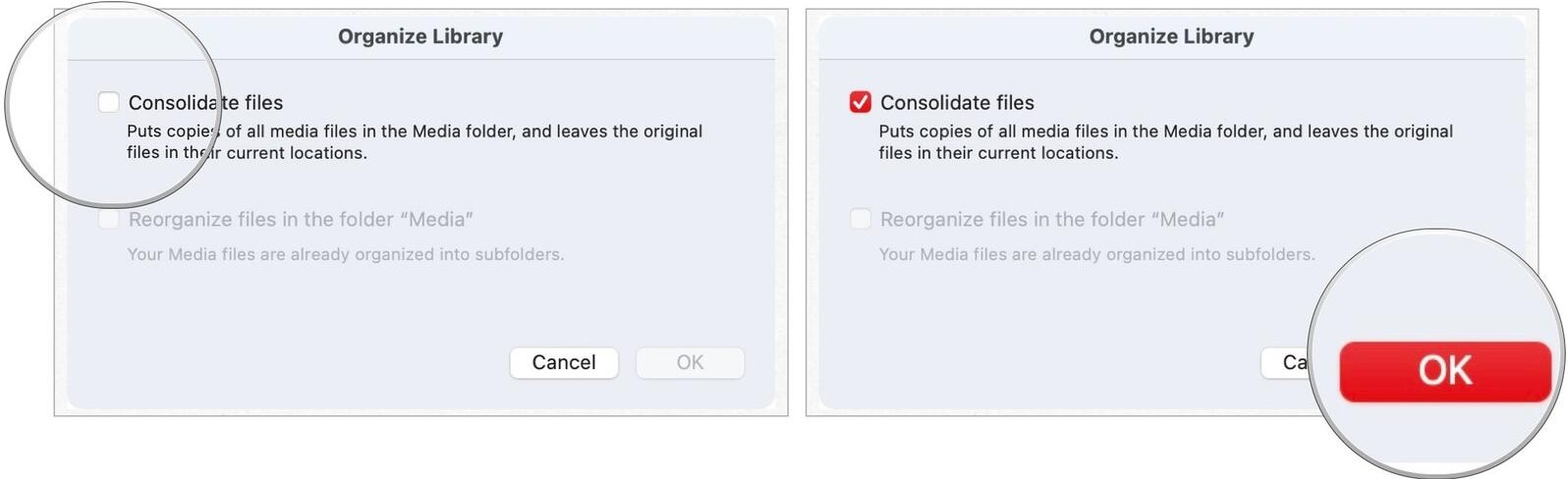
Trin 2Tilslut den eksterne harddisk til Mac, åbn Finder og vælg ekstern harddisk fra venstre.
Trin 3Åbn et andet iTunes-bibliotek igennem Finder > Musik > iTunes.
Trin 4Træk iTunes-biblioteket til den eksterne harddisk. Det er det.
Hvis du er Windows-bruger, er nedenstående demonstration, du har brug for.
Med FoneTrans til iOS, vil du nyde frihed til at overføre dine data fra iPhone til computer. Du kan ikke kun overføre iPhone-beskeder til computeren, men også billeder, videoer og kontakter kan nemt flyttes til pc'en.
- Overfør fotos, videoer, kontakter, WhatsApp og flere data let.
- Gennemse data før overførsel.
- iPhone, iPad og iPod touch er tilgængelige.
Flyt iTunes-bibliotek til ekstern harddisk på Windows
For Windows-brugere kan du altid følge nedenstående trin for at flytte iTunes-biblioteket til en ekstern harddisk. Lad os dykke ned i selvstudiet om, hvordan du flytter iTunes-biblioteket til et eksternt drev på Windows.
Trin 1Konsolider iTunes-biblioteket igennem iTunes > File (Felt) > Bibliotek > Organiser bibliotek > Konsolidere filer > OK.
Trin 2Klik iTunes > Redigere > Indstillinger > Avanceret.
Trin 3Du kan kontrollere din iTunes Media-mappeplacering i boksen eller blot klikke på Skift knappen for at flytte iTunes-biblioteket til ekstern harddisk.
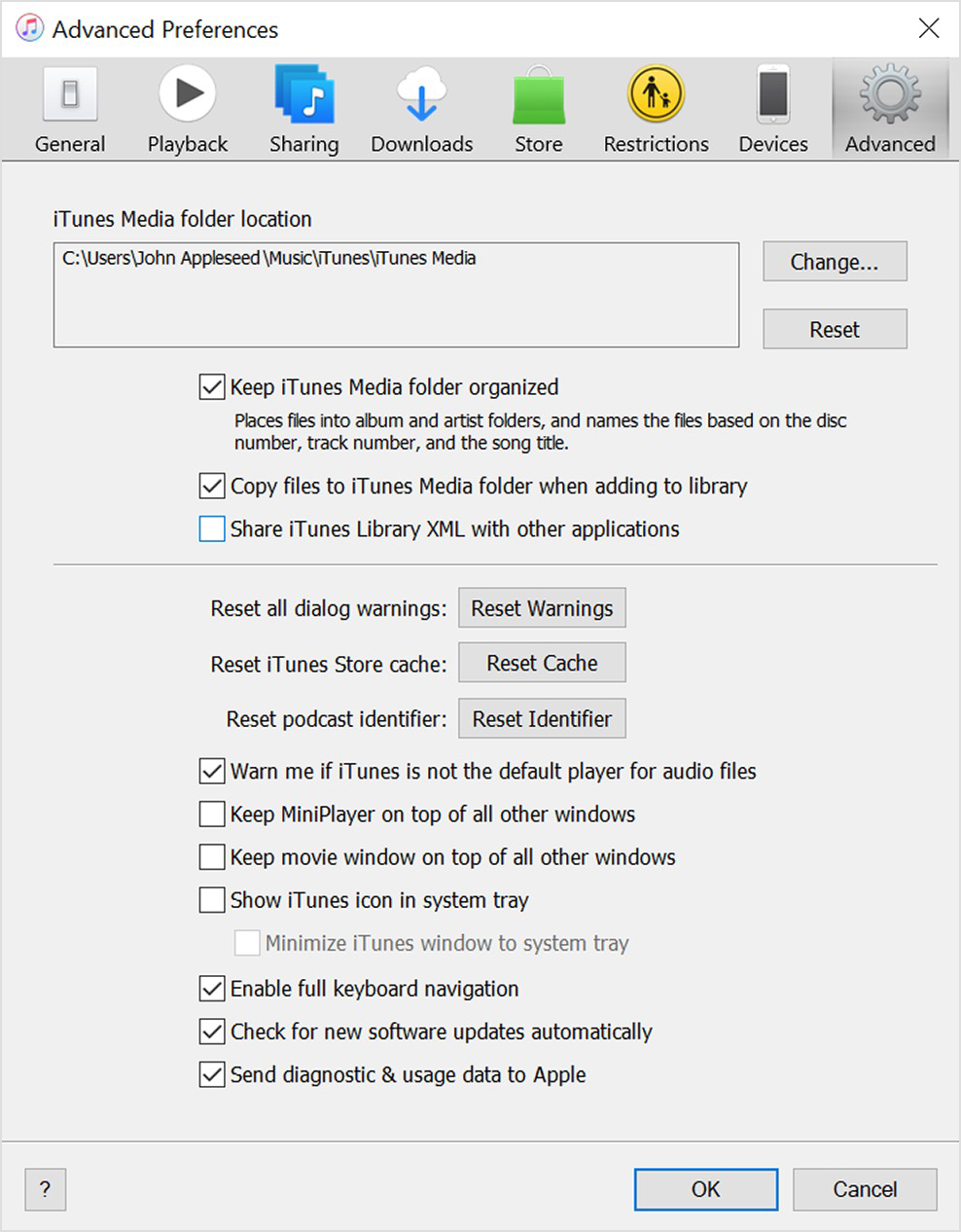
Nu har du mere plads på computeren. Men hvis du mener, at disse operationer er for komplicerede til at afslutte, kan du prøve nogle alternativer til at administrere dine iOS-data.
Del 2. Flyt iTunes-biblioteket til eksternt drev med FoneTrans til iOS
Den eneste måde at sikkerhedskopiere iTunes-biblioteket på er at downloade alle de ønskede filer til din computer eller eksterne drev. Så vi anbefaler stærkt, at du prøver FoneTrans til iOS på computeren for at sikkerhedskopiere og gendanne iTunes-data med enkle klik.
Det er et professionelt, men nemt program på Windows og Mac til at overføre data mellem iOS-enhed og computere. Og det understøtter forskellige datatyper, herunder fotos, videoer, kontakter, beskeder og mere. Og det kan også hjælpe dig med at synkronisere data fra eller til iTunes-biblioteket direkte. Her er et eksempel på overførsel af iTunes-bibliotek til en ekstern til en sikkerhedskopi.
Med FoneTrans til iOS, vil du nyde frihed til at overføre dine data fra iPhone til computer. Du kan ikke kun overføre iPhone-beskeder til computeren, men også billeder, videoer og kontakter kan nemt flyttes til pc'en.
- Overfør fotos, videoer, kontakter, WhatsApp og flere data let.
- Gennemse data før overførsel.
- iPhone, iPad og iPod touch er tilgængelige.
Mulighed 1. Se iTunes-bibliotek
Trin til sikkerhedskopiering af iTunes-bibliotek til ekstern harddisk:
Trin 1Download FoneTrans til iOS fra det officielle websted, og følg derefter instruktionerne på skærmen for at installere det på computeren. Det vil blive lanceret automatisk, hvis ikke, dobbeltklik for at køre det.
Trin 2Vælg Værktøjskasse fra venstre panel, og vælg derefter iTunes-bibliotek fane.
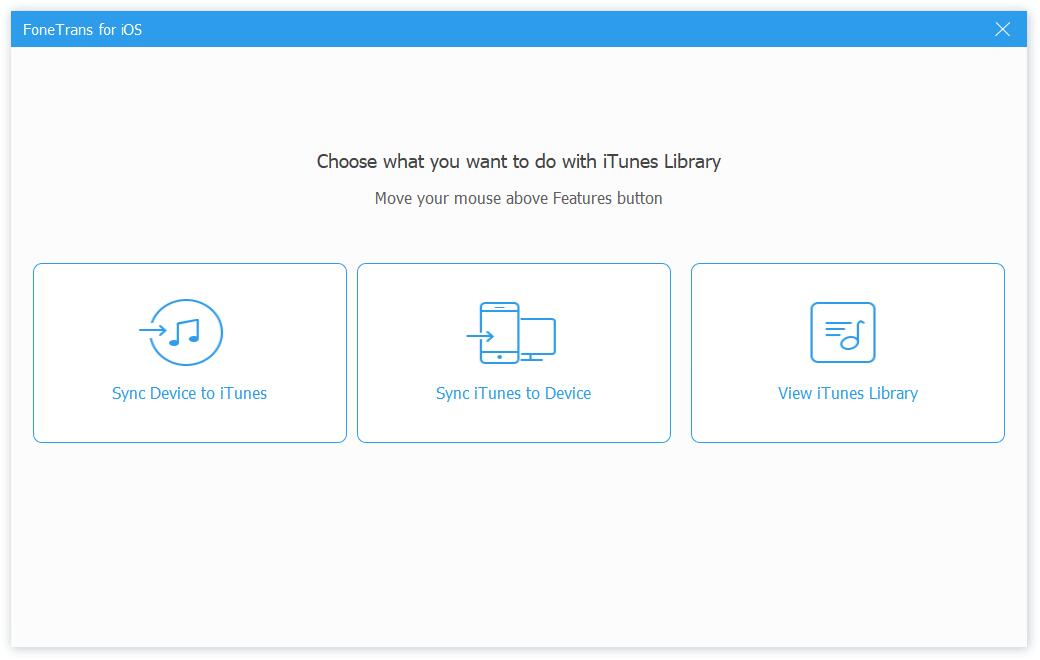
Trin 3Du kan se 3 muligheder på hovedgrænsefladen, vælg Vis iTunes-bibliotek.
Trin 4Marker alle elementer, du vil flytte til en ekstern harddisk, klik på eksport ikonet og vælg din harddisk for at gemme dem.
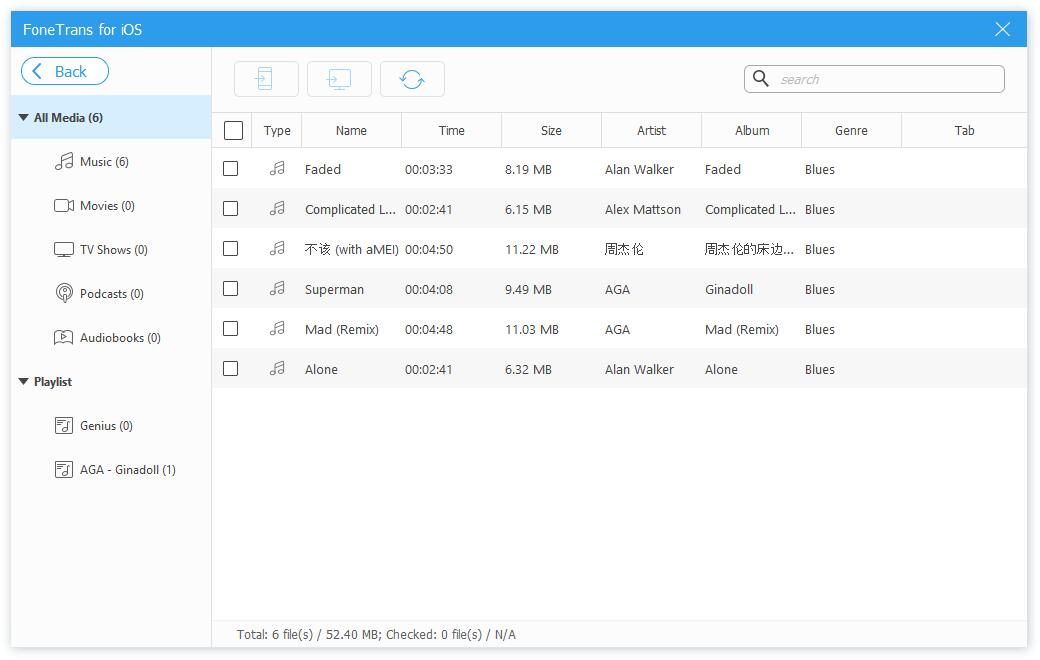
Mulighed 2. Synkroniser iTunes til enhed
Og du har også en anden mulighed for at overføre individuelle data med den.
Med FoneTrans til iOS, vil du nyde frihed til at overføre dine data fra iPhone til computer. Du kan ikke kun overføre iPhone-beskeder til computeren, men også billeder, videoer og kontakter kan nemt flyttes til pc'en.
- Overfør fotos, videoer, kontakter, WhatsApp og flere data let.
- Gennemse data før overførsel.
- iPhone, iPad og iPod touch er tilgængelige.
Trin 1Du kan også vælge Synkroniser iTunes til enhed.
Trin 2Vælg derefter alle data, du vil flytte til et eksternt drev, klik Et-klik til pc knappen ved siden af Et-klik til enhed.
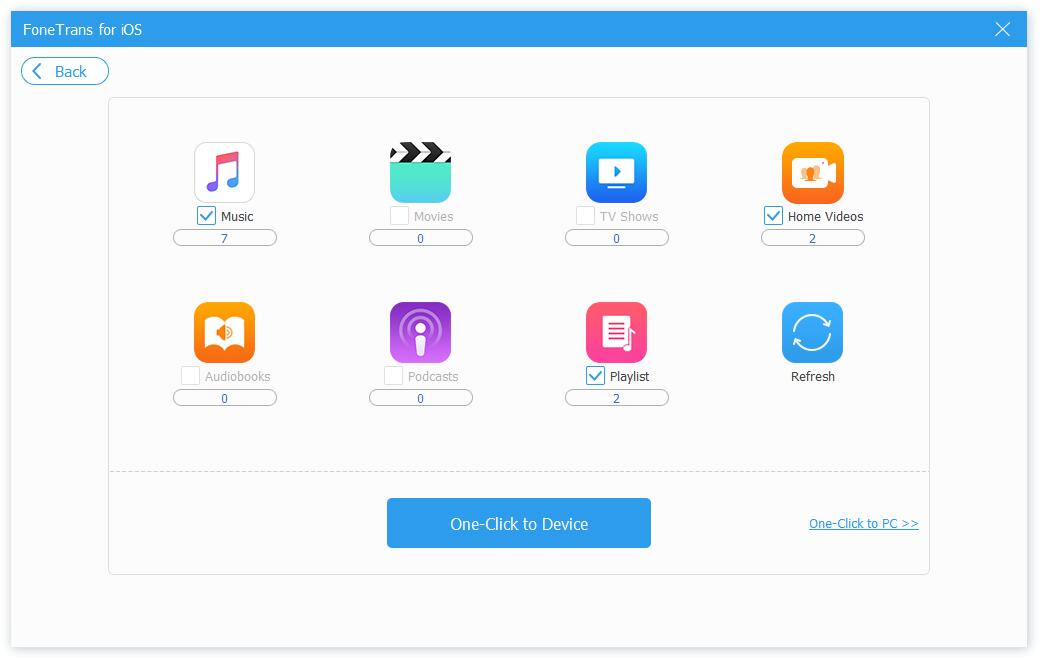
Trin 3Vælg dit eksterne drev fra vinduet, og klik til sidst på Vælg mappe .
Nogle brugere kan bekymre sig om videregivelse af data, personlige oplysninger eller noget andet. Bare rolig. Det er 100 % sikkert og vil aldrig gemme eller ændre dine data. Du kan downloade det og overføre data nu!
Med FoneTrans til iOS, vil du nyde frihed til at overføre dine data fra iPhone til computer. Du kan ikke kun overføre iPhone-beskeder til computeren, men også billeder, videoer og kontakter kan nemt flyttes til pc'en.
- Overfør fotos, videoer, kontakter, WhatsApp og flere data let.
- Gennemse data før overførsel.
- iPhone, iPad og iPod touch er tilgængelige.
Del 3. Ofte stillede spørgsmål om, hvordan man kopierer iTunes-bibliotek til ekstern harddisk
1. Hvordan installeres iTunes på den eksterne harddisk?
Download iTunes på computeren, og klik derefter på det, når det er færdigt. Følg instruktionerne for at installere det, og vælg en ekstern harddisk som destination for at afslutte installationen.
2. Hvordan overfører man video fra iPhone til en ekstern harddisk?
Kør FoneTrans til iOS på computeren, og vælg Videoer på venstre panel. Marker derefter de elementer, du vil flytte, og vælg en mappe fra den eksterne harddisk for at flytte dem.
3. Hvordan flytter jeg dit iTunes-bibliotek til en anden computer?
Du kan finde dit iTunes-bibliotek i computermappen og eksportere det til en ekstern harddisk ved hjælp af metoderne i dette indlæg. Flyt den derefter til en anden computer med de samme metoder.
4. Hvordan flytter man musikbibliotek til den eksterne harddisk på Mac?
Du kan følge trinene i del 1 for at flytte Apple Music-biblioteket til et eksternt drev. Og FoneTrans til iOS er det anbefalede valg, da det er meget nemmere end det forrige.
5. Hvordan tilføjer man musik til iTunes fra en ekstern harddisk uden at kopiere?
Du kan tilføje musik til iTunes ved at klikke File (Felt) > Tilføj fil til bibliotek. Eller prøv FoneTrans til iOS for at vælge iTunes-bibliotek og vælg derefter de musikfiler, der skal overføres til iTunes.
6. Hvordan gendanner jeg iTunes-biblioteket fra backup?
Sørg for, at du har indsat din iTunes-bibliotekssikkerhedskopi på computeren, og hold derefter Shift-knappen nede, mens du åbner iTunes. Du bliver bedt om at vælge biblioteket i pop op-vinduet. Klik Vælg Bibliotek knappen, og vælg iTunes Library.itl fil fra mappen.
Det er alt, hvad du behøver at vide om, hvordan du flytter iTunes-biblioteket til en ekstern harddisk med de mest anbefalede metoder, du bør prøve fra tonsvis af muligheder. Detaljerede demonstrationer er blevet vist i dette indlæg, og du kan lære om dem omhyggeligt.
Uanset hvad, hvis du vil overføre iTunes-biblioteksdata til iPhone, computer eller ekstern harddisk, FoneTrans til iOS er hvad du ikke bør gå glip af. Det er nyttigt at overføre forskellige data mellem computer og iOS-enheder, herunder billeder, kontakter, videoer og mere, du kan lide.
Den gratis prøveversion er tilgængelig nu, hvorfor ikke downloade og nyde alle dens fordele fra nu af!
Med FoneTrans til iOS, vil du nyde frihed til at overføre dine data fra iPhone til computer. Du kan ikke kun overføre iPhone-beskeder til computeren, men også billeder, videoer og kontakter kan nemt flyttes til pc'en.
- Overfør fotos, videoer, kontakter, WhatsApp og flere data let.
- Gennemse data før overførsel.
- iPhone, iPad og iPod touch er tilgængelige.
