- Del 1. Sådan overføres iTunes-bibliotek til ny computer med en ekstern harddisk
- Del 2. Sådan overføres iTunes-bibliotek til ny computer med iPod Touch
- Del 3. Sådan overføres iTunes-bibliotek til ny computer med migrationsassistent på Mac
- Del 4. Sådan overføres iTunes-bibliotek til ny computer med iTunes Match
- Del 5. Sådan overføres iTunes-bibliotek til ny computer med FoneTrans til iOS
- Del 6. Ofte stillede spørgsmål om, hvordan man overfører iTunes-bibliotek til ny computer
Praktiske måder at overføre iTunes-bibliotek til ny computer
 Skrevet af Boey Wong / 18. juli 2023 09:00
Skrevet af Boey Wong / 18. juli 2023 09:00 Hej! Min mor gav mig en ny computer til mine skoleprojekter, i fritiden osv. Derfor vil jeg gerne overføre mit iTunes-bibliotek for at afspille og nyde mediefilerne på min nye computer. Jeg ved dog kun, hvordan man overfører almindelige filer, ikke iTunes-indhold. Kan nogen venligst informere mig om teknikkerne til at overføre iTunes-bibliotek til en ny computer?
Når du får en ny enhed, som en computer, er ønsket om at overføre din gamle enheds indhold til den naturligt. Du har muligvis en ny computer, men filerne på dine andre enheder er lige så vigtige, så du skal finde en måde at overføre dem på. For eksempel indeholder dit iTunes-bibliotek musikfiler, du lytter til dagligt. Og at dele dem med din nye computer giver dig mulighed for at spille musik, mens du laver skoleprojekter og andre aktiviteter. Opdag derfor de særlige teknikker nedenfor til at overføre iTunes-biblioteket til en ny computer.
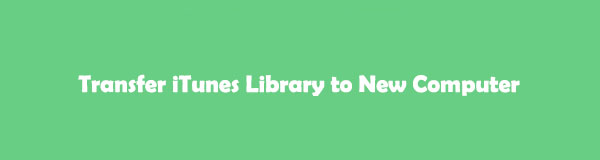

Guide liste
- Del 1. Sådan overføres iTunes-bibliotek til ny computer med en ekstern harddisk
- Del 2. Sådan overføres iTunes-bibliotek til ny computer med iPod Touch
- Del 3. Sådan overføres iTunes-bibliotek til ny computer med migrationsassistent på Mac
- Del 4. Sådan overføres iTunes-bibliotek til ny computer med iTunes Match
- Del 5. Sådan overføres iTunes-bibliotek til ny computer med FoneTrans til iOS
- Del 6. Ofte stillede spørgsmål om, hvordan man overfører iTunes-bibliotek til ny computer
Del 1. Sådan overføres iTunes-bibliotek til ny computer med en ekstern harddisk
Hvis du har en ekstern harddisk, vil det være en kæmpe hjælp at overføre dit iTunes-bibliotek til din nye computer. Det eksterne drev fungerer som et transportværktøj i denne metode, da det leverer dit iTunes-indhold til den nye computer. Denne strategi kan dog være tidskrævende, da du skal overføre to gange. Den første er fra din gamle computer til drevet, og den anden er fra den eksterne harddisk til din nye computer.
Overhold de detaljerede retningslinjer nedenfor for at flytte iTunes-biblioteket til en ny computer med en ekstern harddisk:
Trin 1Kør den nyeste iTunes-version på din computer. Klik derefter File (Felt) > Bibliotek > Organiser bibliotek. Marker i den dialogboks, der vises Konsolidere filer at have en kopi af dine iTunes-filer på din computer. Klik derefter på Redigere fanen øverst til venstre i grænsefladen. Når rullelisten vises, skal du vælge Præferencer og fortsætte til sektionen Avanceret i pop op-dialogboksen.
Trin 2Kopier stien i boksen under iTunes Media-mappens placering. Derefter skal du gå til File Explorer og indsætte placeringsstien i adressefeltet for at se din iTunes-mappe. Kopier mappen, og indsæt den derefter på din eksterne harddisk, når den er tilsluttet computeren.
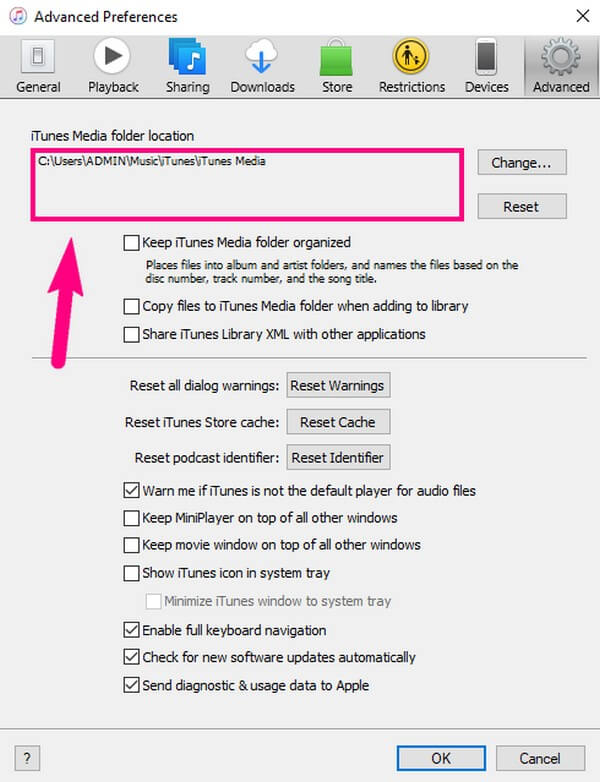
Trin 3Når iTunes-mappen er gemt på det eksterne drev, skal du fjerne drevet fra din gamle computer og derefter vedhæfte det til den nye. Når computeren genkender det eksterne drev, skal du kopiere iTunes-mappen og indsætte den på computerens lager for at overføre den.
Del 2. Sådan overføres iTunes-bibliotek til ny computer med iPod Touch
iTunes har en synkroniseringsfunktion, der giver dig mulighed for at kopiere iTunes-indholdet fra din enhed til en computer. Så med din iPod Touch kan du nemt synkronisere dit iTunes-bibliotek til din nye computer. Og overførselsprocessen vil blive navigeret på iTunes-grænsefladen ved at forbinde dine enheder med et USB-kabel.
Hold dig til de smertefrie trin nedenunder for at forstå, hvordan du flytter iTunes-biblioteket til en ny computer med iPod Touch:
Trin 1Start iTunes, og sørg for, at du kører den nyeste version på din nye computer. Tilslut derefter din iPod Touch med et USB-kabel, og klik derefter på enhedsikonet, når det vises på grænsefladen. Dit iTunes-bibliotek vises derefter.
Trin 2Få adgang til hver datatype i venstre rude, og tjek derefter Synkroniser valgmuligheder, f.eks Synkroniser musik, på den øverste del af hver type. Du kan vælge dine præferencer for andre muligheder, og når du er færdig, skal du trykke på Indløs fanen nederst til højre for at overføre dem til din nye computer.
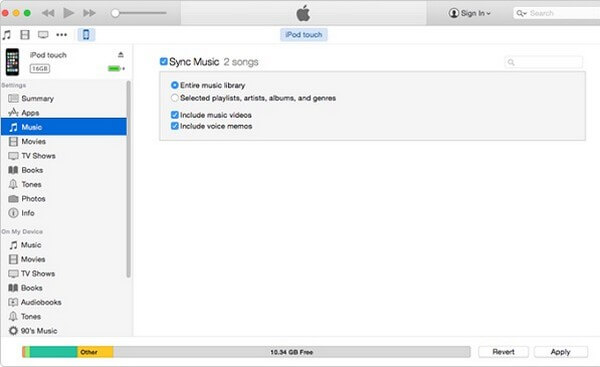
Del 3. Sådan overføres iTunes-bibliotek til ny computer med migrationsassistent på Mac
Hvis du kører macOS, så prøv Apples Migration Assistant-værktøj. Denne funktion giver dig mulighed for at overføre data, computerindstillinger, brugerkonti og apps fra en gammel Mac til en ny. Således kan du også bruge det til at migrere dit iTunes-bibliotek til din nye computer. Men før du bruger denne metode, skal du sikre dig, at begge Mac'er kører den samme macOS-version og er opdaterede. Og du kan forbinde dem via Wi-Fi eller et USB-C-kabel.
Følg de krævende anvisninger nedenfor for at bestemme, hvordan du kopierer iTunes-biblioteket til en ny computer med Migration Assistant på Mac:
Trin 1Find Migration Assistant-programmet i Applikationer mappe og start den på din Mac. Tillad tilladelserne, og angiv din administratoradgangskode, når du bliver bedt om at programmet skal køre problemfrit. Vælg derefter, hvordan du ønsker at overføre på grænsefladen, og tryk derefter Fortsæt..
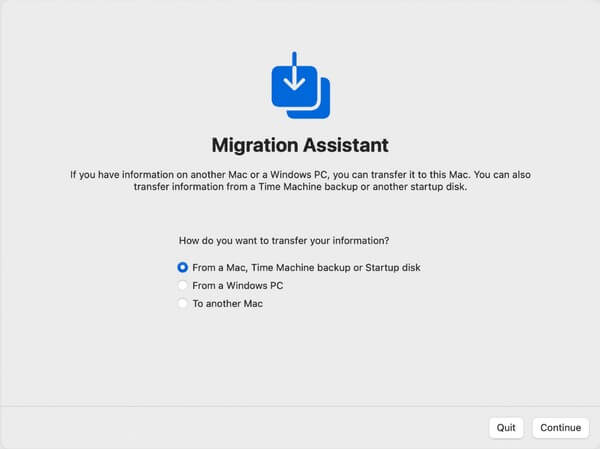
Trin 2Gør det samme på din gamle Mac, men denne gang skal du vælge Til en anden Mac valgmulighed, når du bliver spurgt, hvordan du ønsker at overføre dine oplysninger, og derefter Fortsæt. Tilbage til din nye Mac, vælg den placering, hvor dit iTunes-bibliotek er gemt, uanset om det er på Time Machine-sikkerhedskopien osv., og klik Fortsæt.. Indtast derefter sikkerhedskoden på din nye Mac til den gamle.
Trin 3Når dit gamle Mac-indhold vises på programgrænsefladen, skal du vælge oplysningerne eller mappen, der indeholder dit iTunes-bibliotek. Fortsæt derefter med den anden proces på skærmen for at overføre dataene til din nye Mac. Bemærk, at overførslen kan tage timer og ofte går på pause, hvis du har store data.
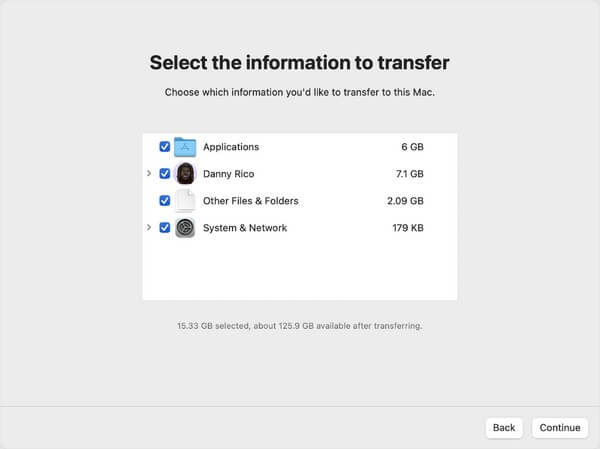
Med FoneTrans til iOS, vil du nyde frihed til at overføre dine data fra iPhone til computer. Du kan ikke kun overføre iPhone-beskeder til computeren, men også billeder, videoer og kontakter kan nemt flyttes til pc'en.
- Overfør fotos, videoer, kontakter, WhatsApp og flere data let.
- Gennemse data før overførsel.
- iPhone, iPad og iPod touch er tilgængelige.
Del 4. Sådan overføres iTunes-bibliotek til ny computer med iTunes Match
En anden iTunes-funktion, der kan hjælpe dig, er iTunes Match. Apple har udviklet denne funktion til at overføre iTunes-indhold på tværs af computere. Det blev oprindeligt bygget til at flytte musik alene, men det er nu også anvendeligt til andre datatyper, herunder videoer, apps og andre filer. Vælger du denne metode, kan du bruge den ved at få et årsabonnement.
Overhold de komfortable retningslinjer nedenfor for at overføre iTunes-bibliotek til en ny computer med iTunes Match:
Trin 1Kør den seneste iTunes-version på din gamle computer, og tryk på Butik ikonet øverst i midten af grænsefladen. Du vil derefter se forskellige muligheder under Musik afsnit. Vælg iTunes match at fortsætte.
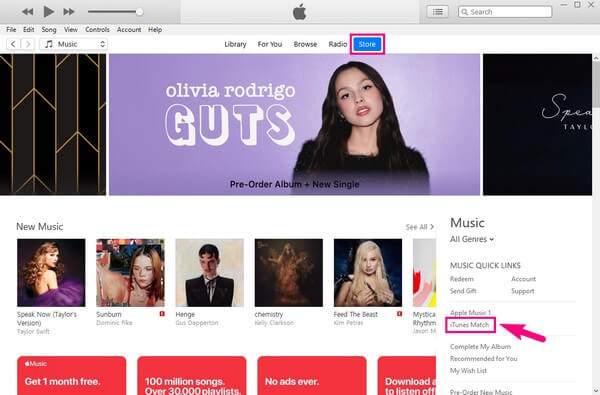
Trin 2Gør det samme på din nye computer. Når du har adgang til iTunes Match-funktionen, skal du klikke Tilføj denne computer, og indtast derefter det Apple ID, du har brugt på din gamle computer. Begge computere vil derefter forbinde, og iTunes synkroniserer dit bibliotek, så du får adgang til iTunes-biblioteket fra din gamle på din nye computer.
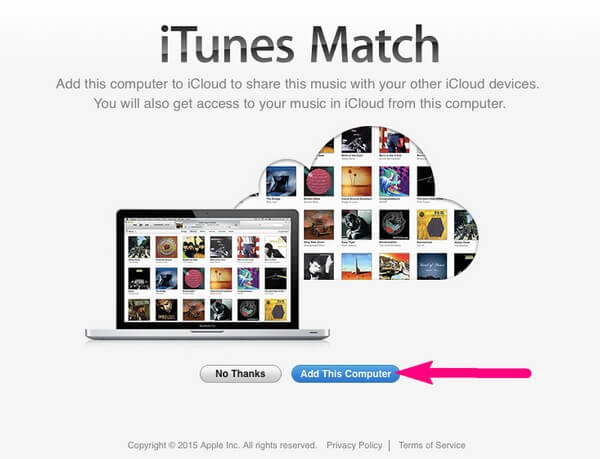
Del 5. Sådan overføres iTunes-bibliotek til ny computer med FoneTrans til iOS
Hvis ingen af metoderne ovenfor fangede din opmærksomhed eller ikke virkede på din situation, så fortvivl ikke. Det har du stadig FoneTrans til iOS at rette dit problem. Det er et professionelt overførselsværktøj til flere iOS-data, herunder iTunes-data, iPod Touch, iPhone og iPad. Og dets høje succesrate trækker mange mennesker til at bruge det, det er derfor, det er et af de mest efterspurgte overførselsprogrammer, du kan finde. Den kan selektivt flytte data på tværs af iTunes-biblioteket, computere og iOS-enheder og er kompatibel med macOS og Windows.
Med FoneTrans til iOS, vil du nyde frihed til at overføre dine data fra iPhone til computer. Du kan ikke kun overføre iPhone-beskeder til computeren, men også billeder, videoer og kontakter kan nemt flyttes til pc'en.
- Overfør fotos, videoer, kontakter, WhatsApp og flere data let.
- Gennemse data før overførsel.
- iPhone, iPad og iPod touch er tilgængelige.
Se den problemfri proces nedenunder for at forstå, hvordan du overfører iTunes-bibliotek til en ny computer med FoneTrans til iOS:
Trin 1Begynd med at se FoneTrans til iOS officielle hjemmeside. Når du åbner dens side, vil den Gratis download knappen vil blive vist nederst til venstre, og du skal klikke på den for at gemme installationsfilen. Når den er downloadet, skal du klikke på den og bruge de nødvendige tilladelser for at installationen kan ses i programvinduet. Derefter kan du frit begynde at starte værktøjet bagefter.
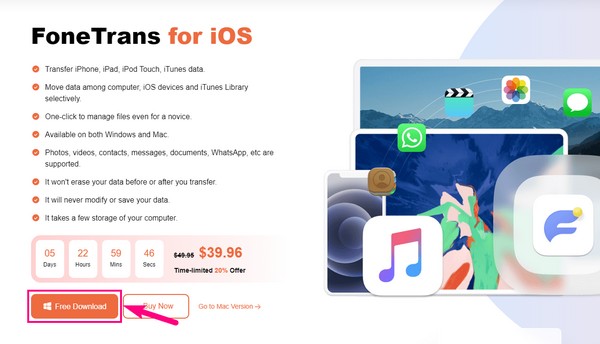
Trin 2Hovedgrænsefladen viser kravet om at vedhæfte din iPhone, iPad eller iPod Touch, der indeholder dit iTunes-bibliotek. Udfør forbindelsen ved hjælp af et USB-kabel, og når en meddelelse, der spørger, om du har tillid til computeren vises på din enheds skærm, skal du trykke på Stol. Programmet vil derefter bekræfte din iOS-enhed og vise dens oplysninger på grænsefladen.
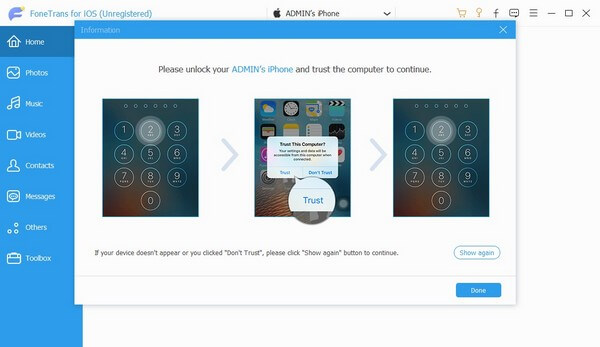
Trin 3Du vil se forskellige datatyper i venstre kolonne, såsom musik, fotos, videoer, kontakter osv. Klik på Musik fanen, og mapper vises i den viste kolonne. Derfra skal du klikke på iTunes-mappen for at se indholdet i den højre sektion af grænsefladen. Når de er set, skal du kontrollere alle data i mappen, eller du kan også kontrollere dem individuelt.
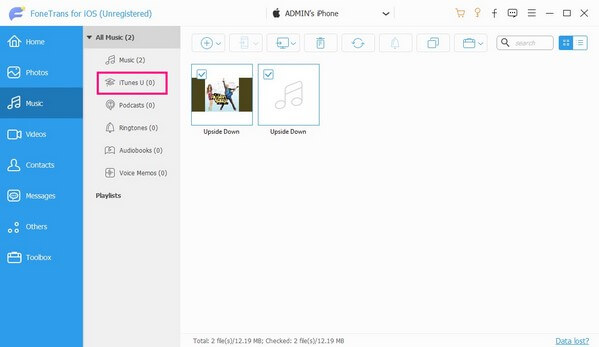
Trin 4Når du er tilfreds med de valgte iTunes-filer, kan du se følgende faner på den øverste del af skærmen. Klik derefter på computer ikonet for at overføre dem til din nye computer. Overførslen vil vare afhængigt af størrelsen og mængden af dine iTunes-data, men den afsluttes normalt hurtigere end andre overførselsmetoder.
Med FoneTrans til iOS, vil du nyde frihed til at overføre dine data fra iPhone til computer. Du kan ikke kun overføre iPhone-beskeder til computeren, men også billeder, videoer og kontakter kan nemt flyttes til pc'en.
- Overfør fotos, videoer, kontakter, WhatsApp og flere data let.
- Gennemse data før overførsel.
- iPhone, iPad og iPod touch er tilgængelige.
Del 6. Ofte stillede spørgsmål om, hvordan man overfører iTunes-bibliotek til ny computer
1. Hvordan flytter man iTunes-biblioteket fra pc til Mac?
Selvom din nye computer kører macOS, gælder flere metoder i artiklen ovenfor for din situation. For eksempel kan det eksterne drev, iTunes Match og mere overføre iTunes-biblioteket fra din pc til din Mac. Vælg det mest bekvemme for dig og din enhed; de korrekte og forenklede instruktioner findes allerede uanset din valgte metode.
2. Hvorfor vises mit iTunes-bibliotek ikke på min nye computer?
Hvis dit iTunes-bibliotek ikke vises på din nye computer, kan noget være gået galt under overførsels- eller synkroniseringsprocessen. Sørg for at følge den korrekte procedure, og hvis du har valgt at synkronisere, skal du sikre dig, at du bruger det samme Apple ID, da din konto er nødvendig for denne metode.
3. Kan jeg overføre iTunes-biblioteket fra min iPhone til en computer?
Ja du kan. Prøv del 2 og 5 ovenfor for at overføre iTunes-biblioteket fra din iPhone til computeren som iPod Touch og FoneTrans til iOS metoder understøtter begge overførsel fra en iPhone til en computer.
4. Ville jeg miste min iTunes-musik, hvis jeg synkroniserer min iPhone til en ny computer?
Nej, det vil du ikke. Synkronisering af iTunes-musikken fra din iPhone til din nye computer vil kun kopiere filerne og efterlade de originale som de er.
5. Hvordan overfører jeg musik fra min iPhone til en anden iOS-enhed?
Det anbefalede værktøj til dette er iCloud til at synkronisere filer automatisk i overensstemmelse hermed. I øvrigt, FoneTrans til iOS kan overføre dine musikfiler mellem iOS-enheder, inklusive iPod Touch, iPhone og iPad.
Med FoneTrans til iOS, vil du nyde frihed til at overføre dine data fra iPhone til computer. Du kan ikke kun overføre iPhone-beskeder til computeren, men også billeder, videoer og kontakter kan nemt flyttes til pc'en.
- Overfør fotos, videoer, kontakter, WhatsApp og flere data let.
- Gennemse data før overførsel.
- iPhone, iPad og iPod touch er tilgængelige.
Tak, fordi du kiggede forbi og forstår de strategier, vi har givet til at overføre dit iTunes-bibliotek til din nye computer. Få adgang til FoneTrans til iOS websted for mere.
