- Del 1: Sådan overføres filer fra Mac til iPad med iCloud Drive
- Del 2: Overførsel af filer fra Mac til iPad ved hjælp af iTunes/Finder
- Del 3: Send filer fra Mac til iPad via Airdrop
- Del 4: Overfør filer fra Mac til iPad med Mac FoneTrans til iOS
- Del 5: Ofte stillede spørgsmål om overførsel af filer fra Mac til iPad
Overfør filer fra Mac til iPad: 4 fremragende teknikker
 Opdateret af Lisa Ou / 05. maj 2022 12:30
Opdateret af Lisa Ou / 05. maj 2022 12:30 Apples iPad er berømt og bruges af mange brugere i dag, da de kan spille spil, redigere videoer, tegne og se film på en større skærm med en iPad. Selvom Mac har en større skærm, er iPad'en mere omfattende at bruge på grund af dens bærbarhed og bekvemmelighed. Så nogle mennesker vil gerne overføre deres filer fra Mac til iPad for behagelig visning og redigering.
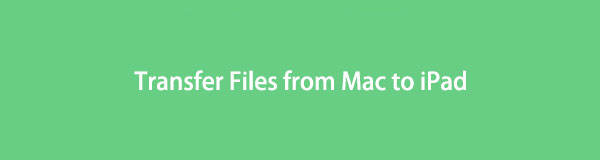
Godt at du er landet det rigtige sted. Der er mange metoder, som du kan se på internettet. Men i dette indlæg har vi delt de 4 førsteklasses og gennemprøvede måder, du kan bruge til at overføre dine filer fra din Mac til din iPad. Fortsæt med at læse og vælg den bedste tilgang, du kan bruge.

Guide liste
- Del 1: Sådan overføres filer fra Mac til iPad med iCloud Drive
- Del 2: Overførsel af filer fra Mac til iPad ved hjælp af iTunes/Finder
- Del 3: Send filer fra Mac til iPad via Airdrop
- Del 4: Overfør filer fra Mac til iPad med Mac FoneTrans til iOS
- Del 5: Ofte stillede spørgsmål om overførsel af filer fra Mac til iPad
Del 1. Sådan overføres filer fra Mac til iPad med iCloud Drive
iCloud Driveer en del af Apples iCloud-lagerplads. Det giver brugerne mulighed for at holde deres dokumenter og filer opdateret på tværs af alle deres Apple-enheder. Denne tilgang er det bedste valg for dem, der ønsker at overføre deres dokumenter trådløst, da iCloud ikke kræver en USB-forbindelse for at gemme dem. Og her er, hvordan du kan overføre dine filer fra Mac til iPad ved hjælp af det.
Trin til, hvordan du overfører filer fra Mac til iPad med iCloud Drive:
Trin 1Først, på din Mac browser app, søg og besøg iCloud.com. Log derefter ind på dit Apple-id.
Trin 2Klik derefter på knappen iCloud Drive ikon fra valgmulighederne. Klik derefter på Upload ikonet fra menufanen.
Trin 3Vælg nu alle de filer, du ønsker at overføre på din iPad.
Trin 4Til sidst skal du logge ind på den samme Apple ID-konto, som du brugte på din Mac. Og tjek fra din Filer app dem, du har uploadet, se om den er synkroniseret. Det er det!
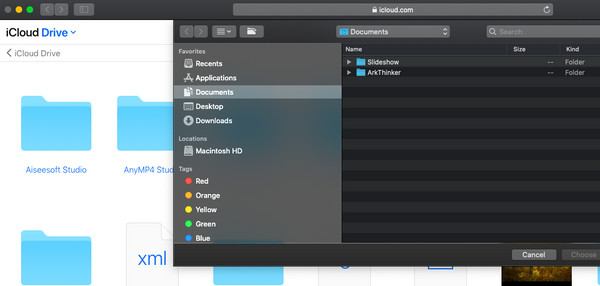
Sådan kan du bruge iCloud Drive at overføre dine filer fra Mac til Android, en af de nemmeste måder at gøre det på. Bemærk dog, at iCloud kun tilbyder 5 GB gratis lagerplads. Hvis du har mange filer at gemme eller overføre med det, skal du opgradere til deres plan for at rumme alle dine filer i den.
Med FoneTrans til iOS, vil du nyde frihed til at overføre dine data fra iPhone til computer. Du kan ikke kun overføre iPhone-beskeder til computeren, men også billeder, videoer og kontakter kan nemt flyttes til pc'en.
- Overfør fotos, videoer, kontakter, WhatsApp og flere data let.
- Gennemse data før overførsel.
- iPhone, iPad og iPod touch er tilgængelige.
Del 2. Overførsel af filer fra Mac til iPad ved hjælp af iTunes/Finder
En anden Apple-form for overførsel af filer fra Mac til iPad er igennem iTunes/Finder. Det er faktisk et af Apples berømte og officielle værktøjer til at overføre filer mellem iOS- og Mac-enheder. Bemærk, at hvis du stadig bruger en ældre version af macOS, kan du stadig få adgang til iTunes. Men for de nye macOS-versionsbrugere er iTunes blevet erstattet med Finder. Alligevel har de den samme proces til at overføre filer. Følg guiden nedenfor.
Trin til, hvordan du overfører fil fra Mac til iPad ved hjælp af iTunes/Finder:
Trin 1Åbn først iTunes/Finder på din Mac. Tryk derefter på enhed ikon fra fanen på iTunes. På Finder, klik på din iPads navn.
Trin 2Vælg derefter den filtype, du vil overføre eller synkroniseres på iTunes. Og på Mac skal du klikke Filer.
Trin 3Sidst, men ikke mindst, skal du klikke på Synkroniser knap. Og der har du det!
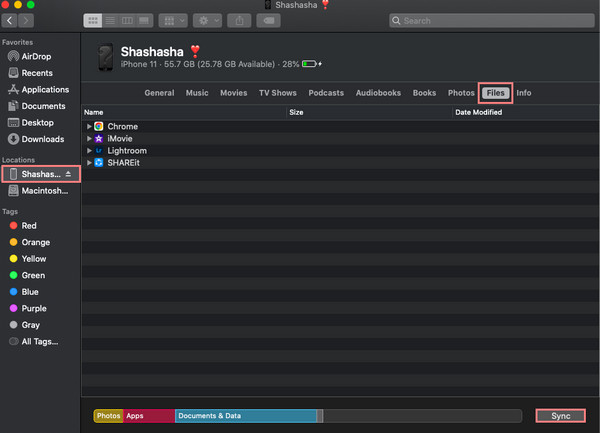
Sådan kan du overføre filer fra Mac til iPad via Finder eller iTunes. Du kan også overføre billeder, kontakter, kalender og mere med dem. Endnu en Apple-tjeneste, der kan hjælpe dig med at overføre dine filer fra Mac til iPad, er AirDrop. Gå videre til næste del for at lære hvordan.
Del 3. Send filer fra Mac til iPad via Airdrop
Hvis du er bruger af iOS og Mac-enheder, er du sikkert bekendt med AirDrop. Det er en Apple-tjeneste og indbygget funktion, der giver brugerne mulighed for at sende og modtage mediefiler hurtigt og effektivt trådløst. Husk, at Wi-Fi og Bluetooth skal være åbne, mens du deler dine filer. Lær, hvordan du sender dine filer ved hjælp af denne metode.
Trin til, hvordan du overfører fra Mac til iPad via Airdrop:
Trin 1Først og fremmest skal du åbne din iPads Airdrop ved at gå til kontrol center. Tryk derefter på og hold Wi-Fi, og du vil se AirDrop mulighed. Tryk på den for at åbne den. Og aktivere begge dele Wi-Fi og Bluetooth.
Trin 2Åbn derefter Airdrop på din Mac, klik Go fra menufanen og vælg AirDrop fra listen. Slå også Wi-Fi og Bluetooth til. Sørg for, at du kan se din iPad fra enheder i nærheden.
Trin 3Vælg derefter den eller de filer, du ønsker at overføre fra Mac til din iPad. Og træk filen til iPadens navn eller ikon.
Trin 4Til sidst, på din iPad, skal du klikke på Accepter for at modtage filer som fotos, videoer, dokumenter og mere. Værsgo!
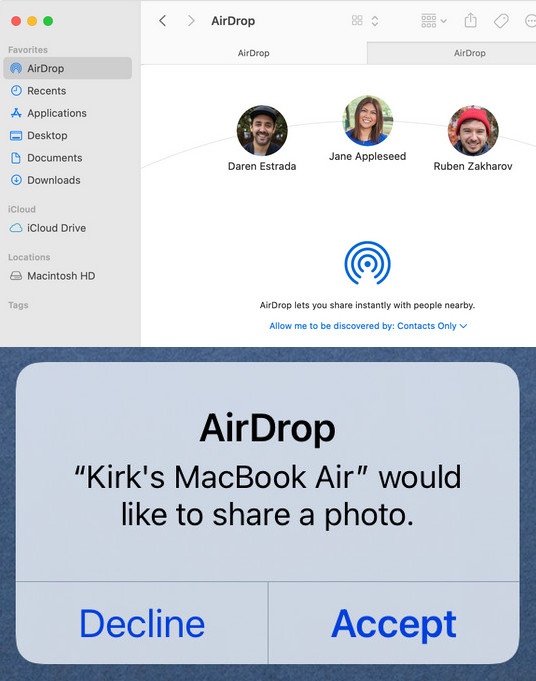
Det er dog tidskrævende at overføre en masse filer via Airdrop. Derfor har vi i den følgende del af dette indlæg introduceret det bedste værktøj, du kan bruge til dine overførselsbehov.
Del 4. Overfør filer fra Mac til iPad med Mac FoneTrans til iOS
Mac FoneTrans til iOS er et professionelt og alsidigt værktøj, hvor du kan overføre næsten alle slags filtyper. Med det kan du administrere dine billeder, videoer, kontakter, musik osv. Det gør det også muligt for brugere at dele deres filer mellem iOS-enheder, fra pc eller Mac til iPhone/iPad og omvendt. Det er et letanvendeligt og letforståeligt program, som selv begyndere kan bruge meget godt. Brug nu guiden til at lære, hvordan du overfører filer fra Mac til iPad ved hjælp af dette alternative værktøj.
Med FoneTrans til iOS, vil du nyde frihed til at overføre dine data fra iPhone til computer. Du kan ikke kun overføre iPhone-beskeder til computeren, men også billeder, videoer og kontakter kan nemt flyttes til pc'en.
- Overfør fotos, videoer, kontakter, WhatsApp og flere data let.
- Gennemse data før overførsel.
- iPhone, iPad og iPod touch er tilgængelige.
Trin til hvordan man overfører filer fra Mac til iPad med Mac FoneTrans til iOS:
Trin 1Først skal du downloade værktøjet på din Mac. Og køre det efter.
Trin 2Start derefter værktøjet og tilslut din iPad-enhed til Mac'en.
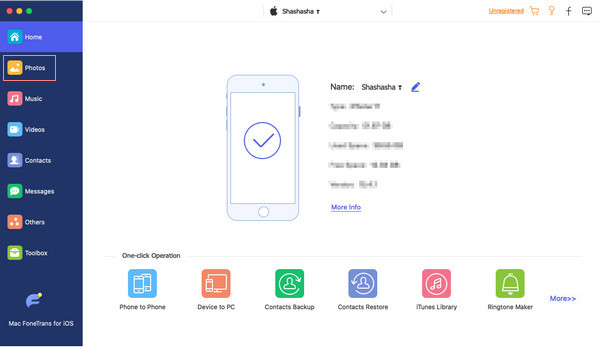
Trin 3Vælg derefter en kategori fra venstre rude i hovedgrænsefladen, som du vil overføre en fil til.
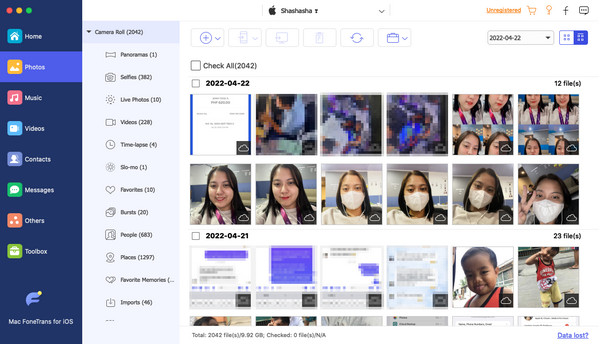
Trin 4Klik derefter på Tilføj ikonet på menufanen. Og vælg Tilføj fil fra rullelisten.
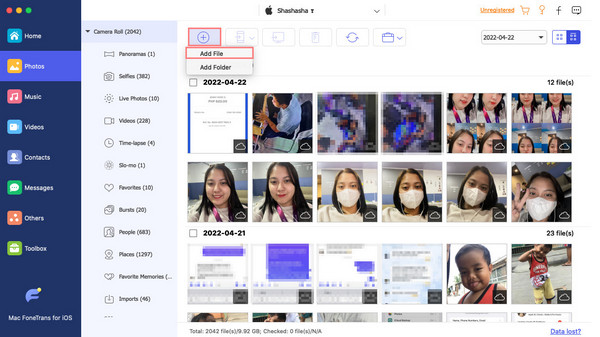
Trin 5Til sidst skal du vælge den eller de filer, du ønsker at overføre. Transportprocessen starter umiddelbart efter valg af dine ønskede filer. Bare vent et par sekunder for at afslutte det. Og det er det!
Sådan kan du bruge Mac FoneTrans til iOS i overførsel af filer fra Mac til iPad og endda fra forskellige iOS-enheder. Faktisk kan dette værktøj mere end det. Bare download den gratis og nyd dens fulde funktioner.
Del 5. Ofte stillede spørgsmål om overførsel af filer fra Mac til iPad
Er det muligt at se Airdrop sendte historie?
Desværre kan du ikke se eller udføre dem lige nu. iOS-enheder har ingen lagerplads til overførsel af filers optegnelser.
Kan jeg overføre filer fra Mac til iPad uden iTunes?
Helt sikkert, ja! Du kan bruge de andre metoder fra de tidligere nævnte. Såsom gennem iCloud, Airdrop og Mac FoneTrans til iOS – det mest fremragende værktøj til dine overførselsbehov.
For at konkludere må det ikke være så kompliceret at overføre filer fra Mac til iPad. Mac FoneTrans til iOS er faktisk den, der skiller sig mest ud blandt disse teknikker. Vi håber, vi har hjulpet dig med disse nemme og pålidelige metoder, der er beskrevet. Det er også en fornøjelse at vide, hvad dine kommentarer og forslag er. Du kan bare skrive dem nedenfor.
Med FoneTrans til iOS, vil du nyde frihed til at overføre dine data fra iPhone til computer. Du kan ikke kun overføre iPhone-beskeder til computeren, men også billeder, videoer og kontakter kan nemt flyttes til pc'en.
- Overfør fotos, videoer, kontakter, WhatsApp og flere data let.
- Gennemse data før overførsel.
- iPhone, iPad og iPod touch er tilgængelige.
