Tag foto med webcam i 2023 | Windows og Mac
 Skrevet af Lisa Ou / 12. marts 2021 16:00
Skrevet af Lisa Ou / 12. marts 2021 16:00“Hvordan tager jeg et billede med mit webcam Windows 7? Jeg vil tage billeder med webcam på computeren, er det tilgængeligt? ”
I dag er det ikke en vanskelig opgave at tage fotos med webcam, da folk simpelthen kan bruge webcam til at fange sig selv på pc eller bærbar computer.
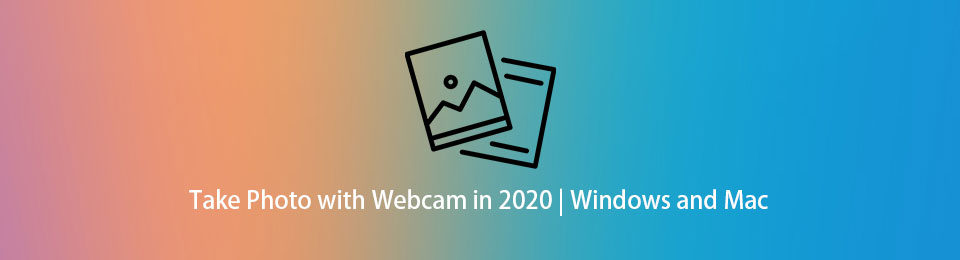
Som du måske ved, kommer bærbar computer med et indbygget webcam, så du kan tage billeder uden ekstra værktøj. Mens folk bruger pc derhjemme, skal du forbinde et webcam til computeren, før du tager billeder.
Imidlertid viser dette indlæg dig detaljerede vejledninger om, hvordan du tager foto med webcam.

Guide liste
1. Tag billede med webcam på Mac
Kan Mac tage billede med webcam? Selvfølgelig ja. Mange Mac-computere og -skærme leveres med et indbygget kamera. Så du kan bruge Mac til at tage foto med webcam inden for klik som nedenfor.
Trin 1Åbne photobooth på Mac, så kan du se dit ansigt på skrivebordet.
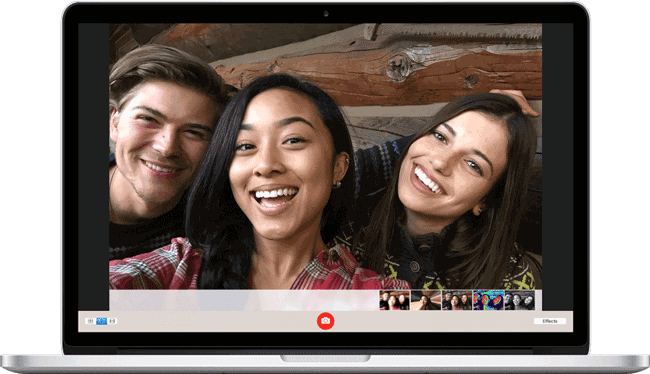
Trin 2Når du er klar, klik på værelse ikon for at tage et billede.
Trin 3Klik derefter på miniaturen af billedet på skærmen, gem det i den ønskede mappe.
På samme måde kan du også tage billeder med webcam på Windows-bærbar computer eller PC med webcam.
FoneLab Screen Recorder giver dig mulighed for at optage video, lyd, online tutorial osv. På Windows / Mac, og du kan nemt tilpasse størrelse, redigere videoen eller lyden med mere.
- Optag video, lyd, webcam og tag skærmbilleder på Windows / Mac.
- Forhåndsvis data, før du gemmer.
- Det er sikkert og nemt at bruge.
2. Sådan tager du et billede med dit webcam på Windows 7/8/10
Da de fleste mennesker er fans af Windows, skal vi derfor tale om, hvordan man tager et billede med webcam på Windows.
Hvis du er en bærbar computerbruger, kan du gå til den næste del for at lære hvordan.
Tag fotos med webkamera på Windows-bærbar computer
Windows-bærbare computere har også deres eget kamera øverst på skærmen, naturligvis at du effektivt kan tage billeder med webcam på Windows-bærbar computer.
Trin 1Download et webcam-program på din bærbare computer som Yewcam eller ManyCam, og kør det derefter.
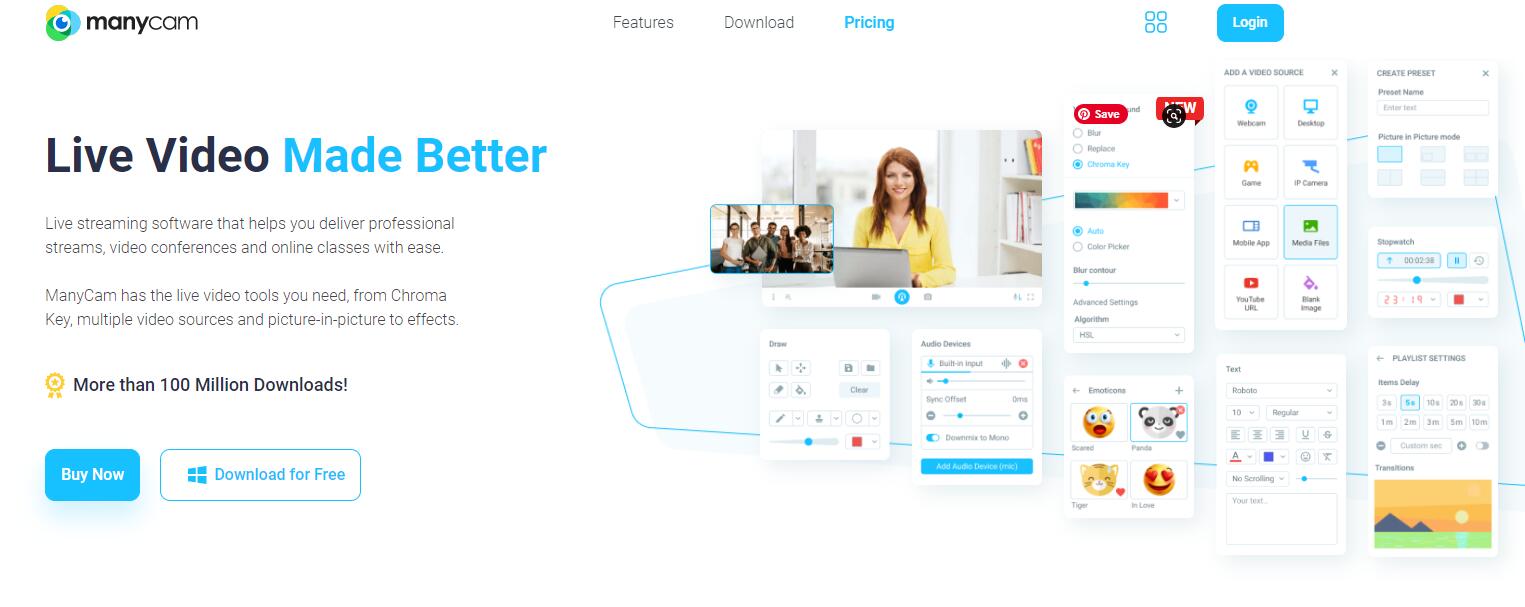
Trin 2Aktivér dit webcam, og konfigurer indstillingerne.
Trin 3Se mod dit webcam og tag et billede på computeren.
Brug af Windows 10 Camera App
Trin 1Klik på Windows startmenu og søg kamera. Vælg kamera fra resultaterne. Slå den til for at aktivere den.
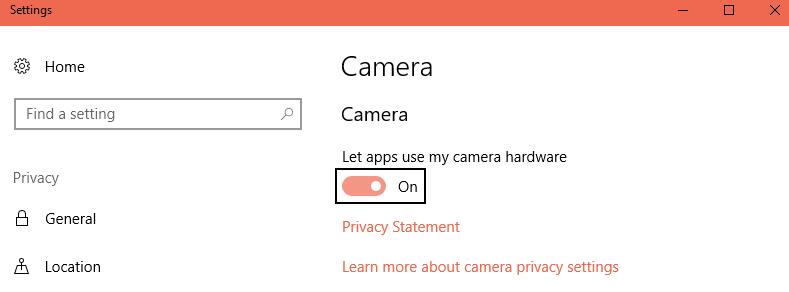
Trin 2Du bliver bedt om at forbinde webcam til computeren, hvis du ikke gjorde det. Klik derefter på Ja for at fortsætte.
Trin 3Når kameraappen åbnes, kan du se dens video- og fototilstand i midten til højre af vinduet. Du skal vælge kameralignende ikon for at tage et billede her.
Trin 4Juster dit udseende, og klik på knappen for at tage et billede.
Bemærk: Du kan også bruge dens timer til automatisk at tage billeder inden for få sekunder. Du har også lov til at justere billedformat, lysstyrke og mere i overensstemmelse hermed.
Derefter kan du finde dine fotos igennem Kamerarulle > Billeder.
3. Tag foto med webcam online
Der er også nogle online-værktøjer, der hjælper dig med at tage billeder med webcam på computeren med enkle betjeninger. Det er uden tvivl, at du kan prøve dem i computerbrowsere, uanset om du bruger Windows eller Mac.
Det er dog vanskeligt at vælge den bedste, da der er for mange muligheder. Så her introducerer vi de tre bedste valg for dig.
Top 1. WebcamToy

Top 2. Pixect
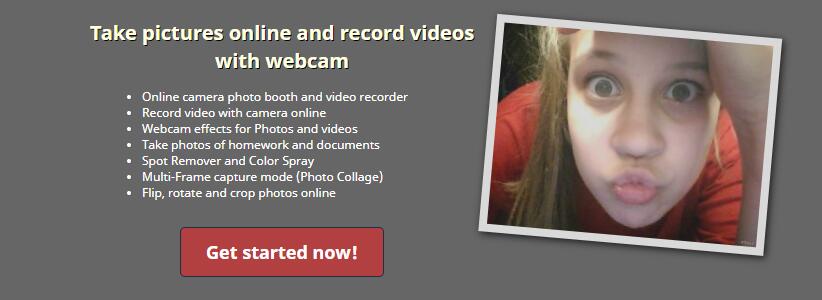
Top 3. Tænd kamera
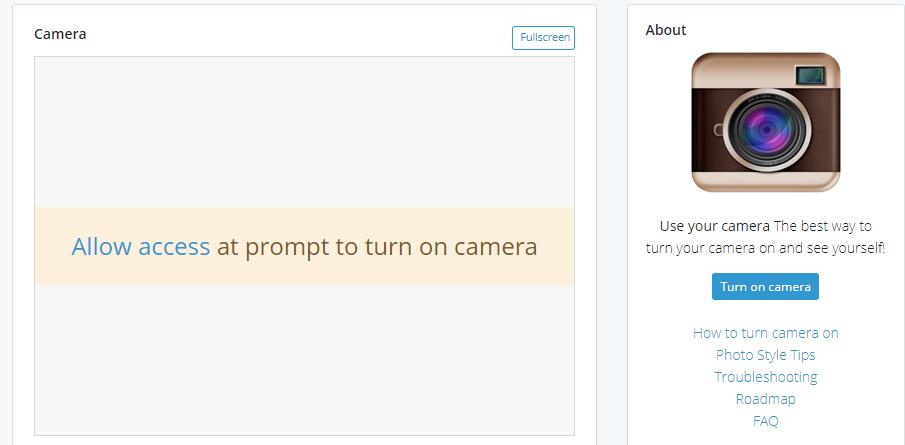
Faktisk har de fleste af dem lignende operationer, her viser vi dig detaljeret demonstration af brug af CameraToy.
CameraToy er et online værktøj, der hjælper dig med at tage billeder med over 80 sjove effekter. Hvis du vil gøre dine billeder mere interessante, er det et klogt valg.
Trin 1Besøg WebcamToy officielle side, klik Parat? Smil! knap> Brug mit kamera at tage et foto.
Trin 2Giv tilladelse til at få adgang til dit kamera. Det gemmer ikke dine fotos online, så du ikke behøver at bekymre dig om videregivelse af data.
Trin 3Klik på kameraikonet for at tage et billede.
Det er praktisk, at du nemt kan tage billeder med webcam på computeren. Selvom du ikke behøver at forberede et ekstra webcam, hvis du bruger Windows-bærbare computere eller MacBook.
Forresten, hvis du vil optageskærm med webcam, du kan prøve FoneLab Screen Recorder. Det er stærkt at tage skærmbilleder, fange skærmvideo, lyd eller webcam nemt og sikkert.
Hvis du har flere spørgsmål eller løsninger, bedes du give kommentarer nedenfor.
FoneLab Screen Recorder giver dig mulighed for at optage video, lyd, online tutorial osv. På Windows / Mac, og du kan nemt tilpasse størrelse, redigere videoen eller lyden med mere.
- Optag video, lyd, webcam og tag skærmbilleder på Windows / Mac.
- Forhåndsvis data, før du gemmer.
- Det er sikkert og nemt at bruge.
