Optag computerproblemer på et øjeblik med Steps Recorder og Alternativer
 Skrevet af Lisa Ou / 27. oktober 2021 16:00
Skrevet af Lisa Ou / 27. oktober 2021 16:00Hver gang du oplever et bestemt problem på din computer, er det en fordel, hvis du er i stand til at optage dem og se dem igen for at hjælpe med at løse problemet. Når de er registreret, kan oplysningerne bruges til at hjælpe med fejlfinding af problemet på din enhed eller demonstrere trinene til at løse det. Uden det ville du skulle forklare i detaljer hvert trin, de tager for at replikere det problem, de har. Den bedste måde at gøre dette på ville være manuelt at skrive ud og tage skærmbilleder på vinduet ved hjælp af en Steps Recorder.

Guide liste
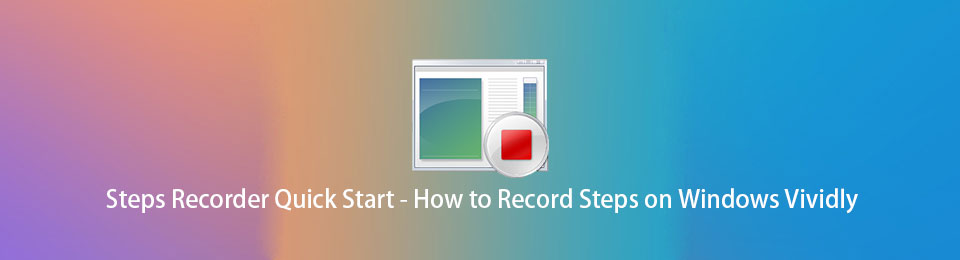
1. Hvad er en Steps Recorder?
Steps Recorder eller tidligere kendt som Problem Steps Recorder (PSR) er et skærmoptagelsesværktøj, der kan optage skærmhandlinger på en Windows-computer. Det er en kombination af keylogger, skærmoptagelse og annoteringsværktøj til Windows, der giver dig mulighed for at dokumentere alle de mulige handlinger, som du har udført på din Windows-computer, for hurtige og nemme dokumenthandlinger, der udføres på en computer til fejlfindingsformål. Teknisk set er det et indbygget Windows-værktøj til optagelse af problemer, såsom et problem med en computer, der er svært at forklare i almindeligt sprog eller enkle ord, giver dig mulighed for at optage din skærm, tastetryk med anmærkning og sende posten til en tekniker til at identificere og løse problemet med din computer.
Grundlæggende er det et glimrende værktøj til at dokumentere, hvad der sker på din computerskærm, når du oplever problemer, der er gemt på din computer som en ZIP-dokumentfil.
FoneLab Screen Recorder giver dig mulighed for at optage video, lyd, online tutorial osv. På Windows / Mac, og du kan nemt tilpasse størrelse, redigere videoen eller lyden med mere.
- Optag video, lyd, webcam og tag skærmbilleder på Windows / Mac.
- Forhåndsvis data, før du gemmer.
- Det er sikkert og nemt at bruge.
2. Sådan bruges Steps Recorder på Windows
Nu hvor du ved, hvad Windows Step Recorder er, og hvordan det helt sikkert vil hjælpe dig med at løse problemer på din computer. Lad os fortsætte med de detaljerede trin til, hvordan man gør det. Denne artikel komprimerer og gør det nemt for dig. Se, hvordan du bruger Steps Recorder for detaljerede instruktioner, eller du kan læse en hurtig oversigt over, hvordan PSR fungerer nedenfor, som inkluderer hvert museklik.
Trin til, hvordan man bruger Steps Recorder på Windows:
Trin 1Klik på på din Windows-computer Windows Start Menu søg derefter efter Windows Tilbehør Vælg derefter Trinoptager.
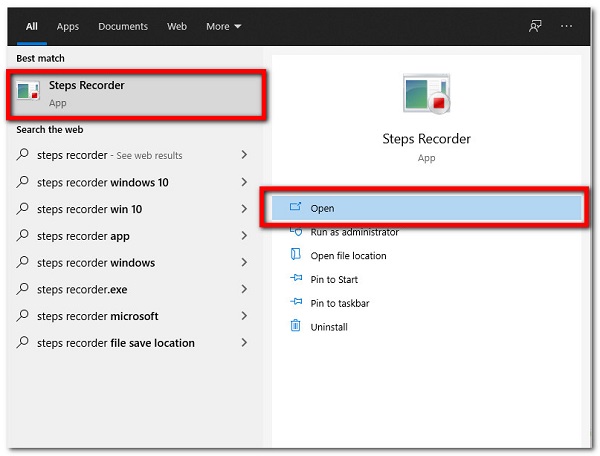
Trin 2Åbne Trinoptager derefter trykkes på Indstillinger ikonet i den rullende pil ned til højre, og du kan vælge din foretrukne filoutputsti, Aktivér Screen Capture, og du kan også vælge at aktivere skærmoptagelsesfunktionen eller ej her.
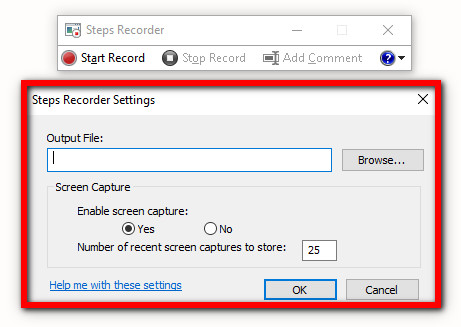
Trin 3Derefter skal du bare klikke på Start Record knap. I dette trin kan du også pause eller genoptage optagelsen eller tilføje kommentarer under optagelsesprocessen.
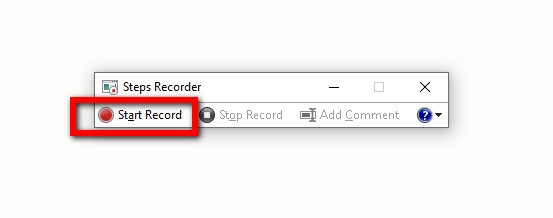
Trin 4Til sidst skal du klikke på Stop optagelse når du har optaget alt, hvad du har brug for, og de optagede trin vil blive vist. Gennemgå dokumentet og klik Gem for at gemme den som en ZIP-fil på din computers filstifinder.
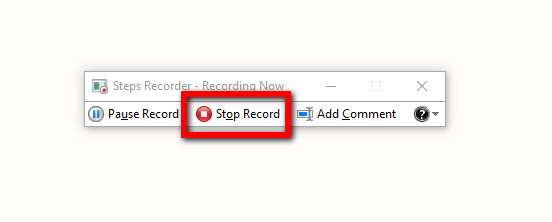
Der er dog nogle ulemper ved at bruge en Step Recorder, såsom manglende evne til at ændre og ændre din fil, før du gemmer den. Selvom det er et meget nyttigt værktøj, der er hurtigt og nemt at bruge, er en af dets ulemper, at det ikke optager tastetryk. FoneLab Screen Recorder er et godt valg i dette tilfælde, fordi det fanger alt, hvad der sker på din computerskærm.
3. Steps Recorder Alternativer på Windows
FoneLab Screen Recorder
FoneLab Screen Recorder er din to-go-software, hvis du vil optage de trin, du laver, eller hvad der sker på din computerskærm. Det er det bedste alternativ til Windows Steps Recorder, da det giver dig mulighed for at optage video, tage billeder i høj kvalitet og redigere dem ved hjælp af dets indbyggede redigerings- og tilpasningsværktøjer sammen med tilpasning af optagestørrelsen. Du kan kun optage videoen uden lyden eller inkludere lyd, hvis du vil. Bortset fra det er en af dens bemærkelsesværdige fordele, at den skjuler skrivebordets proceslinje ved optagelse. Uanset hvilket operativsystem din enhed har, er denne software egnet til dig. Derfor anbefales FoneLab Screen Recorder stærkt til dig.
FoneLab Screen Recorder giver dig mulighed for at optage video, lyd, online tutorial osv. På Windows / Mac, og du kan nemt tilpasse størrelse, redigere videoen eller lyden med mere.
- Optag video, lyd, webcam og tag skærmbilleder på Windows / Mac.
- Forhåndsvis data, før du gemmer.
- Det er sikkert og nemt at bruge.
Trin til hvordan man bruger FoneLab Screen Recorder:
Trin 1Først skal du downloade og installere FoneLab Screen Recorder på din computer. Derefter vil den automatisk blive lanceret lige efter installationen. Men hvis ikke, skal du blot dobbeltklikke på ikonet på dit skrivebord.

Trin 2På hovedgrænsefladen skal du klikke på Video-optager. Tilpas derefter din optagelse ved hjælp af redigerings- og tilpasningsværktøjet i henhold til dine præferencer. Derefter skal du klikke på REC knappen på højre side for at starte optagelsesprocessen.

Trin 3Til sidst, når du er færdig med at optage, skal du blot klikke på Stands knappen, og derefter vises en ny vinduesfane, hvor du kan få vist din optagede fil. Derefter skal du klikke på Gem knappen for endelig at gemme din fil på din computer.

SCRE. IO - Screen Recorder Extension
SCRE. IO - Screen Recorder er et udvidelsesprogram, der er frit tilgængeligt at downloade online og installere på din Windows-computer. Det giver bemærkelsesværdig funktionalitet som at optage, hvad der sker på din computerskærm, som du kan tilpasse efter dine præferencer. Hvilket inkluderer optagelse kun skærm, skærm + kamera, kun kamera. I vores tilfælde kan den bruges til at optage skærmhandlinger på en Windows-computer.
Trin til, hvordan du bruger SCRE. IO - Skærmoptager:
Trin 1Gå først til en hvilken som helst browser på din computer for at få udvidelsen. Søg derefter efter SCRE. IO - Screen Recorder download og installer derefter udvidelsen på din browser.
Trin 2Derefter skal du aktivere udvidelsen og starte den. Derefter vises et vindue, du skal blot vælge den optagelsestype, du ønsker. I vores tilfælde vil det være bedst, hvis du vælger Kun skærm.
Trin 3Når du er færdig med at optage, skal du blot klikke på Stands knappen og gem den på den optagede fil på din enhed.
Bandicam
Bandicam er et gratis skærmoptagerprogram, der er i stand til at fange ethvert område af din skærm enten som et skærmbillede eller en screencast-videofil, der kan bruges til at optage forelæsninger, webinarer, spil og opkald med mulighed for at tilføje fortælling fra din mikrofon og video fra dit webcam, og del. Bortset fra det har den avancerede skærmoptagelsesfunktioner som forskellige skærmoptagelsestilstande, lydoutput og inputoptagelse, planlæg optagelse, indsæt billede/tekst/logo og sådanne bemærkelsesværdige funktioner som realtidstegning under optagelse.
Trin til, hvordan man bruger Bandicam:
Trin 1Først skal du downloade og installere Bandicam på din computer. Bare følg installationstrinnene og start programmet efter installationen.
Trin 2På programmets hovedgrænseflade skal du gå til panelet Hjem og derefter vælge Fuld skærm for at give dig mulighed for at optage hele skærmen.
Trin 3Du skal blot klikke på REC knappen placeret på toppen af grænsefladen for at bede programmet om at starte optagelsen. I dette trin kan du bruge F12 nøglen til Optag/Stop optagelsen eller F11 nøglen til at tage et billede.
Trin 4Til sidst, for at kontrollere dit optagede output, skal du blot klikke på Generelt på hovedmenuen og klik på Åbne knappen for at åbne mappen på din computer.
4. Ofte stillede spørgsmål om Steps Recorder
Kan Steps Recorder på Windows tage skærmbilleder?
Ja. Steps Recorder kan bruges til at optage de trin, du tager på din computer, som inkluderer en tekstbeskrivelse af, hvad du gjorde, og et skærmbillede af skærmen under hvert trin, som kaldes et skærmbillede. Du kan gemme disse instruktioner i en fil og sende dem til andre, når du har fanget dem.
Hvad er formatet på filerne oprettet af Steps Recorder?
Formatet på filen produceret af Steps Recorder er i MHTML-formatet og/eller ZIP-filen, som frit kan ses på en computer.
For at runde denne tutorial af, har du næsten helt sikkert allerede et bias-værktøj på din pc til optagelsesproblemer. Du behøver ikke længere bekymre dig om disse problemer. Det vil være nemt for dig efter at have læst dette indlæg. FoneLab Screen Recorder er stadig det bedste værktøj at bruge til at registrere problematiske problemer på din computer, uanset årsagen.
