- Skærmbillede Alcaltel
- Skærmbillede FaceTime
- Skærmbillede Fuld side
- Skærmbillede-specifikt område
- Skærmbillede Google Maps
- Skærmbillede Instagram
- Skærmbillede Lenovo
- Skærmbillede DELL
- Skærmbillede HP
- Skærmbillede Toshiba
- Skærmbillede Surface Pro
- Skærmbillede Mac
- Skærmbillede Macbook
- Skærmbillede Windows
- Skærmbillede af Windows-bærbar computer
- Screenshot Facebook
- Skærmbillede Snapchat
- Skærmbillede Samsung
- Skærmbillede HTC
- Skærmbillede iPhone
- Skærmbillede iPad Pro
- Rulle skærmbillede
Effektive metoder til nemt at screenshotte Instagram-historien
 Skrevet af Lisa Ou / 21-2023-16 00:XNUMX
Skrevet af Lisa Ou / 21-2023-16 00:XNUMXKan folk se, når du screenshot på Instagram? Den person, jeg er forelsket i, delte et billede på sin Instagram-historie. Jeg vil gerne gemme det på min enhed, men jeg vil ikke have, at han skal vide det. Jeg er bekymret, hvis jeg screenshot det, vil Instagram give ham besked. Hjælp mig venligst med at tage billedet uden at han ved det.
Historiefunktionen på Instagram blev lanceret i august 2016. Den blev udviklet til at lade brugere dele deres billeder, tilføje effekter og mere i en begrænset periode. De bliver kun hele dagen og forsvinder automatisk derefter. Derfor, når nogen poster en historie, du kan lide, vil du sandsynligvis gerne gemme den, før det sker. På den anden side kan du tøve med at tage skærmbilleder, da Instagram måske lader den person, der har postet historien, se den. Det er fuldstændig forståeligt. Det er derfor, vi vil diskutere denne sag mere i den senere del af denne artikel. Men kender du de bedste metoder til at tage skærmbilleder?
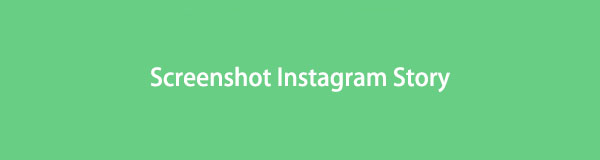
Nå, lad denne artikel hjælpe dig med at håndtere dette. Spar dig selv tid på at lede efter de korrekte måder at fange din enheds skærm på. I dette indlæg vil vi give dig ikke kun de rigtige, men professionelle værktøjer og metoder til at tage skærmbilleder af Instagram-historier. Efter at have læst dette, vil du være i stand til at fange historier med lethed. Det er lige meget, om du bruger en computer, Android-telefon eller iPhone. Denne artikel indeholder de bedste metoder for hver enhed til at fange de bedste versioner af Instagram-historier, du vil gemme. Gå videre og læs nedenfor for at begynde at tilegne dig mere viden om denne sag.

Guide liste
FoneLab Screen Recorder giver dig mulighed for at optage video, lyd, online tutorial osv. På Windows / Mac, og du kan nemt tilpasse størrelse, redigere videoen eller lyden med mere.
- Optag video, lyd, webcam og tag skærmbilleder på Windows / Mac.
- Forhåndsvis data, før du gemmer.
- Det er sikkert og nemt at bruge.
Del 1. Giver Instagram brugere besked, når du screenshot af en historie?
Kan nogen se, om du har et screenshot af deres Instagram-historie?
Ligesom ovenstående stilles et og flere spørgsmål i denne retning ofte af Instagram-brugere. For at få alt på det rene er det enkle svar nej. Instagram lader ikke nogen se, at du har fanget deres historier, heller ikke den, der har lagt dem op. Det er rigtigt, hvis du har hørt om dens screenshot-notifikationsfunktion før, men det var helt tilbage i 2018. Dette må være grunden til, at mange mennesker stadig stiller disse spørgsmål. Men for at få tingene på det rene, har Instagram fjernet denne funktion for længe siden.
Derfor behøver du ikke længere at bekymre dig, om personen, der postede historien, vil finde ud af, at du har taget deres billede. Instagram besluttede at fjerne denne skærmbilledemeddelelsesfunktion for at beskytte seerens privatliv. Funktionen, hvor du kan se, hvem der ser dine historier, fortsætter selvfølgelig stadig, men det er det. Ingen meddelelse, tegn eller noget vil indikere, at du screenshotte en historie. Der er heller ingen til Instagram-opslag, profiler, ruller, permanente DM'er osv., så du kan frit tage skærmbilleder uden at nogen ved det.
Del 2. Skærmbillede Instagram Story
Nu hvor du har det godt til tager screenshots af Instagram Historier, det er tid til at finde ud af de bedste måder at tage dem på. Hvis du har flere enheder, ved du sikkert, at metoderne er forskellige i hver enkelt. Nedenfor vil vi tackle disse metoder for hver enhed. Som en bonus vil vi introducere et program på computer, der vil fungere for alle.
Metode 1. Tag skærmbilleder på iPhone
iPhones har udviklet forskellige modeller gennem tiden. Starter fra iPhone-modellerne med Hjem-knappen til modeller uden en. Begge processer er nemme, og du kan mestre dem på kun én gang. Men hvis du planlægger at redigere Instagram-historiens skærmbillede, skal du ikke forvente redigeringsfunktioner af høj kvalitet. Du kan lave nogle grundlæggende redigeringer på pics app, som beskæring, tilføjelse af tekst osv., men ikke mere end det.
iPhone uden Hjem-knappen:
Vær opmærksom på de ubesværede anvisninger nedenfor til skærmbillede på iPhone uden Hjem-knappen:
Trin 1iPhone-modeller som iPhone 15 har ikke en Hjem-knap. Således er de taster, du skal trykke på Side og lydstyrke op knapper.
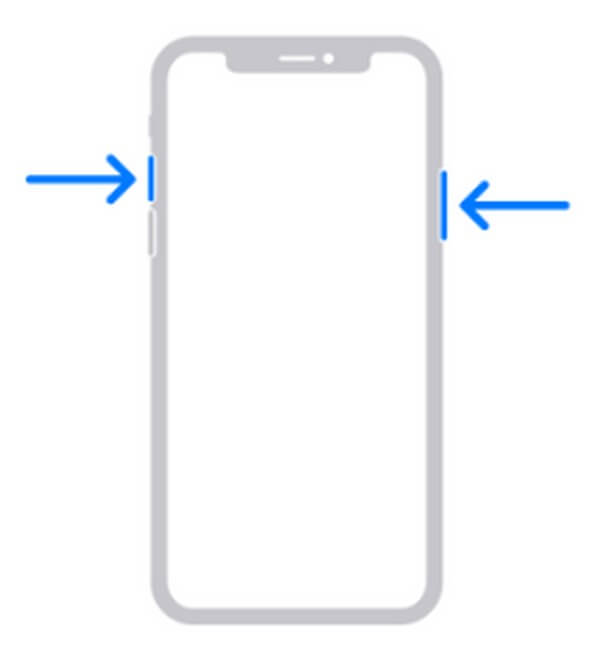
Trin 2Når du viser Instagram-historien, skal du trykke på begge taster samtidigt, indtil din iPhone-skærm blinker, hvilket indikerer, at den lige har fanget historien.
Trin 3Meddelelsen om skærmbilledet vises nederst til venstre på skærmen. Du kan trykke på det for at se billedet eller skubbe det for at afvise.
iPhone med Hjem-knappen:
Vær opmærksom på de ubesværede anvisninger nedenfor til tag et skærmbillede på iPhone med knappen Hjem:
Trin 1Åbn din Instagram-applikation, og se den historie, du vil tage et skærmbillede af.
Trin 2Hvis din iPhone har en Hjem-knap, skal du trykke på Sideknap med den for at tage et skærmbillede. Alternativt kan du trykke på Hjem og Top nøgler samtidigt, hvis din enhed ikke har en sideknap.
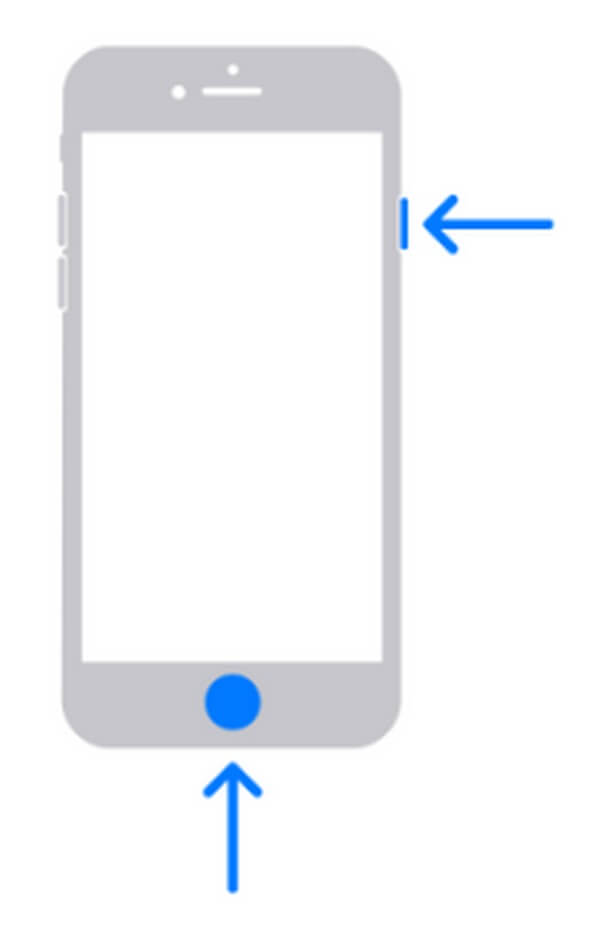
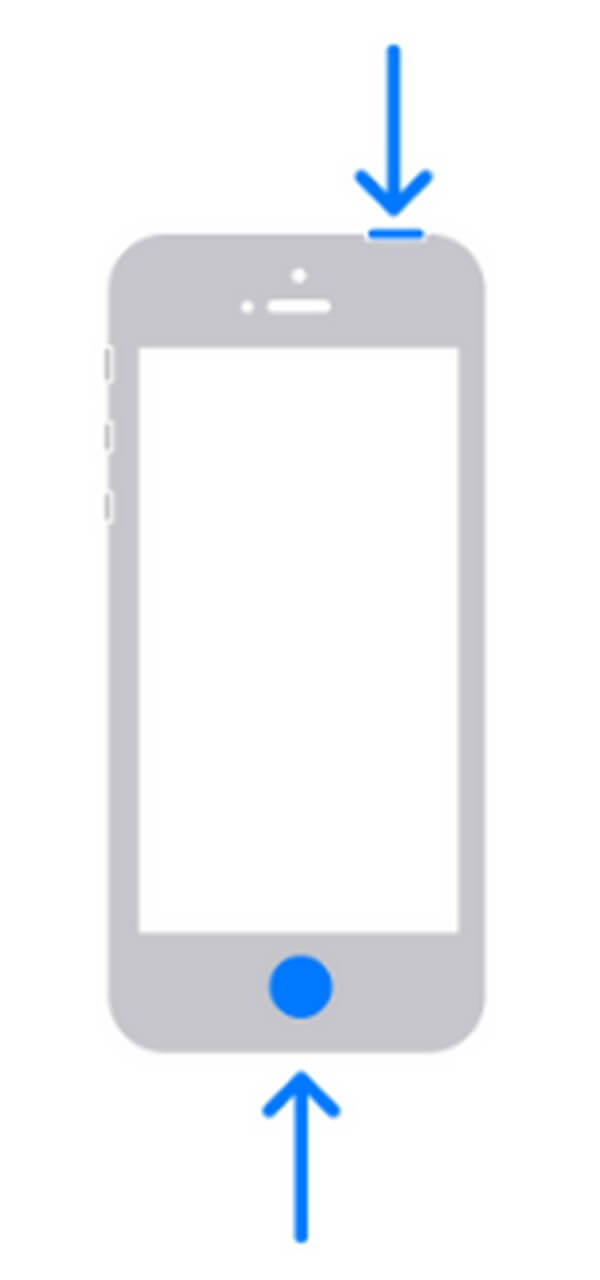
Trin 3I lighed med metoden uden Hjem-knappen, vises skærmbilledet midlertidigt i det nedre venstre hjørne af skærmen. Du kan trykke eller skubbe, hvis du vil se eller afvise det.
Metode 2. Tag skærmbilleder på Android
De fleste Android-telefoner i dag har ikke en Hjem-knap, så mange mennesker har kun brug for knapperne Lydstyrke ned og Tænd for at tage skærmbilleder. Men hvis du bruger de tidligere versioner af Android-telefoner med en Hjem-knap, vil proceduren nedenfor stadig gælde. Tager skærmbilleder på Android er lige så let som metoden ovenfor. Denne gang skal du kun bruge forskellige nøgler. Men bemærk, at dette også er en grundlæggende måde at tage et skærmbillede på. Derfor er redigeringsfunktionen på Androids galleriapp også grundlæggende og begrænset. Det inkluderer kun tilføjelse af tekst, beskæring osv.
Vær opmærksom på de ubesværede anvisninger nedenfor for Instagram-historiens skærmbillede på Android:
Trin 1Gå til din Instagram-konto og vis historien på din Android-telefons skærm.
Trin 2Hold nede i Strøm + Lydstyrke ned taster, hvis din Android-telefon er uden en Hjem-knap. Eller tryk ned Strøm + Hjem nøgler, hvis din telefon har det.
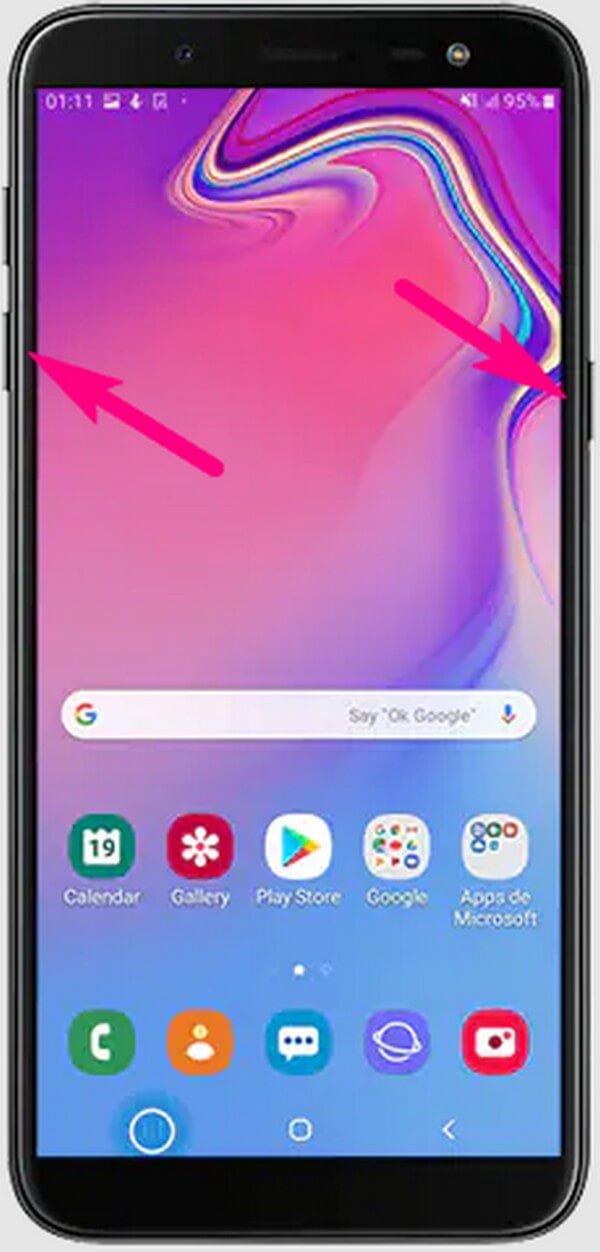
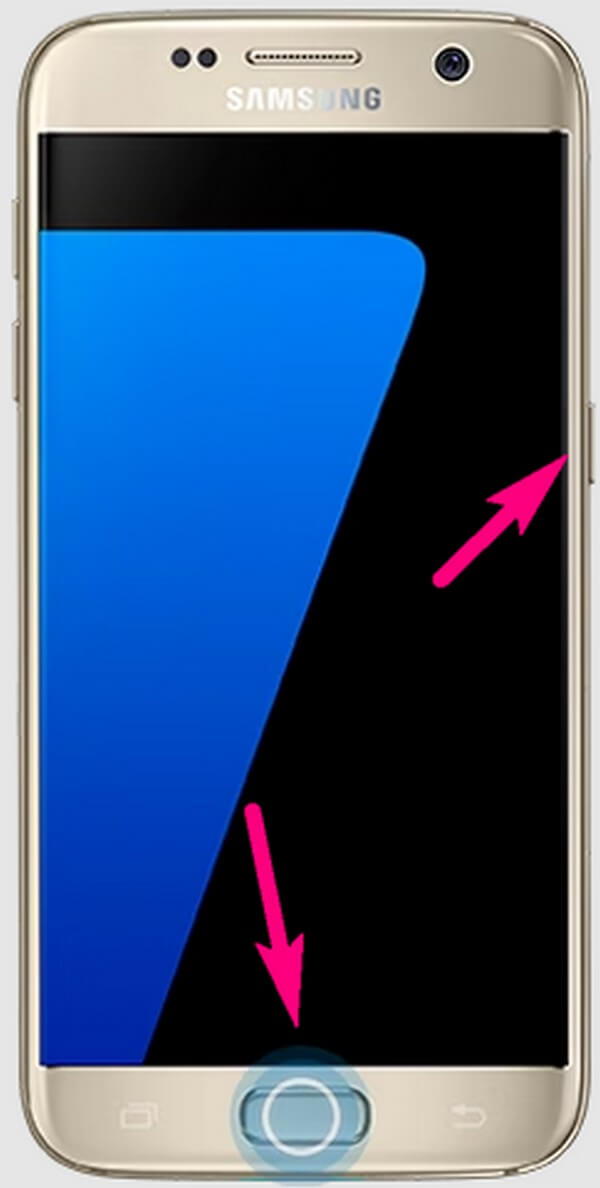
Trin 3Når din skærm blinker, tjek skærmbilledet på meddelelsespanelet. Eller du kan også se det på dine filer.
Metode 3. Tag skærmbilleder på en computer ved hjælp af FoneLab Screen Recorder
Hvis du bruger en computer, FoneLab Screen Recorder er det bedste program vi kan anbefale til tager skærmbilleder. Dette værktøj er kompetent til at fange din enheds skærm i høj kvalitet. Derfor vil det give dig den bedste skærmbilledekopi af den Instagram-historie, du vil fange. Og det bedste er, at FoneLab Screen Recorder virker ikke kun på computeren, men på Android og iPhones. Med dette kan du fange hvad som helst på næsten enhver af dine enheders skærme, såsom Instagram Stories, i fremragende kvalitet. For ikke at nævne dets utrolige redigeringsfunktioner, såsom sløring, beskæring, tilføjelse af tekst, billede og mere.
FoneLab Screen Recorder giver dig mulighed for at optage video, lyd, online tutorial osv. På Windows / Mac, og du kan nemt tilpasse størrelse, redigere videoen eller lyden med mere.
- Optag video, lyd, webcam og tag skærmbilleder på Windows / Mac.
- Forhåndsvis data, før du gemmer.
- Det er sikkert og nemt at bruge.
Vær opmærksom på de ubesværede anvisninger nedenfor til screenshothistorie på Instagram på en computer med FoneLab Screen Recorder:
Trin 1Begynd med at få en kopi af FoneLab Screen Recorders installationsfil. Du skal ramme Gratis download fanen på dens hjemmeside og klik på den downloadede fil for at begynde installationen. Funktioner i programmet vil forhåndsvises, mens processen er i gang. Senere kan du begynde at starte FoneLab-værktøjet på din computer.
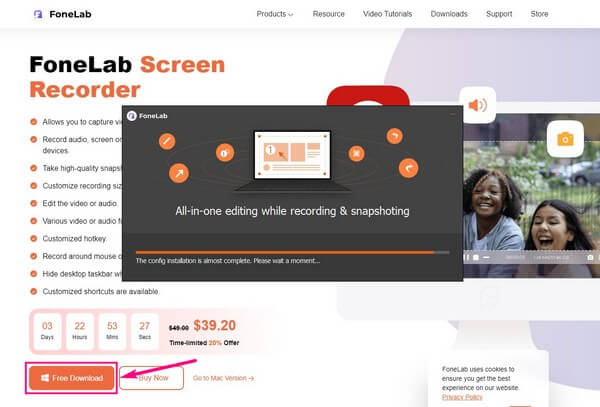
Trin 2Gå til Instagram på appen eller webstedet, og åbn din konto. Tjek historierne øverst på siden, og klik derefter på profilikonet for den, du vil fange.
Trin 3Du finder de tre vigtigste optagefunktioner i programmet på den primære grænseflade. Klik på en af dem for at se det lille kameraikon i øverste og højre hjørne. Vælg ikonet for at tage et skærmbillede.
Trin 4Efter at have fanget historien, kan du bruge programmets redigeringsfunktioner placeret i det øverste område af skærmbilledet. Ved siden af er en mindre boks, der indeholder ikonet Gem. Klik på det, når du er færdig for at gemme Instagram-historiens skærmbillede på din computer.
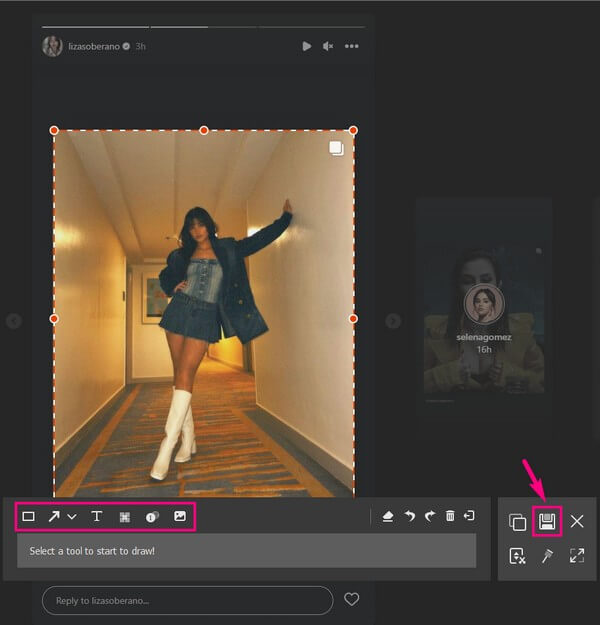
FoneLab Screen Recorder giver dig mulighed for at optage video, lyd, online tutorial osv. På Windows / Mac, og du kan nemt tilpasse størrelse, redigere videoen eller lyden med mere.
- Optag video, lyd, webcam og tag skærmbilleder på Windows / Mac.
- Forhåndsvis data, før du gemmer.
- Det er sikkert og nemt at bruge.
Del 3. Ofte stillede spørgsmål om at tage Instagram Story-skærmbilleder
Kan du fortælle, om nogen tager skærmbilleder af din Instagram-historie?
Det kan du desværre ikke. Hvis andre mennesker ikke kan se, når du skærmbilleder deres Instagram-historier, er det det samme for dig. Du vil heller ikke se eller fortælle, om nogen fanger den historie, du poster på Instagram.
Kan du optage Instagram Story-videoer?
Ja du kan. Ikke alle Instagram-historier er billeder, så du har brug for mere end et skærmbilledeværktøj eller en metode til at gemme dem. Heldigvis, FoneLab Screen Recorder er der for at optage Instagram-historier udover at tage snapshots. Med dette program kan du gemme billeder og videoer, som folk poster i deres historier.
Er FoneLab Screen Recorder tilgængelig på Mac?
Ja det er. FoneLab Screen Recorder virker på både Mac og Windows. Du skal blot klikke på Gå til Mac version mulighed på sit websted for at se Gratis download knap med Apple-logoet. Derefter kan du begynde at fange Instagram-historier på din Mac med næsten samme proces som Windows-versionen.
At vide, hvordan du screenshotser Instagram-historier, hjælper dig med at beholde billeder af dine venner, familie og mere. Dette gælder også andre sociale medieplatforme, som Facebook, og heldigvis kan du bruge det FoneLab Screen Recorder også for dem. Så du bør installere det nu.
FoneLab Screen Recorder giver dig mulighed for at optage video, lyd, online tutorial osv. På Windows / Mac, og du kan nemt tilpasse størrelse, redigere videoen eller lyden med mere.
- Optag video, lyd, webcam og tag skærmbilleder på Windows / Mac.
- Forhåndsvis data, før du gemmer.
- Det er sikkert og nemt at bruge.
