- Del 1. Giver Instagram besked til nogen, hvis du optager en historie på skærmen?
- Del 2. Sådan Screen Recorder Instagram Story på computer ved hjælp af FoneLab Screen Recorder
- Del 3. Sådan Screen Recorder Instagram Story på Android
- Del 4. Sådan Screen Recorder Instagram Story på iPhone
- Del 5. Ofte stillede spørgsmål om optagelse af Instagram-historie
Nemme og fremtrædende måder at skærmoptage Instagram-historie hurtigt
 Skrevet af Lisa Ou / 16. jan 2023 16:00
Skrevet af Lisa Ou / 16. jan 2023 16:00Folk optager deres historier på Instagram af mange grunde. Nogle gange optager de historien, fordi de idoliserer den person. For eksempel ser du dit idol iført OOTD eller Dagens Outfit. Du vil gerne have en kopi af outfittet. Af denne grund ved du ikke, hvordan du har videoen, fordi Instagram ikke har en downloadmulighed på nogens historie.
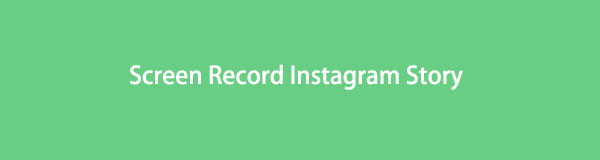
Men det vanskelige spørgsmål er: giver Instagram dig besked, når din skærm skal optage en historie? Heldigvis kender du svaret, når du har læst denne artikel. Du vil også opdage softwaren, der hjælper dig med at optage Instagram-historien.

Guide liste
- Del 1. Giver Instagram besked til nogen, hvis du optager en historie på skærmen?
- Del 2. Sådan Screen Recorder Instagram Story på computer ved hjælp af FoneLab Screen Recorder
- Del 3. Sådan Screen Recorder Instagram Story på Android
- Del 4. Sådan Screen Recorder Instagram Story på iPhone
- Del 5. Ofte stillede spørgsmål om optagelse af Instagram-historie
Del 1. Giver Instagram besked til nogen, hvis du optager en historie på skærmen?
Når folk optager Instagram-historien, er de bange for, at ejeren vil fange dem. Er det sandt, at hvis du skærmoptager en persons Instagram-historie, vil ejeren vide det? Svaret på det vanskelige spørgsmål er nej. I modsætning til Snapchat har Instagram ikke en funktion til at underrette brugeren om, at nogen optager deres historie. I dette tilfælde behøver du ikke bekymre dig, hvis du vil optage andres historier. Nu hvor du kender svaret på dit spørgsmål, er det tid til at lære, hvordan du hurtigt optager en Instagram-historie. Brug den førende skærmoptager til Instagram-historier og andre indbyggede værktøjer på dine enheder. For at kende dem, gå videre til næste del af artiklen.
Del 2. Sådan Screen Recorder Instagram Story på computer ved hjælp af FoneLab Screen Recorder
Kvaliteten af videoer på Instagram er god. I dette tilfælde skal du bruge et skærmoptagerværktøj, der kan optage videoer i høj kvalitet. FoneLab Screen Recorder er et værktøj, som du kan bruge til skærmoptagelse af en Instagram-historie. Denne software ødelægger ikke videoen, når den først har optaget den. En anden god ting ved dette værktøj er, at du kan bruge genvejstaster til at stoppe og starte optagelsen. Af denne grund behøver du ikke klikke på noget på skærmen, hvis du vil starte optagelsessessionen. Hvis du vil udforske de andre unikke funktioner i dette værktøj, så læs dets nemme trin nedenfor.
FoneLab Screen Recorder giver dig mulighed for at optage video, lyd, online tutorial osv. På Windows / Mac, og du kan nemt tilpasse størrelse, redigere videoen eller lyden med mere.
- Optag video, lyd, webcam og tag skærmbilleder på Windows / Mac.
- Forhåndsvis data, før du gemmer.
- Det er sikkert og nemt at bruge.
Trin 1Download FoneLab Screen Recorder. Klik på Gratis download knappen, og vent derefter på, at processen slutter. Derefter kræver softwaren, at du konfigurerer den på din computer. Installer værktøjet, og start det derefter med det samme.
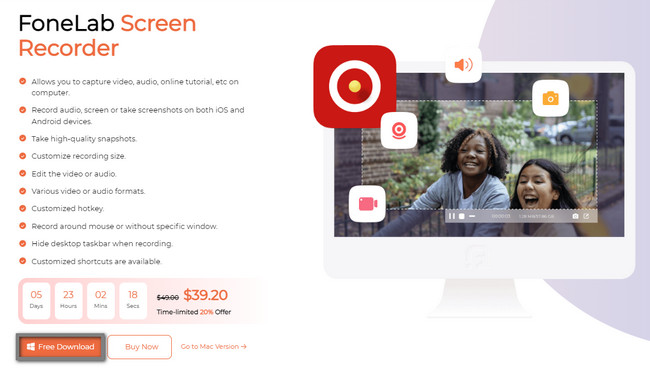
Trin 2Da du kan se Instagram-historier på din computer, skal du vælge Video-optager på optagetilstand. I dette tilfælde vil softwaren give dig funktioner relateret til videooptagelse.
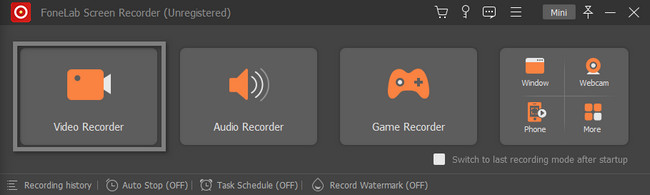
Trin 3I venstre side af hovedgrænsefladen skal du klikke på Tilpasset knappen for at finde den Instagram-historie, du vil optage. Du kan også tænde for System Sound , Mikrofon af værktøjet under optagelse. Senere, når du er klar til at optage Instagram-historien, skal du klikke på REC .
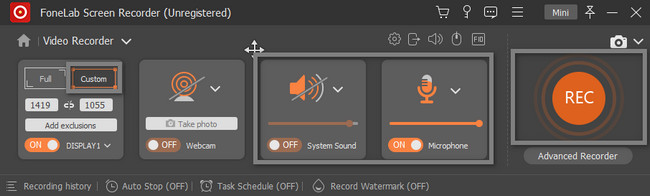
Trin 4Softwaren tæller ned, før den optager Instagram-historien. Mens den optager, vil Justerbar ramme vil være synlige. Når du derefter har besluttet dig for optagelsessessionen, skal du klikke på Boks knap. Enheden vil poppe videoen op med skærmoptageren. For at gemme videoen på enheden skal du klikke på Udført .
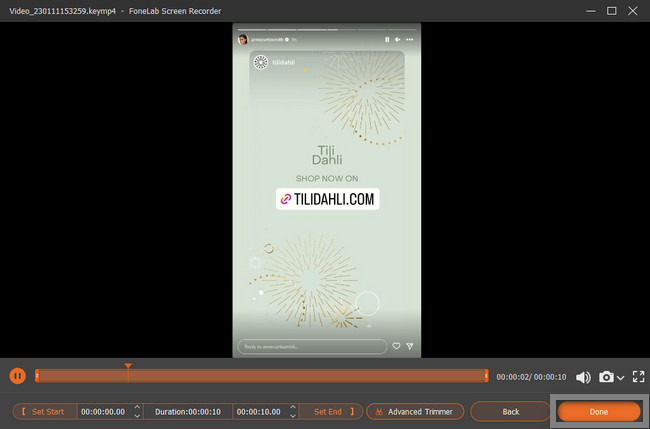
Den førende software ovenfor er den bedste blandt resten af skærmoptagere. Men ved at bruge mobiltelefoner kan du bruge metoderne nedenfor til Instagram-skærmoptagelser. Du skal være forsigtig med at downloade og bruge andre indbyggede værktøjer på din mobiltelefon. Uanset hvad, fortsæt.
FoneLab Screen Recorder giver dig mulighed for at optage video, lyd, online tutorial osv. På Windows / Mac, og du kan nemt tilpasse størrelse, redigere videoen eller lyden med mere.
- Optag video, lyd, webcam og tag skærmbilleder på Windows / Mac.
- Forhåndsvis data, før du gemmer.
- Det er sikkert og nemt at bruge.
Del 3. Sådan Screen Recorder Instagram Story på Android
De fleste Android-telefonbrugere har dette spørgsmål: kan du optage Instagram-historier på skærmen ved hjælp af en Android-telefon? Måske fordi deres mobiltelefoner ikke har en indbygget skærmoptager. Heldigvis er du på den rigtige side! Denne del af artiklen viser dig, hvordan du optager Instagram-historier ved hjælp af Android. Du behøver kun at downloade den mest troværdige skærmoptager i din Google Play Butik. Hvis du ikke er bekendt med værktøjerne, vil denne artikel anbefale det mest pålidelige. I dette tilfælde vil du med succes optage Instagram-historier uden problemer. Kom videre.
Trin 1Åbn den Android-telefon, du vil bruge til at optage. Gå derefter til Play Butik. Indtast i søgefeltet Screen Recorder. Tryk på den første, der vises på din skærm. Installer, og start den derefter med det samme.
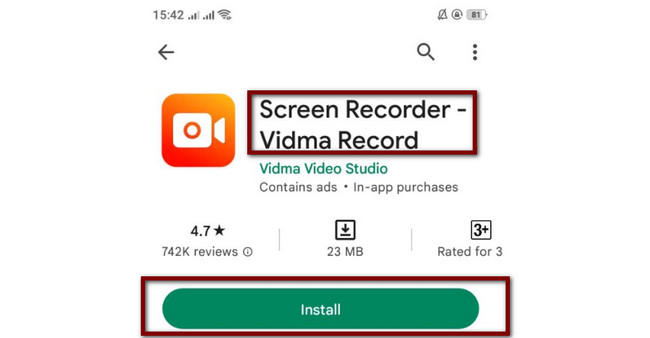
Trin 2Start Instagram-applikationen på din Android-telefon. Derefter vil du se skærmoptagerværktøjet på siden af din telefon. Tryk på den, og så vil der være en sektion af dens funktioner. Alt du skal gøre er at trykke på Cirkel orange for at starte optagelsen.
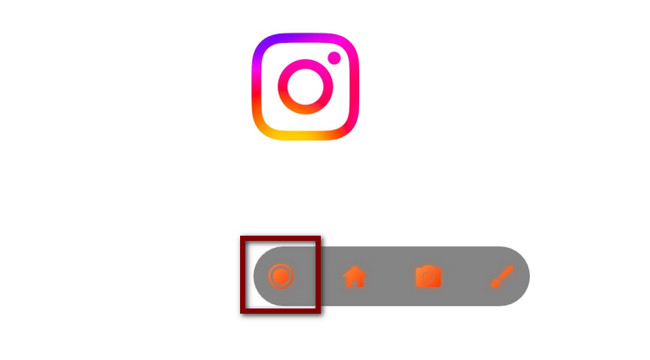
Del 4. Sådan Screen Recorder Instagram Story på iPhone
Hvis du bruger din iPhone til at optage Instagram-historier, er du heldig! Den understøtter en indbygget skærmoptager, som du kan bruge til at optage alt på din skærm. Det inkluderer optagelse af en persons Instagram-historie. Du behøver kun at aktivere værktøjet i indstillingerne på din iPhone. Du behøver ikke stresse dig selv, hvis du ikke ved, hvordan du gør det. Denne artikel hjælper dig med at gøre det. Se nedenstående trin for at aktivere det indbyggede værktøj på din iPhone, og start derefter optagelsen.
Trin 1Tryk på ikonet Indstillinger ikonet på din iPhone. Derefter vil du se de forskellige indstillinger og tilpasning på hovedgrænsefladen. Alt du skal gøre er at finde kontrol center på mulighederne.
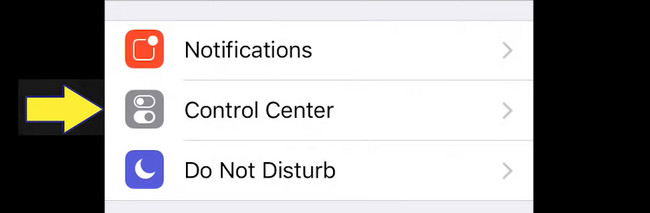
Trin 2Inde kontrol center, skal du vælge Tilpas kontroller afsnit. Det vil vise dig indstillingerne for, hvordan du tilføjer og aktiverer skærmoptageren på iPhone.
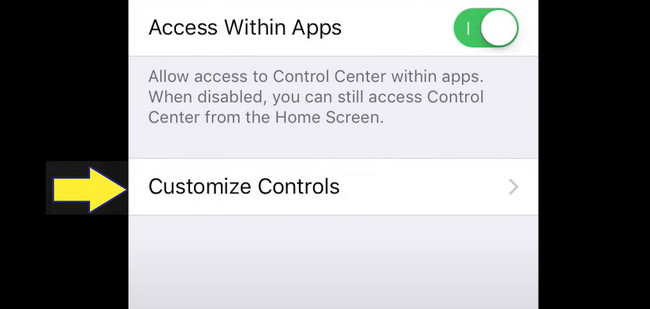
Trin 3De inaktive fliser er placeret i bunden af enheden. For at aktivere skærmoptageren skal du klikke på Plus-tegn knap. Træk derefter Screen Recording ikonet på de aktive filer.
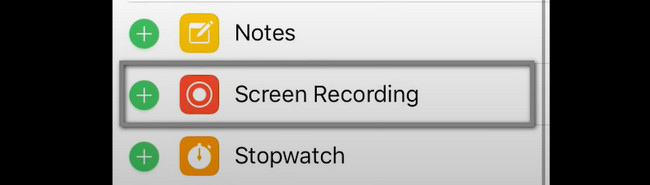
Trin 4Skub meddelelseslinjen ned, og klik på Screen Recorder ikonet for at starte optagelsen.
Del 5. Ofte stillede spørgsmål om optagelse af Instagram-historie
1. Hvordan optager man en Instagram-historie med PowerPoint?
Brug din enhed til at starte den PowerPoint, du vil bruge til at optage din Instagram-historie. Derefter skal du klikke på indsatte og vælg Screen Recording knap. Sæt kryds ved Vælg område, og afspil derefter den Instagram-historie, du vil fange. Klik Start Recording, derefter Stop optagelse hvis du vil afslutte optagelsessessionen.
2. Hvordan ændrer man størrelsen på videoer til en Instagram-historie?
Besøg den officielle side på Instagram. Vælg derefter Klik for at uploade, og slip derefter videoen i Drop Box. Når du har uploadet videoen, skal du vælge Resize ikonet på den nederste del af grænsefladen. Vælg den størrelse du foretrækker.
FoneLab Screen Recorder giver dig mulighed for at optage video, lyd, online tutorial osv. På Windows / Mac, og du kan nemt tilpasse størrelse, redigere videoen eller lyden med mere.
- Optag video, lyd, webcam og tag skærmbilleder på Windows / Mac.
- Forhåndsvis data, før du gemmer.
- Det er sikkert og nemt at bruge.
FoneLab Screen Recorder er et værktøj, som du kan bruge til at skærmoptage dine Instagram-historier. Men hvis du bruger mobiltelefoner, kan du bruge den guide, som denne artikel udarbejder. Tøv ikke med at følge disse metoder, og de er pålidelige. Download eller brug dem nu!
