Sådan planlægges en optagelse til start og stop optagelse automatisk
 Skrevet af Lisa Ou / 04. marts 2021 16:00
Skrevet af Lisa Ou / 04. marts 2021 16:00Hvis du har travlt med dit arbejde, eller den video / lydfil, du vil optage, tager lang tid, havde du bedre valgt tidsplanoptagelse. Det er en metode, der får skærmoptageren til at starte og stoppe optagelsen automatisk. Du kan efterlade din computer sammen. Video- eller lydoptagelsen administreres i ét stop. Desuden kan du indstille til at gemme optagefilen, lukke skærmoptager eller endda lukke computeren ned efter en planlagt optagelse. Lyder ret godt, ikke?
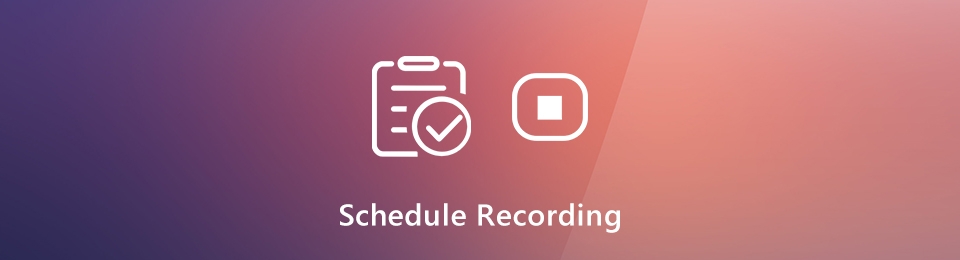
Så hvis du leder efter en skærmoptager til automatisk planlægning, er du bare kommet til det rigtige sted. Den indbyggede Game Bar og QuickTime tilbyder ikke en timer til skærmoptagelse. Heldigvis vil denne artikel vise dig, hvilken video eller lydoptager med timer at vælge. Du kan også få de detaljerede trin for at planlægge en skærmoptagelse her.
1. Bedste skærmoptager til tidsplanoptagelse
En timer kan fortælle din skærmoptager, hvornår den skal starte og stoppe optagelsen. Det er således ikke nødvendigt at sidde foran din computer hele tiden. Du kan optage livevideoer, afspilningslister, tv -shows, film, foredrag, onlinekurser og mere i timer eller endda dage. Bare sørg for, at der er nok lagerplads og batteristrøm. det er FoneLab Screen Recorder der tilbyder en timer til video- og lydoptagelse. Du kan nemt oprette en opgaveplanoptagelse.
Alle typer optagelser kan planlægges. Du kan indstille en timer til at optage på din computer med en hvilken som helst dag i en uge. Start- og stopoptagelsestiden kan angives i sekunder. Senere kan du starte optagelsen på et bestemt tidspunkt. Desuden kan du også indstille præferencer for skærmoptagelse på forhånd. Det understøttes for at gemme en optagelsesfil som MP4, MP3, AVI, M4V, GIF og mere. Hvad kan du få fra en MP4- eller MP3 -optager med en timer? Her er hovedtrækkene.
- Optag skærmen video, lyd og webcam med en timer på din computer.
- Planlæg en optagelse mellem søndag, mandag, tirsdag, onsdag, torsdag, fredag og lørdag.
- Angiv en opgaveplan med tilpasses start- og stoptid.
- Luk, når den planlagte optagelse er afsluttet.
- Juster optagepræferencer, museffekter, genvejstaster, outputindstillinger og mere.
- Arbejd med Windows 10 / 8.1 / 8/7 og Mac OS X 10.10 eller nyere.
FoneLab Screen Recorder giver dig mulighed for at optage video, lyd, online tutorial osv. På Windows / Mac, og du kan nemt tilpasse størrelse, redigere videoen eller lyden med mere.
- Optag video, lyd, webcam og tag skærmbilleder på Windows / Mac.
- Forhåndsvis data, før du gemmer.
- Det er sikkert og nemt at bruge.
2. Sådan planlægges en optagelse
Uanset om du vil starte en video- eller lydoptagelse, kan du indstille en timer til at starte en planlagt optagelse. Alle andre skærmoptagelsesfunktioner er tilgængelige. Når du har angivet detaljer og optagelsesplan, viser programmet skærmbillede med automatisk stop smart. Her er de detaljerede trin til at køre dette skærmoptager med timersoftware.
Trin 1Gratis download, installation og lancering FoneLab Screen Recorder. Klik Video-optager at indstille en planlagt skærmoptagelse. Eller du kan vælge Lydoptager til også at optage lyd på din computer.

Trin 2Klik Flere indstillinger for at justere indstillingerne for optagelse. Her kan du ændre output video / lydformat, kvalitet, destinationsmappe og mere.

Trin 3Klik Opgaveskema med et timerikon under REC. Klik på det enorme + ikon for at oprette en ny tidsplanoptagelsesopgave. Indstil et nyt navn, og klik på OK for at komme videre.
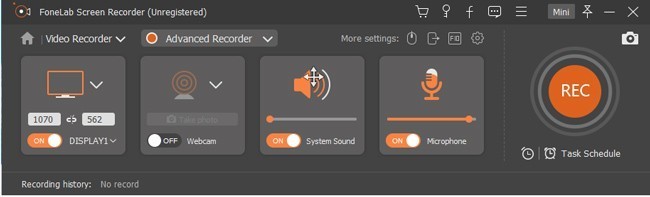
Trin 4Under Start sæt, start Start tid du mangler. Hvis du vil planlægge skærmoptagelse på bestemte dage, kan du tjekke inden hverdage og weekender. Aktiver Gentag Hvis det er nødvendigt.
Angiv derefter Optagelseslængde , Stoptid under Stop sæt. Aktiver Stop optagelse manuelt Hvis det er nødvendigt. Forresten, kan du aktivere Luk, når optagelsen er afsluttet for at lukke den planlagte skærmoptager automatisk. Klik OK for at gemme detaljer om tidsplanoptagelse.
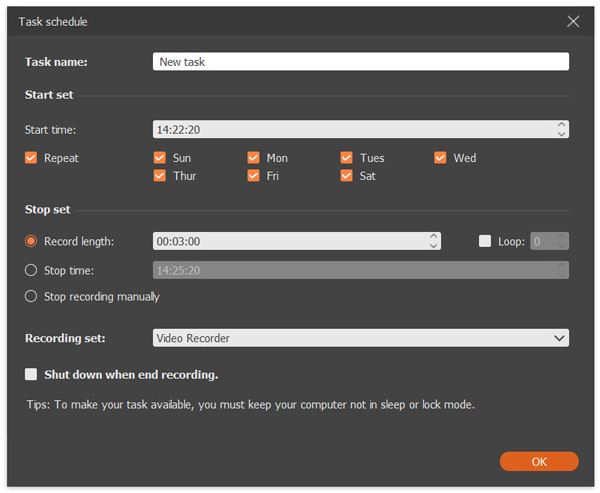
Trin 5Klik REC for at starte optagelse af skærmvideo med en timer. Du kan stoppe optagelsen manuelt eller lade den planlagte optagersoftware stoppe automatisk. Endelig kan du forhåndsvise og gemme dine planlagte skærmoptagelsesfiler.

Det er alt for at planlægge en skærmindkodning fra begyndelsen. Du kan optage ethvert område på din computer i timer eller endda dage. Det understøttes for at starte og stoppe optagelse med specifik dato og tid. Bare hold din computer ikke i søvn eller lås mere. Derefter starter skærmoptagelsestimeren automatisk og stopper optagelsen på din computer. Inden du får adgang til den fulde version, kan du gratis downloade FoneLab Screen Recorder med timeren for at prøve først.
FoneLab Screen Recorder giver dig mulighed for at optage video, lyd, online tutorial osv. På Windows / Mac, og du kan nemt tilpasse størrelse, redigere videoen eller lyden med mere.
- Optag video, lyd, webcam og tag skærmbilleder på Windows / Mac.
- Forhåndsvis data, før du gemmer.
- Det er sikkert og nemt at bruge.

