Gendan de mistede / slettede data fra computeren, harddisken, flashdrevet, hukommelseskort, digitalkamera med mere.
3 dokumenterede metoder til at hente Microsoft-filer på Crashed Mac
 Opdateret af Lisa Ou / 29. jan 2021 09:00
Opdateret af Lisa Ou / 29. jan 2021 09:00Hvad skal du gøre for at gendanne Microsoft-filer på nedbrudt Mac? Når din Mac pludselig styrtede ned eller lukkede, kan du finde vigtige Word- eller Excel-filer, der ikke er gemt. Både Microsoft og Mac kan stadig holde sporene for at hente Word / Excel / PowerPoint-filer på nedbrudt Mac.
Det bør være vigtigt at vælge en passende metode, ellers kan de ikke-gemte Microsoft-filer blive overskrevet og tabt for evigt. Da du har brug for en ekstern lagerenhed til at sikkerhedskopiere filer med Time Machine, er det måske ikke en god løsning til nedbrudt Mac.
Her er 3 dokumenterede og nyttige metoder til at gendanne Microsoft-filer på nedbrudt Mac.
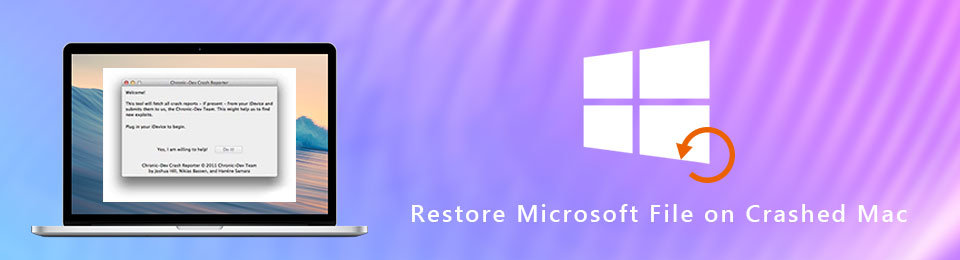

Guide liste
1. Hent Microsoft-filer på nedbrudt Mac med AutoSave
AutoSave er et glimrende træk ved Mircosoft Office, som automatisk kan gemme Microsoft-filer automatisk med jævne mellemrum. Normalt starter du blot Word når du åbner Mac, du kan gendanne Word-filer på nedbrudt Mac. Hvis du ikke kan finde de automatiske gendannelsesfiler, er de trin, du skal følge.
Trin 1Åbne Finder og adgang til Go > Gå til mappe på din Mac.
Trin 2 Indtast følgende oplysninger for at åbne mappen AutoRecovery.
~ / Library / Beholdere / com.microsoft.Excel / data / Library / Preferences / automatisk gendannelse
Trin 3 Kontroller filerne med navnet AutoRecovery gemme og vælg den Excel-fil, du vil hente. Selvfølgelig kan du omdøbe filen og tilføje XLS-udvidelse i stedet.
Trin 4 Dobbeltklik på XLS-filen, som du kan åbne og forhåndsvise gendannet Microsoft-fil på nedbrudte Mac. Klik på filmenuen, og vælg indstillingen Gem som for at gemme filen AutoSaved.
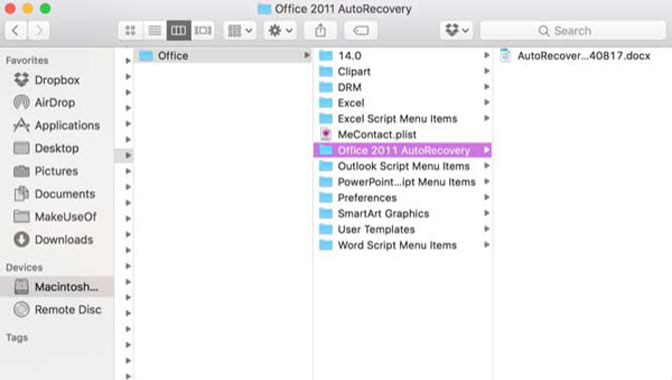
2. Gendan Microsoft-filer på nedbrudte Mac via Midlertidig mappe
Den midlertidige mappe skal være en anden måde at hente Microsoft-filer på nedbrudt Mac. Det er en metode til at gendanne de ikke-gemte eller tabte filer fra midlertidige filer på Mac, du behøver kun at få adgang til TMP-mappen og finde de ikke-gemte Excel-filer på Mac som nedenfor.
Trin 1 Gå til Applikationer > Hjælpeprogrammer > terminal På din Mac kan du starte Terminal for at hente ubesvarede filer tilbage.
Trin 2Indtast åbne $ TMPDIR og tryk på Returtasten for at få adgang til Midlertidig mappe på din Mac.
Trin 3 Bare gå gennem alle mapper og vælg TemporaryItems med de midlertidige filer til den ikke-gemte Microsoft Excel.
Trin 4 Derefter kan du finde den ikke-gemte fil under TemporaryItems, som du kan gendanne Microsoft Excel tilbage på nedbrudt Mac.
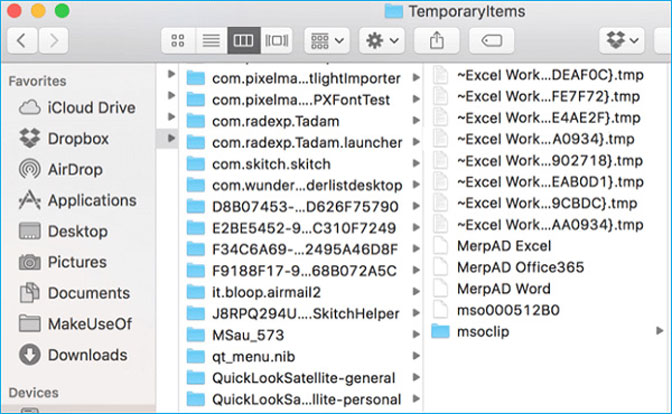
3. Bedste metode til at gendanne mistede Word / Excel / PowerPoint-filer
Er der en metode til at hente tømt affald på Mac for alle scenarier med lethed? FoneLab Data Retriever er den anbefalede metode, du skal tage i betragtning. Det er ikke kun at genoprette filer fra tømt papirkurven på Mac, men også en tabt harddisk, slettet partition, digitalkamera, flashdrev og meget mere.
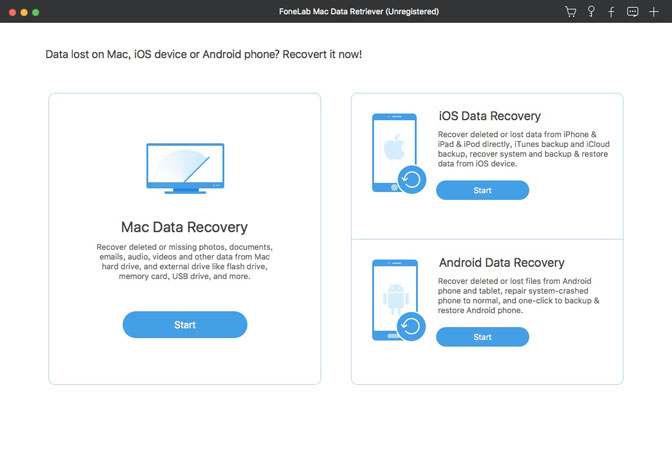
- Gendan slettede filer fra Mac-harddisk, hukommelseskort, USB-kabel osv.
- Hent billeder, videoer, dokumenter og andre tømte papirkurven på Mac.
- Giv både hurtig scan og dyb scanningstilstand mulighed for nemt at hente filer.
- Gem de genvundne data i den oprindelige status uden at gemme eller ændre.
FoneLab Data Retriever - gendan de tabte / slettede data fra computer, harddisk, flashdrev, hukommelseskort, digitalkamera og meget mere.
- Gendan fotos, videoer, dokumenter og flere data let.
- Forhåndsvisning af data inden gendannelse.
Trin 1 Download og installer Data Retriever på Mac, start programmet og vælg Mac data recovery. Hvis du skal gendanne Microsoft-filer på nedbrudt Mac fra en ekstern harddisk, kan du først tilslutte drevet til Mac.
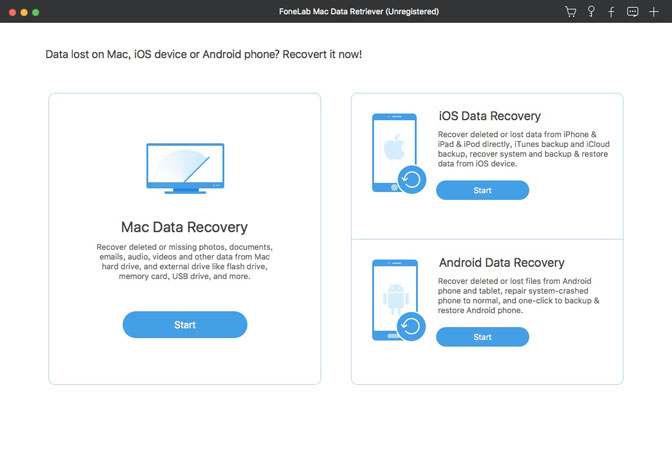
Trin 2 Vælg dokumentindstillingen og den ønskede harddiskdrev. Dokumentindstillingen er i stand til at hente Word-, Excel- og PowerPoint-filer. Derefter kan du klikke på Scan knappen for at udføre en hurtig scanning for tabte filer.

Trin 3 Hvis du bare har brug for at hente Word-filer, kan du vælge DOC-filer fra det scannede resultat. For at få de ønskede filer let kan du også tilføje filter, f.eks Oprettet dato , Modificeret Dato.
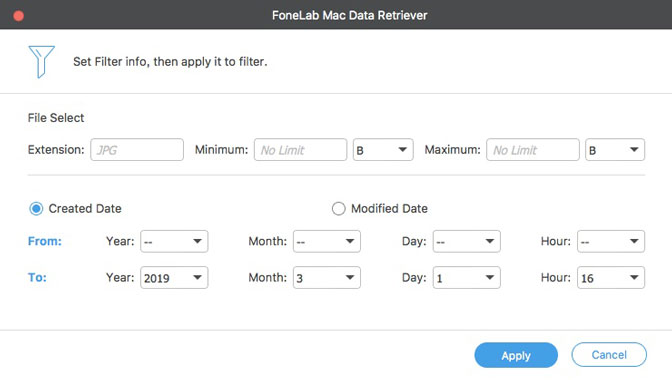
Trin 4 Når du har fået de ønskede filer, kan du klikke på Recover knappen for at genoprette Word / Excel / PowerPoint-filer på Mac. Hvis du ikke kan finde filerne, kan du bruge Dyb scanning tilstand i stedet.
Konklusion
Når du gendanner Microsoft-filer på nedbrudt Mac, kan du ikke få filerne fra Papirkurv eller Time Machine uden backup. Bare tjek AutoSave Microsoft-filer med Word / Excel / PowerPoint først. Derefter kan du også søge efter de ikke-gemte filer fra Midlertidig mappe.
Hvis du ikke kan hente Word / Excel / PowerPoint på nedbrudt Mac, Data Retriever er den ultimative og professionelle løsning til få tilbage det ubesvarede ord med lethed.
