Gendan de mistede / slettede iPhone-data inklusive fotos, kontakter, videoer, filer, opkaldslog og flere data fra dit SD-kort eller enhed.
Samsung Galaxy Photo Recovery Gratis og nemme løsninger til dig
 Skrevet af Lisa Ou / 27. december 2021 09:00
Skrevet af Lisa Ou / 27. december 2021 09:00Tog du nogle sjove billeder af dine venner med din Samsung Galaxy-telefon, men de slettede dem bag din ryg? Eller slettede du nogle gamle billeder uden at vide, at du ville få brug for dem i fremtiden? Eller måske har du ved et uheld slettet eller mistet vigtige billeder? Antag, at du er i dilemmaet med at forsøge at gendanne dine slettede Samsung Galaxy-billeder. I så fald er dette indlæg lavet perfekt til dig. Det er afgørende at finde de rigtige løsninger og værktøjer til at gendanne slettede billeder, fordi det vil afgøre, om du vil lykkes med at hente dem eller ej. Med det i tankerne, sørg for at læse indtil slutningen og opdage det bedste blandt de bedste værktøjer til Samsung fotogendannelse.
Med FoneLab til Android vil du gendanne de mistede / slettede iPhone-data, herunder fotos, kontakter, videoer, filer, opkaldslog og flere data fra dit SD-kort eller enhed.
- Gendan fotos, videoer, kontakter, WhatsApp og flere data let.
- Forhåndsvisning af data inden gendannelse.
- Data fra Android-telefon og SD-kort er tilgængelige.

Guide liste
Del 1: Gendannelse af Samsung foto fra galleriets papirkurv
Samsungs standard eller indbyggede Galleri-app har en papirkurv, som gemmer slettede billeder på dine Samsung Galaxy-billeder. Det primære formål med papirkurven eller mappen Nyligt slettet er at gemme dine slettede billeder eller videoer i et bestemt antal dage, hvilket giver dig chancen for at gendanne dem, når det er nødvendigt, eller hvis du ombestemmer dig.
Trin til at gendanne Samsung Galaxy-billeder fra Galleri Papirkurv:
Trin 1På din Samsung Galaxy-telefon skal du gå til Galleri app og tryk på ellipse ikonet fra øverste højre hjørne af din skærm.
Trin 2Vælg derefter Papirkurv eller Papirkurv fra rullelisten. Vælg derefter de billeder, du har til hensigt at gendanne. Tryk til sidst på Recover knappen fra bunden af din skærm for endelig at bringe de slettede billeder tilbage til dit galleri.
Selvom denne løsning er let tilgængelig og tilgængelig, garanterer den ikke, at alle dine slettede billeder stadig er i papirkurven. Efter 15 dages sletning vil slettede billeder blive slettet permanent og vil ikke længere være tilgængelige i papirkurven. Denne mappe giver dig mulighed for at nå ud til dine sikkerhedskopier, hvis de billeder, du vil hente, er sikkerhedskopieret.
Del 2: Samsung Photo Recovery via Samsung Cloud
Samsung Cloud er en cloud-lagringstjeneste beregnet til Samsung-enheder. For problemfrit at migrere fra en Samsung-enhed til en anden eller for at gendanne dine backupfiler, er Samsung Cloud tilgængelig for dig. Med det kan du bruge Samsung Cloud til at gendanne slettede billeder fra din Samsung Galaxy-telefon.
Trin til at gendanne Samsung Galaxy Photos via Samsung Cloud:
Trin 1For at begynde skal du åbne din Samsung Galaxy-enheds app Indstillinger og gå til Samsung Cloud.
Trin 2Tryk derefter på Cloud-brug og vælg Gendan data.
Trin 3Sæt endelig kryds Galleri, tryk så på Gendan. Herefter synkroniseres dine backupbilleder fra Samsung Cloud til dit galleri.
Alternativt en anden cloud-lagringstjeneste, du kunne have brugt til at sikkerhedskopiere dine billeder i Google Fotos. Du kan prøve at tjekke dine Google-fotos-sikkerhedskopier, hvis du ikke kan finde eller hente de billeder, du vil have tilbage fra dine Samsung Cloud-sikkerhedskopier. Desuden vil denne metode være bedre til at gendanne fotos selektivt fra dine backupfiler i stedet for at synkronisere alt til din Samsung Galaxy-enhed.
Del 3: Samsung Photo Recovery via Google Photos
Google Fotos er en lagertjeneste, der kan sikkerhedskopiere og synkronisere, dele og gendanne dine billeder. Papirkurvsmappen er tilgængelig på Google Fotos, som giver dig mulighed for at gendanne dine nyligt slettede billeder fra din enhed og dine sikkerhedskopier.
Trin til at gendanne Samsung Galaxy Photos via Google Photos:
Trin 1For at starte skal du åbne Google Fotos app på din Samsung Galaxy-telefon, gå til biblioteksmenuen. Derfra, åben Trash.
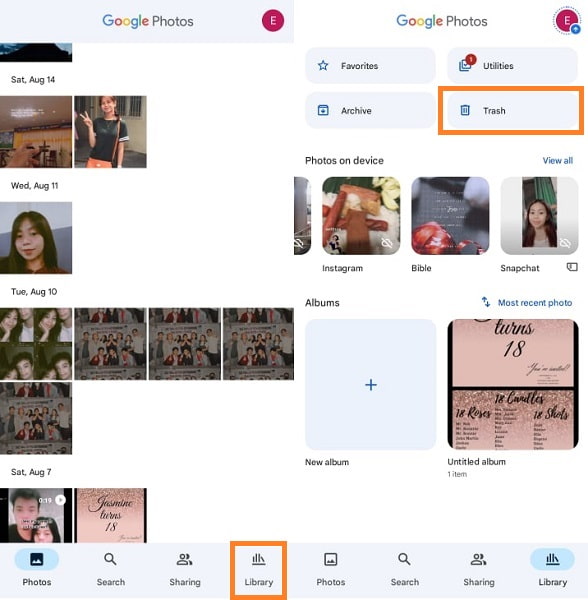
Trin 2Derefter trykker du på Type knappen i øverste hjørne af din skærm. Til sidst skal du vælge de slettede billeder, du vil gendanne, og derefter trykke på Gendan.
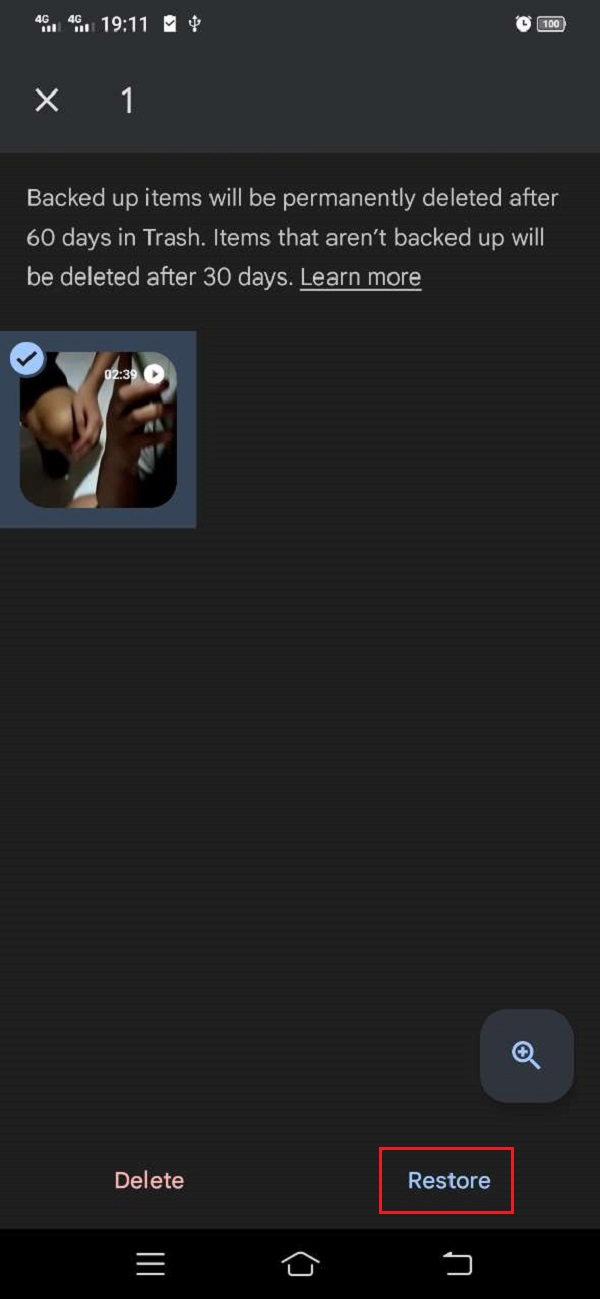
Selvom denne løsning giver dig mulighed for at gendanne slettede fotos selektivt og effektivt, vil det kun fungere, hvis du aktiverer Sikkerhedskopiering og synkronisering funktion. Dette gør det muligt for slettede billeder fra din Samsung Gallery-app at afspejle din Google Fotos papirkurv. Ellers vil de ikke blive vist eller gemt her. Men bliv ikke modløs, hvis dine slettede billeder ikke er i Google Fotos papirkurv. Følgende løsning giver dig mulighed for at gendanne slettede billeder med eller uden backup.
Del 4: Samsung Photo Recovery via FoneLab Android Data Recovery
Med hensyn til at gendanne slettede eller mistede data, kommer fotos, for eksempel FoneLab Android Data Recovery, på toppen af linjen. FoneLab Android Data Recovery tilbyder den bedste og mest effektive genopretningsprocedure. Dette krav er gyldigt, fordi det giver retablering med eller uden sikkerhedskopier, uanset hvordan du har mistet din fil og den aktuelle tilstand på din enhed. Brug dette værktøj som dit Samsung Galaxy S6 fotogendannelsesværktøj, og bekymre dig aldrig om slettede eller mistede data længere.
Med FoneLab til Android vil du gendanne de mistede / slettede iPhone-data, herunder fotos, kontakter, videoer, filer, opkaldslog og flere data fra dit SD-kort eller enhed.
- Gendan fotos, videoer, kontakter, WhatsApp og flere data let.
- Forhåndsvisning af data inden gendannelse.
- Data fra Android-telefon og SD-kort er tilgængelige.
Trin til at gendanne Samsung Galaxy Photos via FoneLab Android Data Recovery:
Trin 1Du skal først downloade FoneLab Android Data Recovery på din computer.
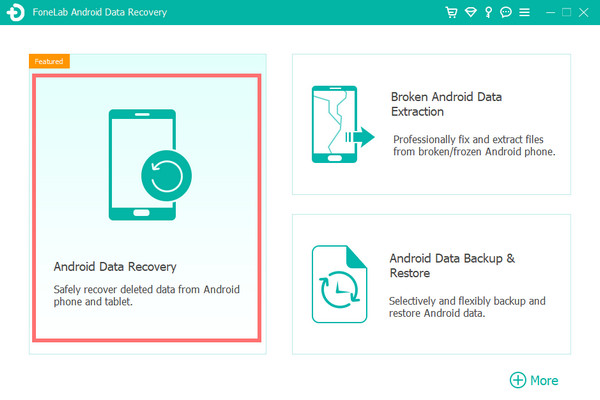
Trin 2Fra hovedgrænsefladen til FoneLab Android Data Recovery skal du klikke på Android Data Recovery. Denne funktion giver dig mulighed for sikkert at gendanne slettede data, fotos, for eksempel fra enhver Android-enhed med eller uden backup, uanset hvordan du har mistet dine data.
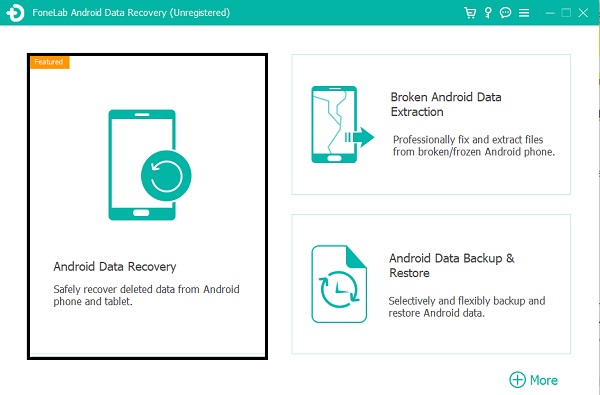
Trin 3Tilslut i mellemtiden din Samsung Galaxy-telefon til din Mac- eller Windows-computer ved hjælp af et USB-kabel. Aktiver USB-fejlretningstilstanden på din Samsung-telefon, så FoneLab Android Data Recovery vil være i stand til at genkende den. For bedre at forstå, følg instruktionerne, der vises på skærmen.
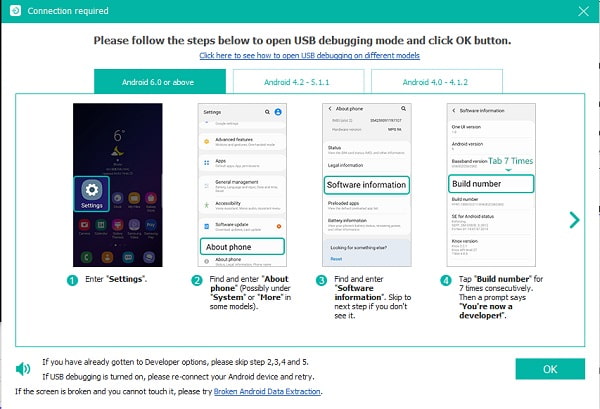
Trin 4Til sidst skal du markere afkrydsningsfeltet ved siden af Galleri og Billedbibliotek under Medier fra valgskærmen. Klik derefter Næste for at gå videre til næste trin.
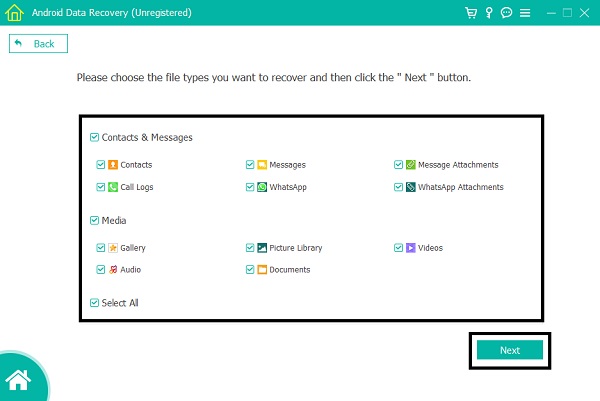
Trin 5Når du har scannet din enhed, vil den give dig en forhåndsvisning af resultaterne på forhåndsvisningspanelet. Igen, sæt kryds Galleri , Billedbibliotek. Desuden kan du aktivere Vis kun den slettede vare (r) for at navigere hurtigt i de slettede billeder. Til sidst skal du vælge de billeder, du vil gendanne, og klikke på Recover .
Bemærk, at denne metode gemmer dine gendannede billeder på din computers lokale drev. Overfør dem til din Samsung Galaxy-telefon for at få dem tilbage på dit galleri. Men bare rolig, for denne proces vil ikke påvirke eller forringe dine billeders kvalitet.
Del 5: Ofte stillede spørgsmål om Samsung Photo Recovery
Hvordan sikkerhedskopieres billeder fra Samsung Gallery-appen via Samsung Cloud?
Hvis du vil sikkerhedskopiere dine billeder til Samsung Cloud, skal du se disse forenklede trin: For det første er du din Samsung-enheds app Indstillinger og går til Samsung Cloud. For det andet skal du trykke på Sikkerhedskopier data og aktivere synkronisering for Galleri og de andre data, du vil sikkerhedskopiere. Til sidst skal du trykke på Sikkerhedskopier.
Hvor bliver slettede billeder af?
Hvis din enhed har en nyligt slettet mappe, vil de slettede billeder automatisk blive flyttet dertil. Men nyligt slettede mapper holder ikke billeder for evigt. Der er et specifikt antal dage, hvor de vil blive slettet permanent, når de overskrides.
Kan du gendanne billeder efter en fabriksindstilling af Samsung?
Ja du kan. Selvom fabriksnulstilling sletter alle data på din Samsung Galaxy-telefon, sammen med alle dine billeder, kan du stadig gendanne dem. Som vist ovenfor kan du gendanne billeder fra dine sikkerhedskopier. Men antag, at du ikke har sikkerhedskopier, før du nulstiller din enhed. I så fald kan du bruge FoneLab Android Data Recovery til at gendanne dine tabte data.
Tillykke: Du har lige lært om de 4 bedste metoder til at gendanne dine slettede Samsung Galaxy-billeder. Alle ovennævnte løsninger er garanteret effektive, sikre og effektive som testet og godkendt af mange brugere. Desuden må det værktøj, du bruger, ikke kræve komplicerede trin eller for meget af din tid. I betragtning af disse faktorer anbefales FoneLab Android Data Recovery stærkt. Du kan bruge FoneLab Android Data Recovery for effektivt og effektivt at gendanne slettede eller tabte billeder fra din Samsung Galaxy-telefon uden for mange krav. Jeg håber, du finder dette indlæg nyttigt. Se løsningerne ovenfor for at løse dit dilemma med at gendanne dine slettede billeder.
Med FoneLab til Android vil du gendanne de mistede / slettede iPhone-data, herunder fotos, kontakter, videoer, filer, opkaldslog og flere data fra dit SD-kort eller enhed.
- Gendan fotos, videoer, kontakter, WhatsApp og flere data let.
- Forhåndsvisning af data inden gendannelse.
- Data fra Android-telefon og SD-kort er tilgængelige.
