Gendan de mistede / slettede data fra computeren, harddisken, flashdrevet, hukommelseskort, digitalkamera med mere.
6 nemme metoder til at reparere PowerPoint-filer [Gendan mistede filer efter]
 Opdateret af Somei Liam / 13. marts 2023 10:00
Opdateret af Somei Liam / 13. marts 2023 10:00Det meste af tiden er virus hovedårsagen til, at PowerPoint-filer er korrupte. De kan gøre dine filer utilgængelige på et øjeblik, især malware. Bortset fra det er det også fordi din computer ikke lukkede ordentligt ned, mens præsentationen er åben. Det kan forårsage funktionsfejl på din PowerPoint.
Uanset årsagen, lad dem ikke forhindre dig i at få adgang til dine filer. Du kan reparere PowerPoint-filer på mange måder, og dette indlæg har alt det. Spørgsmålet er: hvad hvis du mister nogle filer i processen? Intet at bekymre sig om, for du kan gendanne slettede dias på PowerPoint på computeren! Du vil se og opdage den bedste datahentningssoftware efter. Kom videre.
![6 nemme metoder til at reparere PowerPoint-filer [Gendan mistede filer efter]](https://www.fonelab.com/images/data-retriever/repair-corrupt-ppt/repair-corrupt-ppt.jpg)

Guide liste
Del 1. Sådan repareres korrupte PowerPoint-filer
PowerPoint er et program til at lave en præsentation. Du kan bruge dem til uddannelse, arbejde og andre formål. Det giver dig mulighed for at tilføje billeder, tekster og andre designs for at få din præsentation til at se spændende og æstetisk ud. Derudover kan du eksportere dem i forskellige formater, afhængigt af din telefon eller computer.
Disse PowerPoint-filer er gavnlige og fleksible. Det eneste problem er, at du ikke har mulighed for at åbne dem, hvis de er beskadigede. Du kan ikke bruge dem på nogen enhed. Heldigvis vil denne del af artiklen vise dig de detaljerede metoder til at reparere beskadigede PowerPoint-filer. Er du klar til at behandle dine filer? Kom videre.
Metode 1. Brug Åbn og Reparer
Åbnings- og reparationsteknikken kræver ikke andet værktøj end selve Powerpoint. Du kan udføre det på computeralbummet for den PowerPoint-fil, du vil rette. Følg venligst nedenstående trin, hvis du ikke ved, hvor du skal finde den.
Trin 1Gå til den PowerPoint-version, du bruger på din computer. Derefter vil du se filindstillingerne på softwarens venstre side. Klik på Åbne knap blandt alle mulighederne. Senere vil softwaren vise dig den mulige placering, du gemmer din PowerPoint. Klik på Sti af filen og Gennemse ikonet på højre side af hovedgrænsefladen. Computeralbummet dukker op på din skærm bagefter.
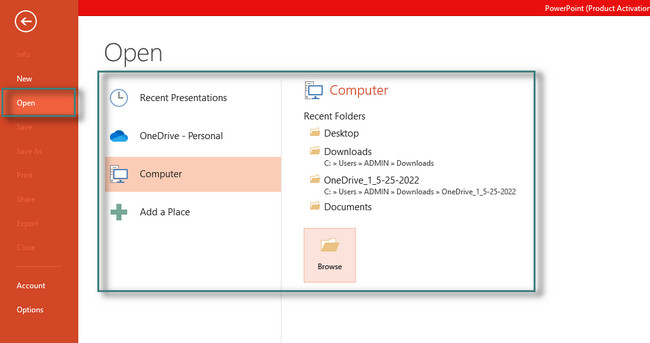
Trin 2Når du klikker på PowerPoint-filerne, vil det vise dig Åbne knap. Den er placeret i nederste højre hjørne af File Explorer. I dette tilfælde skal du klikke på den for at se mange filåbningstilstande. Det ville være bedst, hvis du valgte Åbn og reparer knap. PowerPoint'en reparerer først filen, før den åbnes og læser den.
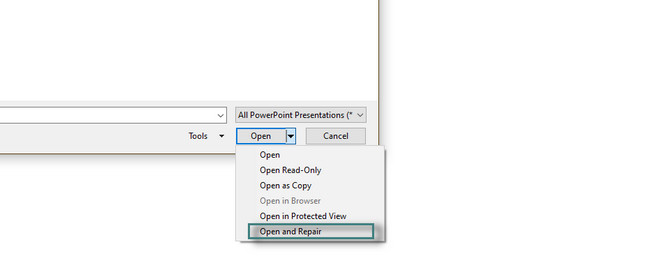
Metode 2. I fejlsikret tilstand
Fejlsikret tilstand er en af kommandoerne eller teknikkerne i Windows til at åbne filer, ikke kun til PowerPoints. Det er en af de enkleste og nemmeste måder at reparere beskadigede PowerPoint-filer på. Du kan se og udføre dens trin nedenfor.
Trin 1Du skal sikre dig, at filen er på dit skrivebord. Hvis ikke, skal du trække det fra File Explorer-ikonet. Tryk senere på Styring på dit tastatur, og dobbeltklik derefter på filen. Derefter vil du se et lille vindue på din computer.
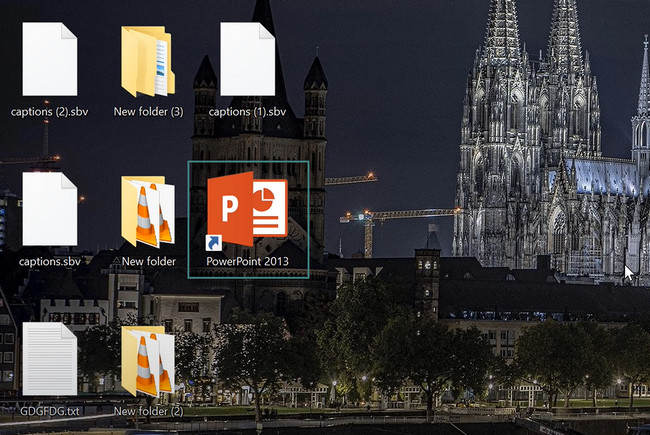
Trin 2Vælg den Ja knappen på hovedgrænsefladen for at tillade computeren at starte filen i sikker tilstand. Senere vil du se fejlsikret tilstand-tegnet øverst på PowerPoint. Det betyder kun, at du med succes kører værktøjet i en sikker tilstand.
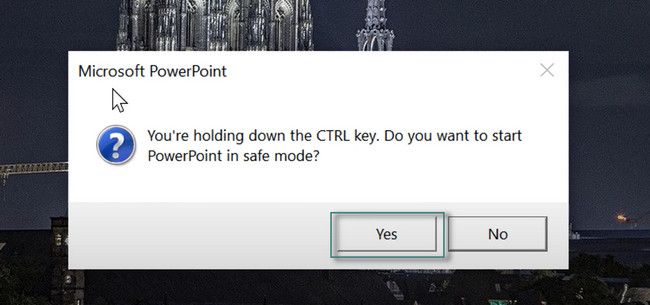
FoneLab Data Retriever - gendan de tabte / slettede data fra computer, harddisk, flashdrev, hukommelseskort, digitalkamera og meget mere.
- Gendan fotos, videoer, dokumenter og flere data let.
- Forhåndsvisning af data inden gendannelse.
Metode 3. Genbrug slides
Da du ikke kan åbne PowerPoint, kan du genbruge dens slides. I denne metode vil du kun importere den del af den beskadigede PowerPoint-fil til en anden præsentation. Du kan bruge de detaljerede trin nedenfor for at lære, hvordan PowerPoint kan forsøge at reparere præsentationen ved hjælp af denne metode.
Trin 1Start den PowerPoint-fil, du vil rette. Vælg Home knappen øverst i værktøjet. Find senere nyt dias knappen og vent på dens rullemenu. Vælg Genbruge dias i slutningen.
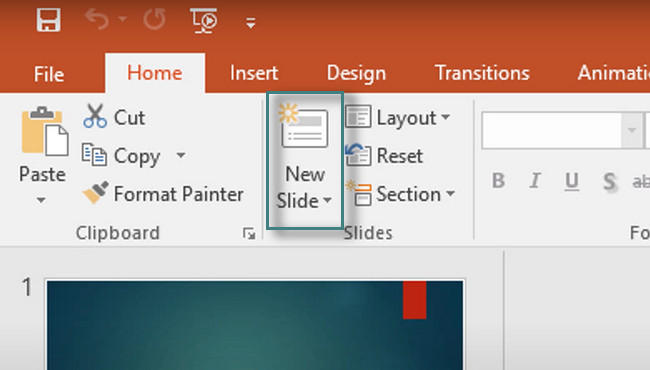
Trin 2På højre side af hovedgrænsefladen. I bunden af den skal du vælge Gennemse knappen, og computeren vil vise dig ikonet for Stifinder. Vælg PowerPoint-filen og upload den til softwaren.
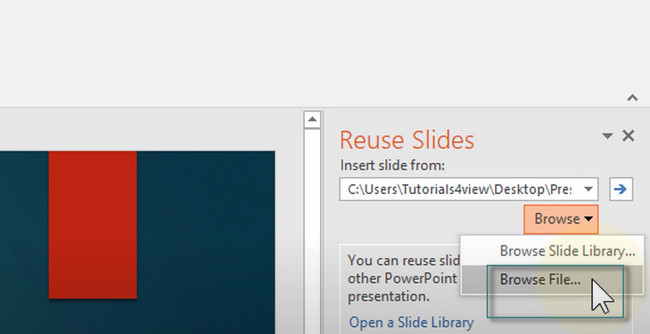
Trin 3I bunden af værktøjet skal du sætte kryds i boksen for Hold kildeformatering .
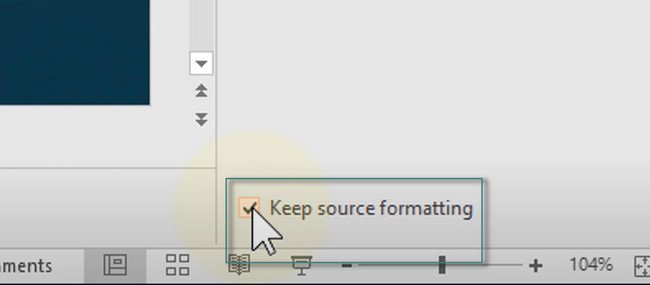
Trin 4Du vil se det importerede dias på højre side af softwaren. Du behøver kun at klikke på hver for at uploade dem til den nye PowerPoint. Gem filen på din computer senere.
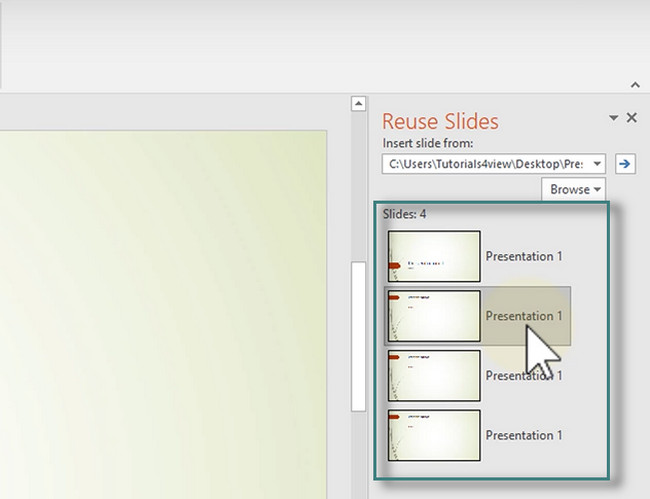
Metode 4. Brug onlineværktøj
PPTX Repair er det bedste onlineværktøj til at reparere korrupte PowerPoint-filer. Det gode ved dette værktøj er, at webstedet vil slette filen efter 10 dage efter processen. Du behøver kun at have en e-mailadresse for at få adgang til platformen. Læs venligst nedenstående trin og udfør dem i overensstemmelse hermed for de bedste resultater.
Trin 1Værktøjet kræver, at du indtaster eller indtaster din e-mailadresse på hovedsiden. Vælg derefter Vælg fil knappen øverst på den. Upload den PowerPoint-fil, du vil rette, og klik derefter på Næste trin knappen over platformens vurdering.
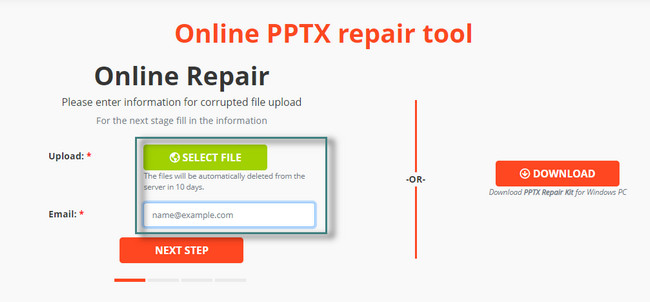
Trin 2Du vil se processens fremskridt, fordi værktøjet giver dig besked. Derefter vil den vise dig størrelsen på den fil, den behandler. Du behøver kun at klikke på Næste trin for at fortsætte processen.
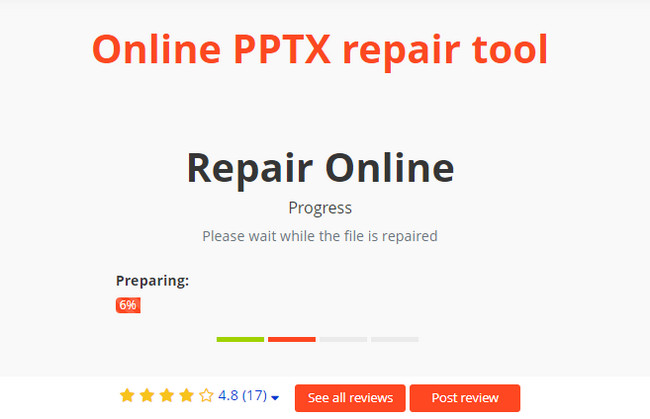
Trin 3Efter reparation skal du klikke på Betal for at få den reparerede fil knap. I dette tilfælde skal du betale det nøjagtige beløb øverst i PowerPoint-filen for at få den reparerede fil. Senere skal du udfylde den nødvendige formular til betalingsmetoden.
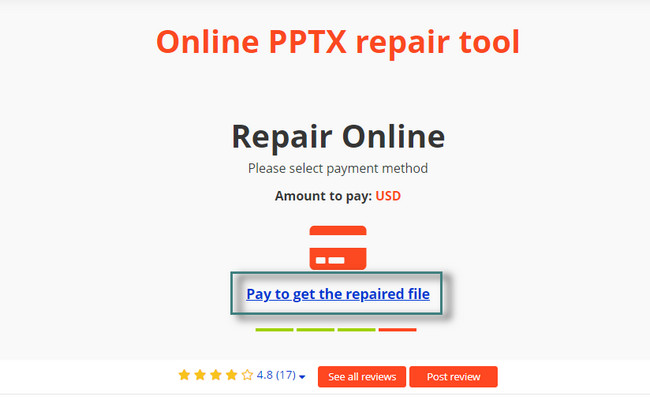
FoneLab Data Retriever - gendan de tabte / slettede data fra computer, harddisk, flashdrev, hukommelseskort, digitalkamera og meget mere.
- Gendan fotos, videoer, dokumenter og flere data let.
- Forhåndsvisning af data inden gendannelse.
Metode 5. Midlertidig filversion
Midlertidige filversioner oprettes for at opbevare information, mens du laver filen. Vil du vide, hvor du kan finde det? Læs trinene nedenfor.
Trin 1Start PowerPoint og find den præsentation, du ønsker. Gå derefter til knappen Filer i venstre side af softwaren. Du vil se oplysningerne på din fil. På sektionerne skal du gå til versioner .
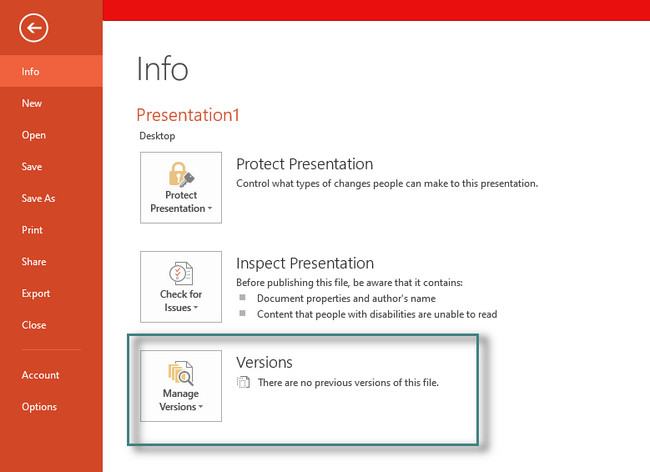
Trin 2Du vil se Gendan ikke-gemt præsentation knap. Når du klikker på det, vil softwaren gendanne de ikke-gemte versioner af præsentationen. Senere vil softwaren gendanne slides fra de senere versioner af PowerPoint.
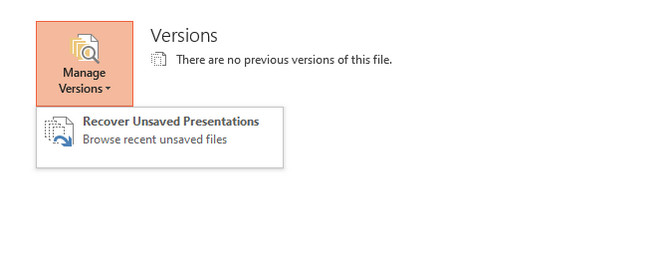
Metode 6. Anvend den beskadigede præsentation som en skabelon
Den sidste metode, som denne artikel vil introducere, er at anvende den originale præsentation som en skabelon. Det er nemt at udføre. Du behøver kun at følge nedenstående trin for at få de bedste resultater for at rette PowerPoint-filen.
Trin 1Åbn PowerPoint-præsentationen, og find Design ikonet i den øverste del af hovedgrænsefladen. Vælg derefter rullemenuen i afsnittet Temaer. Vælg senere Søg efter temaer .
Bemærk: Du skal sikre dig, at du har en kopi af din præsentation. I dette tilfælde kan du stadig få adgang til eller se den originale kopi af din PowerPoint, hvis denne teknik beskadiger filen på grund af dine fejl.
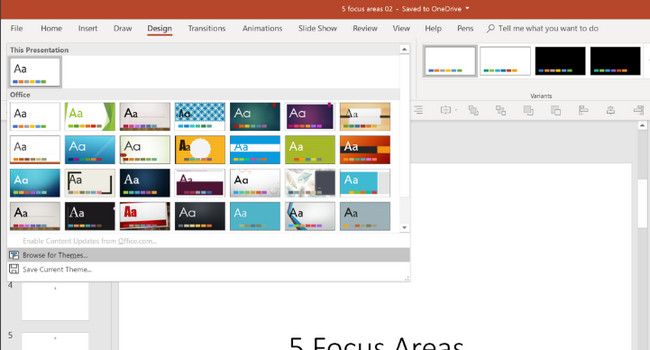
Trin 2Find den originale kopi af PowerPoint-præsentationen. Derefter skal du importere den som en skabelon til softwaren. Klik senere på Indløs knappen for at anvende alle ændringerne.
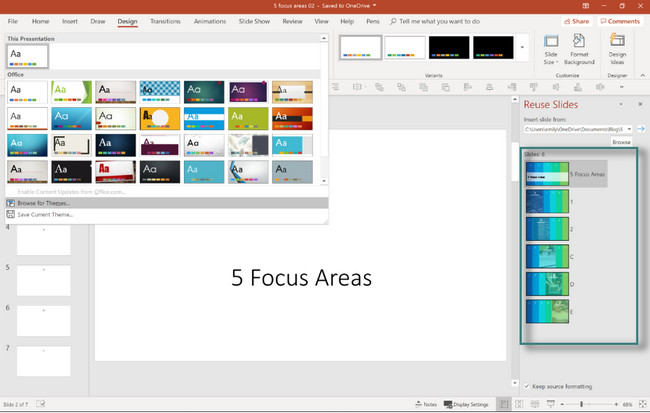
Hvad hvis du mistede nogle af dine filer efter at have rettet de korrupte filer? Du kan bruge den bedste software nedenfor til at gendanne dem. Er du klar til at hente dine vigtige filer? Kom videre.
Del 2. Sådan gendannes mistede PowerPoint-filer på en computer med FoneLab Data Retriever
FoneLab Data Retriever er det bedste og mest pålidelige værktøj til at hente filer i mange fejlagtige eller uventede operationer. Det inkluderer utilsigtet sletning, computervirus, uventet slukning og uønsket format. Du kan hurtigt gendanne dokumenter, billeder, videoer, lyd, e-mails osv. Det gode ved denne software er, at du kan scanne dybere ind i dine filer. I dette tilfælde vil du se mange filer, hvilket andre værktøjer ikke kan gøre for at finde flere filer i én proces. Derudover understøtter denne software både Mac- og Windows-operativsystemer. Der er mange flere om dette værktøj, som du kan finde ud af. Du behøver kun at udforske det. Er du klar til at lære, hvordan du gendanner slettede dias i PowerPoint? Kom videre.
FoneLab Data Retriever - gendan de tabte / slettede data fra computer, harddisk, flashdrev, hukommelseskort, digitalkamera og meget mere.
- Gendan fotos, videoer, dokumenter og flere data let.
- Forhåndsvisning af data inden gendannelse.
Trin 1Klik på knappen Gratis download af FoneLab Data Retriever og vent, indtil downloadprocessen slutter. Derefter skal du klikke på den downloadede fil af værktøjet i bunden af computeren for at konfigurere det. Senere, Installer > Start > Kør softwaren med det samme. Vælg Datatype af din PowerPoint-fil. Vælg derefter placeringen af den fil, du vil gendanne. Vælg senere Scan .
Bemærk: Du kan også vælge papirkurven knappen, hvis du tror, at filen er blevet slettet. Det afhænger af din valgte vej, så længe det kan hjælpe dig.
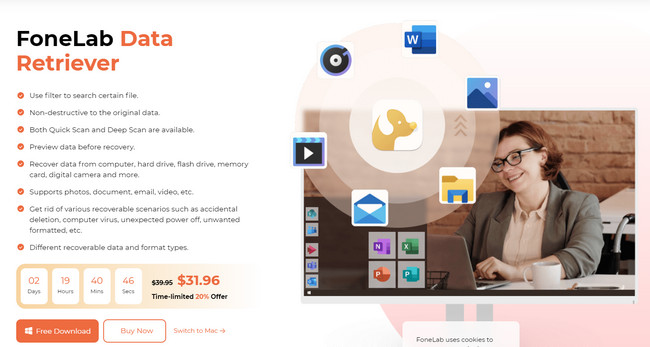
Trin 2Softwaren vil vise dig antallet af filer i scanningsprocessen. Du kan finde dem øverst i værktøjet. Bortset fra det, vil du se Typeliste og Stiliste af de filer, du scannede i venstre side af softwaren.
Bemærk: Hvis du ikke er tilfreds med resultatet af scanningsprocessen, kan du klikke på Dyb scanning knappen øverst i softwaren. Værktøjet scanner dine filer dybere og giver dig flere resultater. Du behøver kun at vente i mindst et par minutter mere.
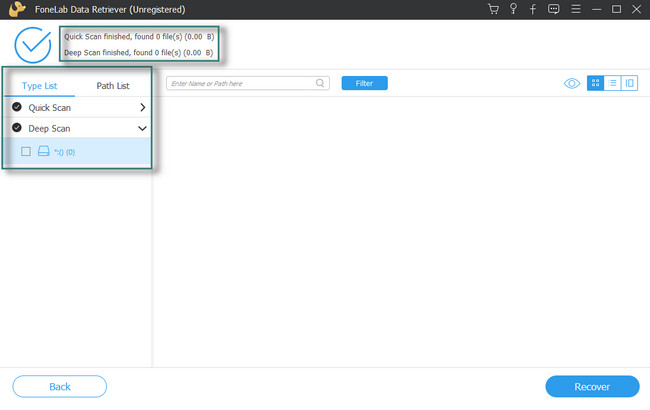
Trin 3Du vil se PowerPoint-filen denne software findes på højre side af softwaren. Du kan klikke på hver af dem for at tilføje dem til gendannelsesprocessen. Bortset fra det kan du klikke på Indhold ikonet i højre side af værktøjet. I dette tilfælde vil du se indholdet af filerne.
Trin 4Når filerne er klar til at hente, skal du klikke på Recover knap. Du behøver kun at vente i mindst et par sekunder. Senere skal du tjekke PowerPoint-filerne på din computer.
FoneLab Data Retriever - gendan de tabte / slettede data fra computer, harddisk, flashdrev, hukommelseskort, digitalkamera og meget mere.
- Gendan fotos, videoer, dokumenter og flere data let.
- Forhåndsvisning af data inden gendannelse.
Del 3. Ofte stillede spørgsmål om reparation af korrupte PowerPoint-filer
1. Er det okay at slette beskadigede filer?
Ja. Der er ikke noget galt med at slette beskadigede filer. Det kan hjælpe din computer til at blive glattere, fordi den ikke bruger mere data.
2. Kan en beskadiget PowerPoint-fil påvirke andre filer?
Nej. Korrupte filer åbnes muligvis ikke, men det vil ikke påvirke andre filer. Men du kan sikkerhedskopiere dem med det samme for at sikre dine data.
Reparation af korrupte PowerPoint-filer er let ved brug af de rigtige metoder. Du kan bruge de teknikker, som dette indlæg kun forbereder til dig! Hvis du har mistet filer, er der intet at bekymre sig om! FoneLab Data Retriever er den bedste PowerPoint-fil retriever. Det har nemme at bruge værktøjer og funktioner til at gendanne filer. Du kan udforske softwaren ved at downloade den og få den bedste oplevelse. God fornøjelse!
FoneLab Data Retriever - gendan de tabte / slettede data fra computer, harddisk, flashdrev, hukommelseskort, digitalkamera og meget mere.
- Gendan fotos, videoer, dokumenter og flere data let.
- Forhåndsvisning af data inden gendannelse.
