Gendan de mistede / slettede data fra computeren, harddisken, flashdrevet, hukommelseskort, digitalkamera med mere.
4 Førende og hurtige metoder til, hvordan man finder sider på Mac
 Opdateret af Lisa Ou / 19. december 2022 09:20
Opdateret af Lisa Ou / 19. december 2022 09:20Når du opretter et dokument til arbejde på Mac, skal du være sikker på, at de er gemt. Disse filer er det vigtigste, du skal beholde. Hvad hvis du bemærker, at der er tabte sider? Det er svært at finde ud af, hvorfor de mangler. Selvom det værktøj, du bruger til at oprette et dokument, gemmes automatisk, vil du sandsynligvis stadig miste Pages. Langsom internetforbindelse eller menneskelige fejl er nogle af de mulige årsager.
For at løse det problem, brug Mac FoneLab Data Retriever. Det er en effektiv Mac datagendannelsesværktøj for tabte Pages-dokumenter! Bortset fra dette kan du bruge de andre sikkerhedskopier og andre funktioner på Mac.
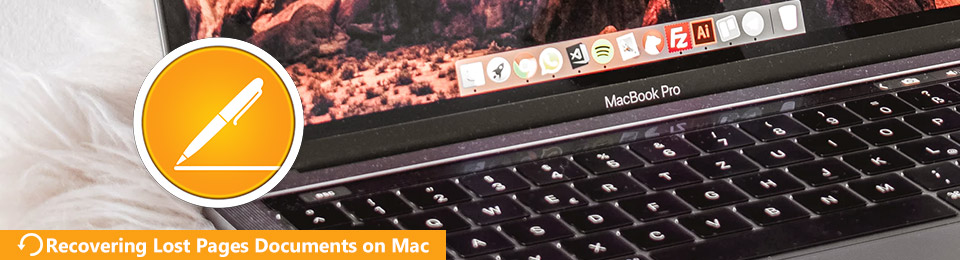

Guide liste
Del 1. Sådan finder du sider på Mac med FoneLab Data Retriever
Lad ikke tabte Pages-dokumenter forhindre dig i at udføre din opgave på arbejdet. Her er den hurtigste måde at gendanne slettede Pages-dokumenter på. Brug Mac FoneLab Data Retriever at bringe dem tilbage om et par minutter. Det er det førende værktøj, der kan understøtte mange gendanbare datatyper, såsom dokumenter, e-mails, billeder og mere. Dette håndterbare værktøj understøtter mange scenarier som ikke-gemte dokumenter, fejlhandlinger, enhedsnedbrud osv. Når du først har brugt denne software, behøver du ikke bruge de andre værktøjer på Mac. Det vil helt sikkert bringe alle de tabte eller slettede Pages-dokumenter tilbage.
FoneLab Data Retriever - gendan de tabte / slettede data fra computer, harddisk, flashdrev, hukommelseskort, digitalkamera og meget mere.
- Gendan fotos, videoer, dokumenter og flere data let.
- Forhåndsvisning af data inden gendannelse.
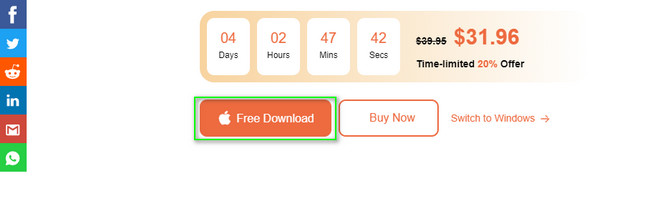
Trin 1Tick den Gratis download knappen for at downloade Pages-gendannelsesværktøjet. Den har Apple-ikonet på knappen. Du bliver nødt til at vente et par sekunder for at afslutte processen. Bagefter, Opsætning > Installer > Start og kør værktøjet på din Mac.
Trin 2Sæt flueben ved Start-ikonet under Mac Data Recovery. Af denne grund vil værktøjet kun give dig funktioner til Mac.
Bemærk: Hvis du mangler filer på dine andre enheder. Den har unikke funktioner, der hjælper dig med at bringe dem tilbage. Du skal kun vælge den version, der passer til din nuværende enhed.
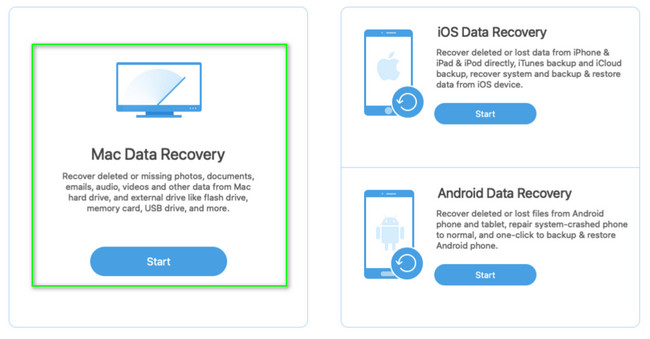
Trin 3Funktioner i dette værktøj til Mac dukker op bagefter. På hovedgrænsefladen skal du vælge den datatype, du vil gendanne. Da Pages-dokumenterne er dit hovedproblem, skal du markere afkrydsningsfeltet for Dokument knap. Hvis filerne er klar til at behandle, skal du klikke på Scan .
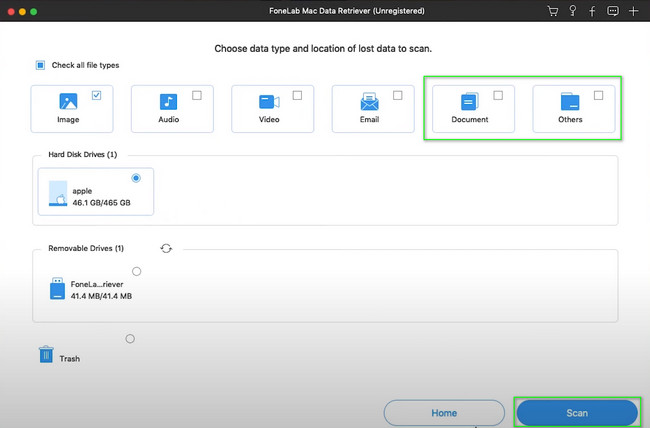
Trin 4På hovedgrænsefladen vil du se de filer, den fandt. Den vil også vise dig den tid, den bruger, mens den udfører den hurtige scanning. På venstre side vil du bemærke typen og stilisten for filerne. Hvis du fandt de sider, du vil gendanne, skal du markere hver af deres felter.
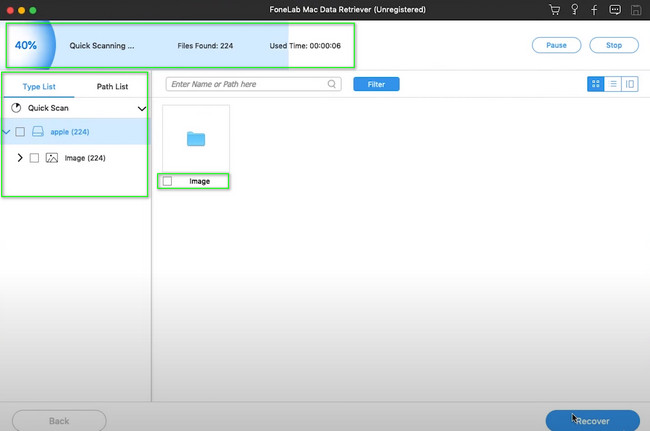
Trin 5Klik på knappen Recover knappen, når du har afsluttet de data, du vil gendanne. Det vil være bedst, hvis du venter et par sekunder. Du må ikke afbryde processen. Vent venligst på, at det er færdigt; du kan endelig se dine tabte sider på deres oprindelige placering.
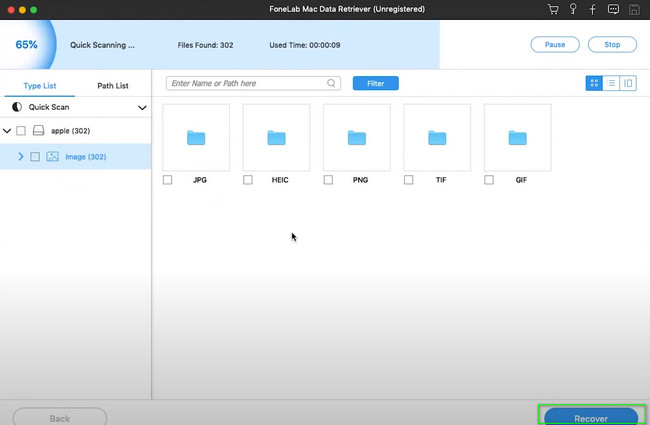
Men hvis du ikke ønsker at bruge et datagendannelsesværktøj, er der andre indbyggede måder. Du kan bruge nedenstående metoder. Men de vil bruge mere tid end Mac FoneLab Data Retriever.
FoneLab Data Retriever - gendan de tabte / slettede data fra computer, harddisk, flashdrev, hukommelseskort, digitalkamera og meget mere.
- Gendan fotos, videoer, dokumenter og flere data let.
- Forhåndsvisning af data inden gendannelse.
Del 2. Sådan finder du sider på Mac fra papirkurven
Papirkurven er ved siden af en af de hurtigste måder at lære at finde mistede filer på en Mac. Alt du skal gøre er at finde den på enheden. Det har kun et par trin til at nå dit mål. En anden god ting ved dette er, at det vil returnere dine data til dens oprindelige mappe eller placering. Hvis du vil bruge dette til at gendanne dine Pages-dokumenter, skal du følge nedenstående trin.
Trin 1På den nederste del af enheden skal du se efter Kop or Kurv ikon. Når du har fundet det, skal du klikke for at køre det på din Mac.
Trin 2Find de data, du vil gendanne. Højreklik derefter på det, og vælg derefter Sæt tilbage eller gendan mulighed. I dette tilfælde vil filen vende tilbage til sin oprindelige plads.
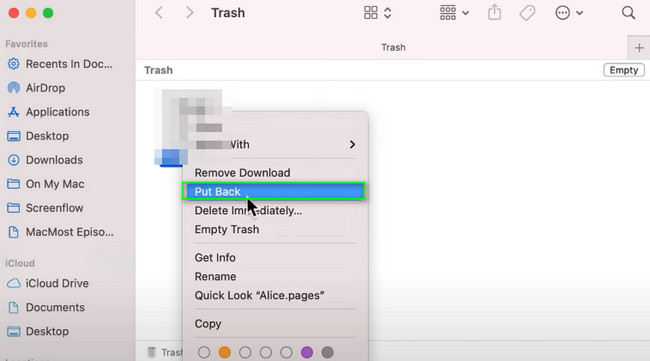
Del 3. Sådan finder du sider på Mac fra en tidsmaskine
Time Machine er et indbygget sikkerhedskopieringsværktøj til Mac. Du kan bruge dette værktøj ved kun at aktivere det på din enhed. På højre side vil den vise datoerne for dine filer. Du kan justere det afhængigt af din foretrukne dato. Den har også en pileknap, som du kan bruge til at stryge op og ned på dagene af dine filer. Den er tilgængelig for en nybegynder som dig. Men hvis den kan sikkerhedskopiere data, kan den også gendanne ikke-gemte Pages-dokumenter og andre typer data. Fortsæt til de hurtige og ligetil trin.
Trin 1Find Launchpad på den enhed, du bruger. Skriv Time Machine på søgefeltet. Når du har fundet det, skal du starte det med det samme. Før du bruger dette værktøj, bedes du gøre dig bekendt med dets grænseflade for at undgå fejl og fejl.
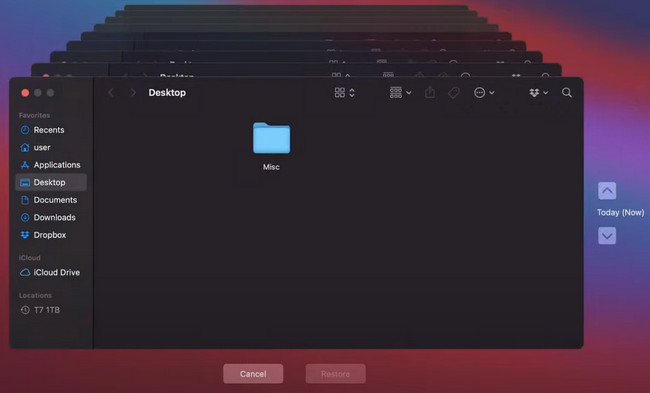
Trin 2Kig efter Sider Dokumenter. Højreklik på den bagefter, og marker derefter Gendan knappen i bunden af værktøjet. I dette tilfælde vil du se de filer, du behandlede på deres oprindelige steder, før du mistede dem.
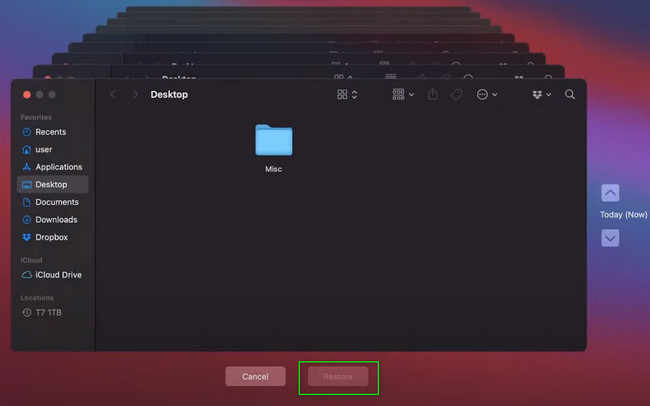
Del 4. Sådan finder du sider på Mac via Åbn Seneste
Der er mange måder at finde og gendanne Pages-dokumenter på Mac hurtigt. Du kan også overveje funktionen Åbn seneste på denne enhed. Det meste af tiden er det øverst på hovedskærmen på Mac'en. Det er også nemt at udføre, hvis du kender din enheds funktioner. Bare rolig. Hvis du vil have denne metode, men ikke ved, hvordan du bruger den, skal du stole på de 2 trin nedenfor.
Trin 1Åbn Finder på Mac. Klik på File (Felt) > Åbn seneste på rullemenuen.
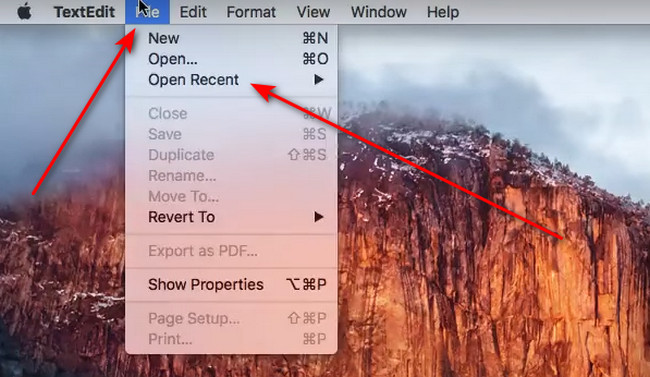
Trin 2Du vil finde Sider dokumenter på højre side af Åbn seneste knappen og de Pages-dokumenter, du for nylig har åbnet. Klik på det dokument, du vil se, og start.
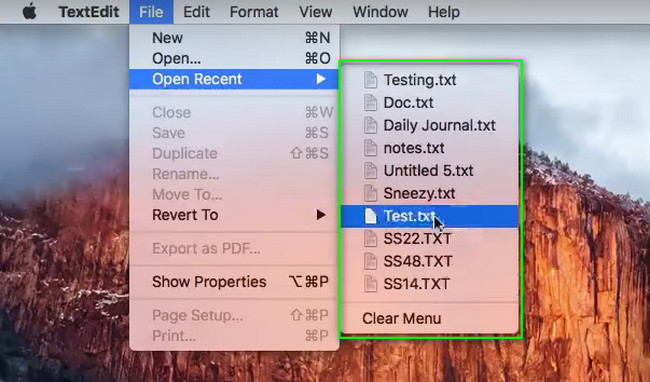
FoneLab Data Retriever - gendan de tabte / slettede data fra computer, harddisk, flashdrev, hukommelseskort, digitalkamera og meget mere.
- Gendan fotos, videoer, dokumenter og flere data let.
- Forhåndsvisning af data inden gendannelse.
Del 5. Ofte stillede spørgsmål Sådan finder du Pages-dokumenter på Mac
1. Hvordan åbner man Pages-dokumenter på Mac?
Gå til enhedens Finder. Indtast Sider på søgefeltet. Når det vises, skal du klikke på det, så starter enheden det med det samme.
2. Hvordan gendannes ikke-gemte Word-dokumenter på Mac?
Start terminal på din enhed. Indtast åben $ TMPDIR, og finder derefter mappen TemporaryItems. Højreklik på det ikke-gemte dokument, du vil gendanne, og klik på Åbn med knap. Start dokumentet ved hjælp af tekstbehandlingsprogrammet på din Mac.
Pages-dokumenter på Mac kan hjælpe dig med at opnå dine ønskede opgaver. Der er dog tilfælde, hvor du mister dem utilsigtet. Mac FoneLab Data Retriever er til undsætning. Det vil gendanne dine dokumenter kun på få sekunder. Hvis du vil opleve mere af dette værktøj, skal du downloade det og konfigurere det på din Mac!
FoneLab Data Retriever - gendan de tabte / slettede data fra computer, harddisk, flashdrev, hukommelseskort, digitalkamera og meget mere.
- Gendan fotos, videoer, dokumenter og flere data let.
- Forhåndsvisning af data inden gendannelse.
