- Del 1. Sådan gendannes ikke-gemt Word Document Mac med FoneLab Mac Data Retriever
- Del 2. Sådan gendannes ikke-gemt Word-dokument Mac via Temp-filer
- Del 3. Sådan gendannes ikke-gemt Word-dokument Mac ved hjælp af automatisk gendannelse
- Del 4. Sådan gendannes ikke-gemt Word-dokument Mac fra papirkurven
- Del 5. Ofte stillede spørgsmål om gendannelse af ikke-gemt Word-dokument på Mac
Gendan de mistede / slettede data fra computeren, harddisken, flashdrevet, hukommelseskort, digitalkamera med mere.
Gendan Word-dokumenter på Mac ved hjælp af fænomenale metoder
 Opdateret af Lisa Ou / 07. december 2022 09:20
Opdateret af Lisa Ou / 07. december 2022 09:20Jeg slettede utilsigtet word-dokumenterne på min Mac-computer og fik ikke gemt en kopi af dem. Hvordan gendannes et ikke-gemt Word-dokument på Mac uden automatisk gendannelse?
Word-dokumenter spiller en vigtig rolle i folks liv, især i disse tider. Uanset om de er til skole, arbejde eller personlige formål, er de meget nyttige i mange aspekter. Du bruger det til at lave simple opgaver, når du går i den lavere klasse, indtil du laver dit speciale og anden research, når du er på college. Efter endt uddannelse er Word-dokumenter også dit middel til at lave CV'er. Senere bruger du den til at videregive jobkrav og andre arbejdsrelaterede dokumenter. Derfor er de dokumenter, der er gemt på din Mac, vigtige værktøjer i din karriere.
Men alle disse dokumenter, du har på din enhed, kan forsvinde på et øjeblik. Specialet du har arbejdet på i flere måneder? Den kunne forsvinde ud i den blå luft med kun ét forkert træk. Og en almindelig årsag til dette er utilsigtet sletning. Mange mennesker med en hvilken som helst enhed lider af datatab på grund af dette problem. En anden årsag er et system- eller programnedbrud. Måske er du midt i at skrive et vigtigt dokument, når din computer pludselig oplever at halte. Så den næste ting du ved, programmet går ned uden at tillade dig at gemme dit arbejde.
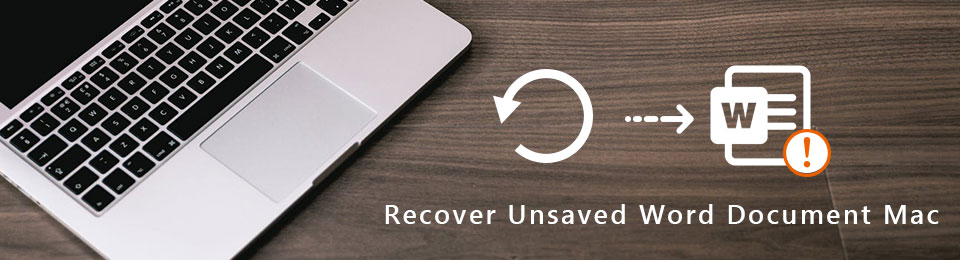
Uanset hvilket problem du står over for nu, forstår vi, at tab af data er inkluderet i de værste ting, der kan ske. Men bekymre dig ikke mere. I dette indlæg hjælper vi dig med at få viden om, hvordan du gendanner ikke-gemte Word-dokumenter på Mac. Det er lige meget, om du har aktiveret automatisk gendannelse eller ej. Eller om du har gemt en sikkerhedskopi eller ej. Denne artikel giver dig de mest effektive værktøjer og metoder til at returnere dine Word-dokumenter.

Guide liste
- Del 1. Sådan gendannes ikke-gemt Word Document Mac med FoneLab Mac Data Retriever
- Del 2. Sådan gendannes ikke-gemt Word-dokument Mac via Temp-filer
- Del 3. Sådan gendannes ikke-gemt Word-dokument Mac ved hjælp af automatisk gendannelse
- Del 4. Sådan gendannes ikke-gemt Word-dokument Mac fra papirkurven
- Del 5. Ofte stillede spørgsmål om gendannelse af ikke-gemt Word-dokument på Mac
Del 1. Sådan gendannes ikke-gemt Word Document Mac med FoneLab Mac Data Retriever
Som ved denne skrivning, FoneLab Mac Data Retriever betragtes som det mest betroede tredjepartsværktøj til datagendannelse. Dette program kan gendanne næsten enhver datatype, inklusive dokumenter, professionelt. Men selv med den kompetence behøver du ikke avanceret eller professionel viden for at manipulere dette værktøj. FoneLab Mac Data Retriever har en ligetil grænseflade, der lader dig forstå dens funktioner selv ved første brug.
FoneLab Data Retriever - gendan de tabte / slettede data fra computer, harddisk, flashdrev, hukommelseskort, digitalkamera og meget mere.
- Gendan fotos, videoer, dokumenter og flere data let.
- Forhåndsvisning af data inden gendannelse.
Følg nedenstående anvisninger for at opnå viden om, hvordan du gendanner et slettet Word-dokument med FoneLab Mac Data Retriever:
Trin 1Udforsk webstedet for FoneLab Mac Data Retriever for at finde Gratis download knap. Det er en orange fane med Apple-logoet. Klik på den for at have en kopi af softwarefilen på din Mac-computer. Når du er færdig, skal du trække eller flytte den til Applikationer mappe og start programmet.
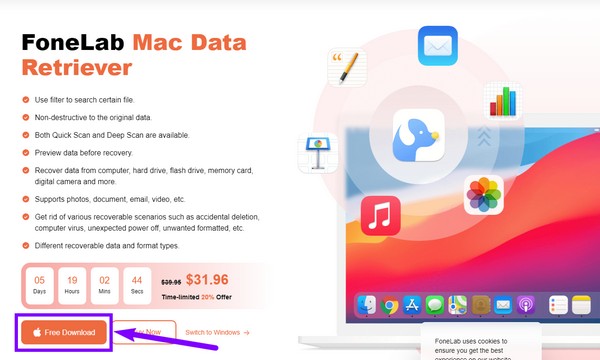
Trin 2Du vil blive budt velkommen af hovedgrænsefladen i FoneLab Mac Data Retriever. Vælg Starten faneblad under Mac Data Recovery funktion til de manglende filer på din Mac-computer.
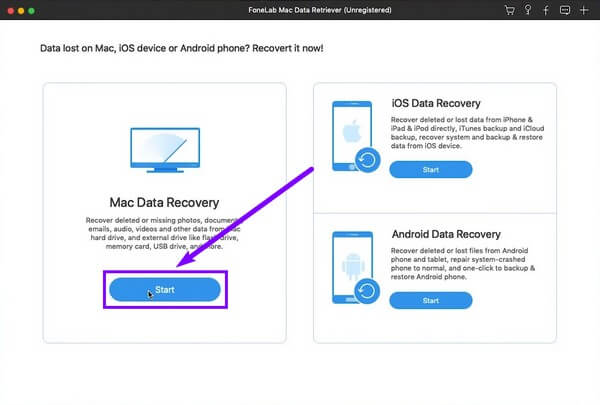
Trin 3På den følgende grænseflade vil de datatyper, som FoneLab Mac Data Retriever understøtter, blive vist. Sæt kryds i afkrydsningsfeltet for Dokumenter. Under den skal du vælge den placering, hvor den sidst blev gemt, og derefter klikke på Scan .
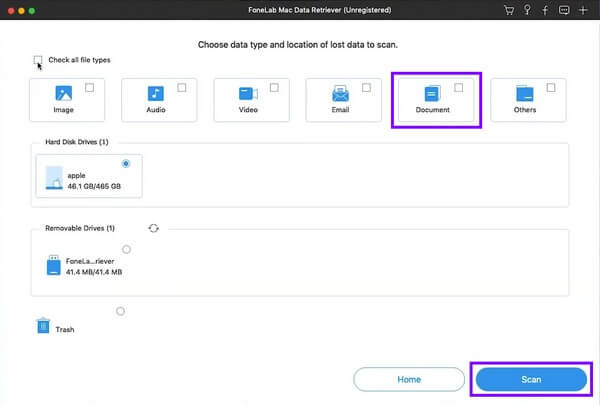
Trin 4Mapper med dine dokumenter vises, når du udforsker den næste grænseflade. Derfra skal du vælge alle de dokumenter, du vil gendanne. Klik derefter Recover at bringe dine data tilbage.
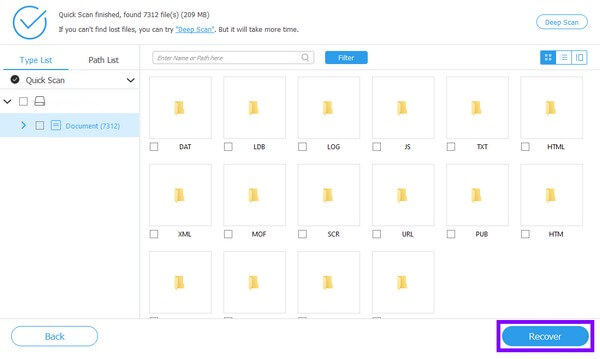
Del 2. Sådan gendannes ikke-gemt Word-dokument Mac via Temp-filer
Temp Files er en forkortelse for Temporary Files. Dit system bruger disse filer til at opbevare data, mens programmer kører eller opretter permanente filer. Programmer som Word opbevarer midlertidige filer for at undgå tab af data. På denne måde kan du konvertere dem tilbage, hvis du mister oplysninger eller andre data på din Mac. Men husk, at denne metode kan være farlig, hvis du ikke er bekendt med at bruge terminalen. En forkert type eller klik kan forårsage et problem med din Mac, så du skal være forsigtig.
Følg nedenstående anvisninger for at opnå viden om, hvordan du gendanner ikke-gemte Word-dokumenter via Temp-filer:
Trin 1Gå til mappen Programmer og åbn Terminal-programmet på din Mac.
Trin 2Indtast derefter kommandoen cd $TMPDIR, Og tryk derefter på Returnering. Indtast ls for at filerne skal vises. Åbn derefter mappen Midlertidige filer for det ikke-gemte Word-dokument.
Trin 3Find de Word-dokumenter, du har mistet, og gem filerne på en ny placering for at gendanne dine filer.
FoneLab Data Retriever - gendan de tabte / slettede data fra computer, harddisk, flashdrev, hukommelseskort, digitalkamera og meget mere.
- Gendan fotos, videoer, dokumenter og flere data let.
- Forhåndsvisning af data inden gendannelse.
Del 3. Sådan gendannes ikke-gemt Word-dokument Mac ved hjælp af automatisk gendannelse
En anden måde at gendanne ikke-gemte Word-dokumenter er gennem automatisk gendannelse. Som navnet antyder, gendanner denne metode automatisk dine filer, selvom du ikke gemmer dem. Det er en funktion på Microsoft Word, der er slået til som standard. Den gemmer en kopi af dit arbejde hvert tiende minut, men du kan ændre dens indstillinger, hvis du vil automatisk gemme det hvert længere eller kortere minut. Men hvis du allerede har mistet et dokument, men automatisk gendannelse ikke er aktiveret, er denne metode ikke noget for dig. Du kan gå videre til følgende metode.
Følg nedenstående anvisninger for at gendanne ikke-gemte dokumenter i Word på Mac ved hjælp af automatisk gendannelse:
Trin 1Søg i Autogendannelse ved hjælp af søgefeltet på din Mac. Listen over filer, der er gemt på den, vises i mappen.
Trin 2Find det dokument eller den fil, du vil gendanne, og dobbeltklik derefter på den. Klik på øverst til venstre i Microsoft-grænsefladen File (Felt), Vælg derefter Gem som fra rullemenuen.
Trin 3Omdøb filen og gem den igen på din Mac-computer.
Del 4. Sådan gendannes ikke-gemt Word-dokument Mac fra papirkurven
Når en bruger mister en fil, er papirkurven den mest besøgte gendannelsesmappe på Mac. Når du sletter dokumenter eller andre data, flyttes de muligvis automatisk til papirkurven og fjernes ikke helt fra Mac'en. Derfor kan du gendanne filerne, hvis du vil. Men hvis du allerede har ryddet papirkurven, vil denne metode ikke fungere for dig.
Følg nedenstående anvisninger for at gendanne ikke-gemte Word-dokumenter fra papirkurven:
Trin 1Få adgang til din Macs papirkurv fra Dock.
Trin 2Vælg de dokumenter, du vil gendanne. Højreklik på dem, og vælg derefter Sætte tilbage for at gendanne filerne til deres originale mapper.
FoneLab Data Retriever - gendan de tabte / slettede data fra computer, harddisk, flashdrev, hukommelseskort, digitalkamera og meget mere.
- Gendan fotos, videoer, dokumenter og flere data let.
- Forhåndsvisning af data inden gendannelse.
Del 5. Ofte stillede spørgsmål om gendannelse af ikke-gemt Word-dokument på Mac
1. Findes der et gendannelsesværktøj, der kan gendanne e-mails?
Ja, det er der, og du behøver ikke lede ret langt for at finde en. FoneLab Mac Data Retriever kan gendanne e-mails bortset fra dokumenter og andre datatyper.
2. Kan jeg gendanne Word-dokumenter, der ikke er gemt på Windows?
Ja du kan. Samme med Mac har Windows også flere måder at gendanne dokumenter på. Dette inkluderer tredjepartsværktøjet kaldet FoneLab Data Retriever nævnt i denne artikel, som også er tilgængelig på Windows.
3. Er FoneLab Mac Data Retriever i stand til datagendannelse fra et hukommelseskort?
Ja det er. FoneLab Mac Data Retriever kan gendanne data fra forskellige enheder, herunder hukommelseskort, flashdrev, harddiske, kameraer og computere. Ikke kun det, men det kan også gendanne data fra Android-telefoner og iOS-enheder.
Nedenfor er en video tutorial til reference.
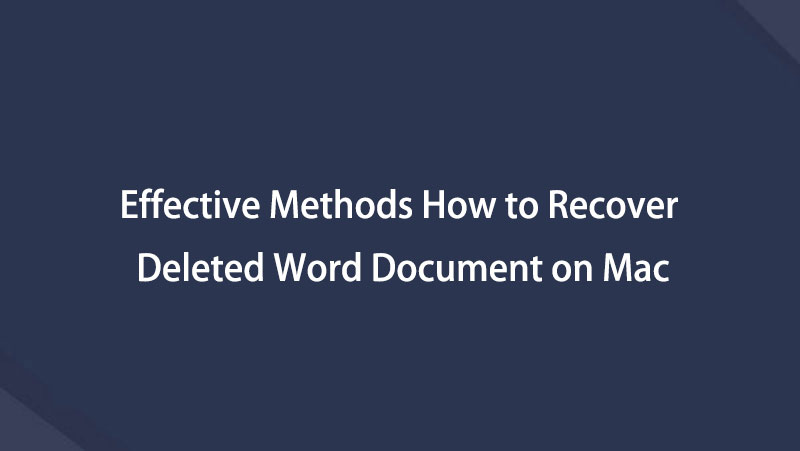

Hvis du har flere bekymringer vedrørende din Mac-computer, kan du skrive en kommentar nedenfor eller besøge FoneLab Mac Data Retriever site for at finde løsninger.
FoneLab Data Retriever - gendan de tabte / slettede data fra computer, harddisk, flashdrev, hukommelseskort, digitalkamera og meget mere.
- Gendan fotos, videoer, dokumenter og flere data let.
- Forhåndsvisning af data inden gendannelse.
