Gendan de mistede / slettede data fra computeren, harddisken, flashdrevet, hukommelseskort, digitalkamera med mere.
Gendan ikke-gemt PowerPoint på Mac ved hjælp af berygtede måder effektivt
 Opdateret af Lisa Ou / 03. jan 2023 16:30
Opdateret af Lisa Ou / 03. jan 2023 16:30Du har brug for en god præsentation, hvis du er ansvarlig for at forklare væsentlige opgaver i dit arbejde. For at skabe den bedste PowerPoint skal du være kreativ. Derudover skal det værktøj, du vil bruge, have mange unikke redigeringsfunktioner. Du skal kun sikre dig, at din præsentation er et sikkert sted på din Mac. I dette tilfælde er du forberedt, når du er ved at præsentere PowerPoint.
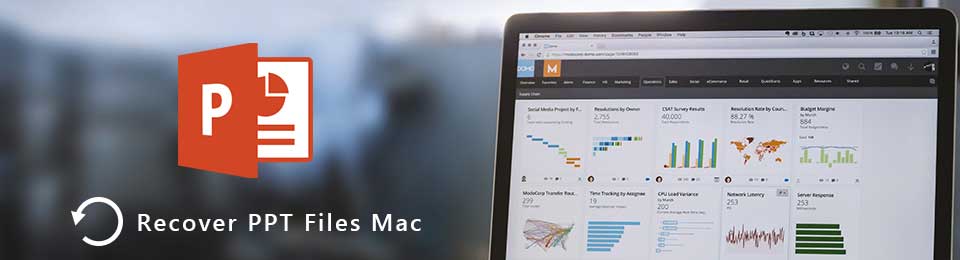
På den anden side glemmer du nogle gange at gemme filen på din Mac. Hvad hvis du har travlt, men ikke kan finde din præsentation? Du kan udføre PowerPoint-gendannelsen på Mac. Du kan bruge det ultimative Mac-gendannelse værktøj og indbyggede værktøjer i denne enhed.

Guide liste
Del 1. Sådan gendannes ikke-gemt PowerPoint på Mac ved hjælp af FoneLab Data Retriever
Selvom Powerpoint har en Autosave-placering på Mac, kan du stadig opleve tabte filer. Det er på grund af mange fejloperationer. Det kan være på grund af vira, malware eller andre menneskelige fejl. Du behøver ikke bekymre dig, hvis du glemmer at gemme din PowerPoint. Mac FoneLab Data Retriever kan guide dig i enhver problematisk situation med dine filer og dokumenter. En anden god ting ved dette værktøj er, at det har en funktion, der hurtigt kan finde dine ikke-gemte filer. Hvis du kender deres specifikke dato og klokkeslæt, har denne software flere funktioner end dem, der er nævnt ovenfor. For at udføre gendannelse af PowerPoint på Mac skal du fortsætte.
FoneLab Data Retriever - gendan de tabte / slettede data fra computer, harddisk, flashdrev, hukommelseskort, digitalkamera og meget mere.
- Gendan fotos, videoer, dokumenter og flere data let.
- Forhåndsvisning af data inden gendannelse.
Trin 1Du skal klikke på knappen Gratis download for at downloade dit bedste PowerPoint-gendannelsesværktøj. Derefter skal du konfigurere softwaren afhængigt af dine præferencer. Du skal klikke på filen øverst på Mac'en. Installer det på din enhed, Launch > Kør det med det samme ved at klikke på Åbne .
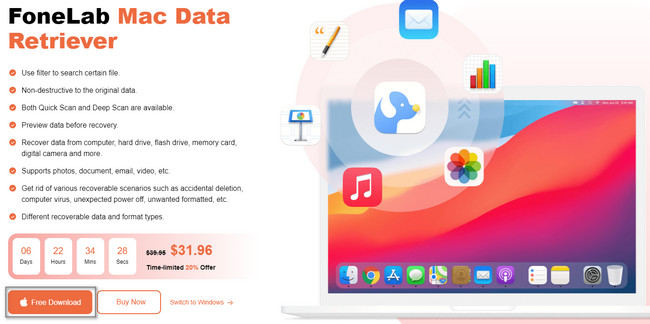
Trin 2Softwaren giver dig mulighed for at vælge de funktioner, du ønsker. Da du bruger Mac, skal du vælge Mac Data Recovery. Nedenfor denne funktion er dens Starten knap. Klik på det for at se værktøjets hovedgrænseflade. I dette tilfælde skal du sætte dig ind i det for at få en bedre oplevelse.
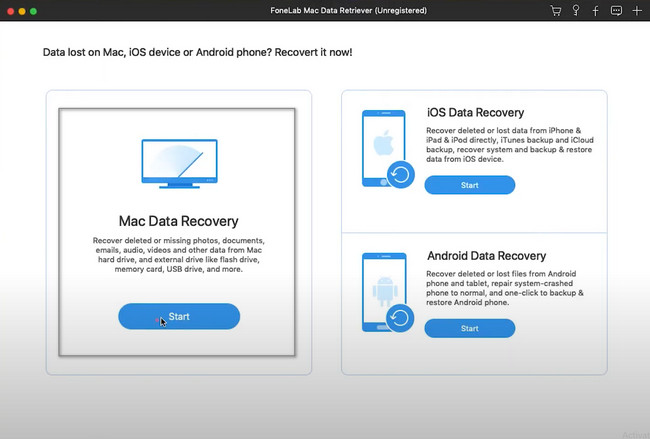
Trin 3For at finde PowerPoint-filerne på din enhed skal du vælge de datatyper, du foretrækker ovenfor. Derefter kan du klikke på Scan knappen for at starte proceduren for at lede efter dine ikke-gemte filer.
Bemærk: Du kan klikke på Skraldespand knappen, hvis du kun ved et uheld har slettet dine filer. Du skal vælge alle de mulige muligheder, så du vil være i stand til at se dine PowerPoint-filer. I dette tilfælde vil du ikke gentage denne proces.
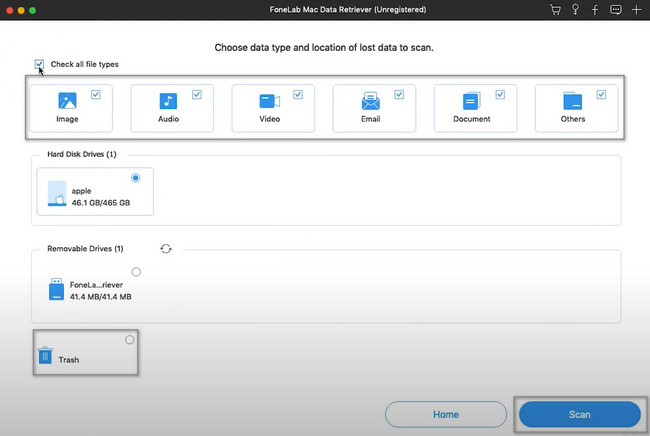
Trin 4Du vil se fremskridtene for dine PowerPoint-filer øverst i værktøjets hovedgrænseflade. Du vil også se de filer, der blev fundet under sessionen. Heldigvis, hvis du kender dine PowerPoint-filers specifikke tid og dato, skal du bruge filtre knap. Du skal blot udfylde oplysningerne og derefter klikke på Indløs .
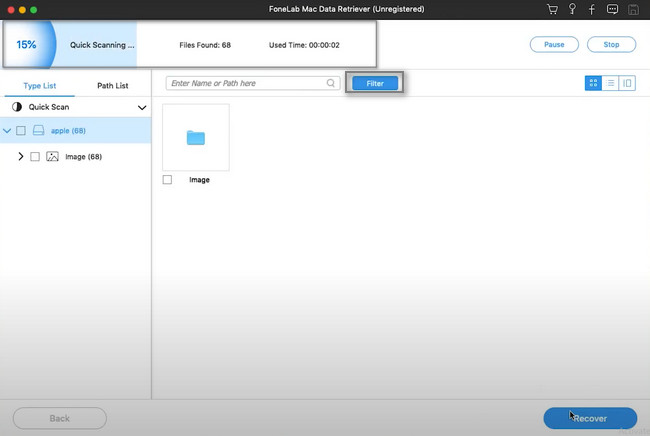
Trin 5Vælg Type- og Stiliste i venstre side af softwaren. De er opført efter deres datatype. Alt du skal gøre er at klikke på hver mappe for at se dens indhold. Kig efter dine PowerPoint-filer, og marker boksen under dem. Hvis du er tilfreds med resultaterne, skal du klikke på Recover knap. Det vil kun tage et par sekunder at afslutte. Afbryd ikke proceduren for de bedste resultater. Derefter kan du se dine ikke-gemte filer på deres oprindelige placeringer.
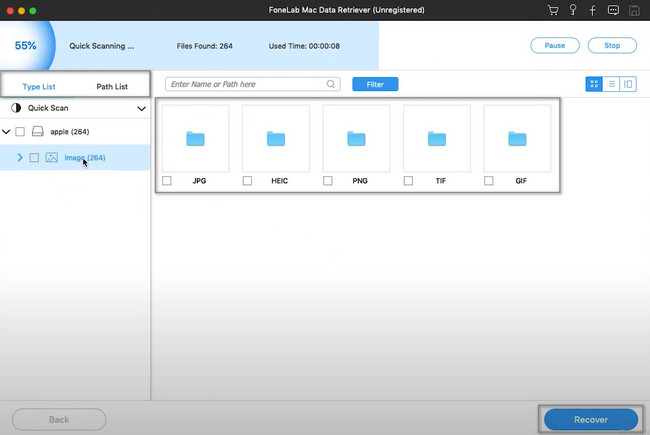
Denne software er den mest pålidelige og effektive måde at gendan ikke-gemt ord, Excel, PowerPoint og mere på Mac. Men hvis du vil udforske mere om de andre værktøjer på Mac, skal du rulle ned.
FoneLab Data Retriever - gendan de tabte / slettede data fra computer, harddisk, flashdrev, hukommelseskort, digitalkamera og meget mere.
- Gendan fotos, videoer, dokumenter og flere data let.
- Forhåndsvisning af data inden gendannelse.
Del 2. Sådan gendannes ikke-gemt PowerPoint fra Mac via Time Machine
Der er tidspunkter, hvor folk glemmer at sikkerhedskopiere deres filer. I dette tilfælde mistede de filer, og de har svært ved at gendanne dem. Hvis du bruger Mac, behøver du ikke bekymre dig om dette. Denne enhed har en indbygget funktion, der automatisk sikkerhedskopierer dine filer. Det inkluderer de ikke-gemte PowerPoint-filer på din Mac, Time Machine. Det gode er, at det kan hjælpe dig med at gendanne ikke-gemt PowerPoint på Mac. Den er stadig ikke aktiveret, hvis du ikke kan se den på din enhed. Du behøver kun at konfigurere det på din Mac.
Trin 1Se efter søgefeltet øverst i hovedgrænsefladen på Launchpad. Indtaste tid Machine. Værktøjet vises øjeblikkeligt på din skærm. Du behøver kun at dobbeltklikke på det for at starte det på din enhed.
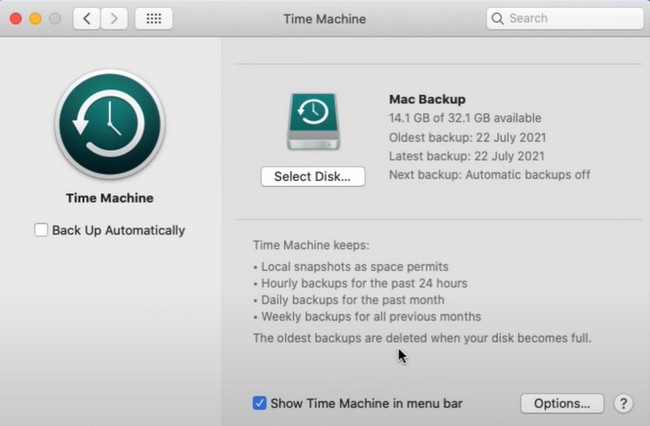
Trin 2Find de PowerPoint-filer, du vil gendanne, inde i værktøjet. Når du har fundet dem, skal du højreklikke og klikke på Gendan knap. I dette tilfælde vil enhedsværktøjet returnere filerne til dine oprindelige placeringer. For at se dem behøver du kun at finde dem i deres mapper.
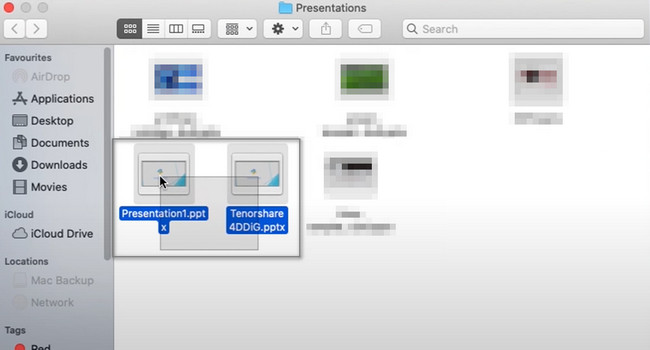
Del 3. Sådan gendannes ikke-gemt PowerPoint på Mac fra Temp Folder
Du kan prøve og fejle for at finde ud af, hvordan du gendanner slettet PowerPoint på Mac. Ulempen ved det, det vil forbruge for meget af din tid. Udover ovennævnte software og værktøj kan du også bruge den midlertidige mappe. Det er en af de hurtigste måder at hente PowerPoint-filer på. En anden god ting ved dette er, at når nogen bruger din Mac, vil de ikke se de filer, der er gemt her. Det er fordi de er skjult på din enhed. Du behøver kun at finde den ved hjælp af terminalen eller din enhed. Se nedenstående trin for at lære, hvordan du gør det.
Trin 1Find terminalværktøjet på enhedens hovedgrænseflade. Når du ser det, skal du starte det med det samme. Du vil bruge den til at gendanne dine filer og finde din Temp-mappe. I dette tilfælde giver værktøjet dig mulighed for at skrive noget. Indtast åbne $ TMPDIR kode, og tryk derefter på Indtast nøgle på dit tastatur.
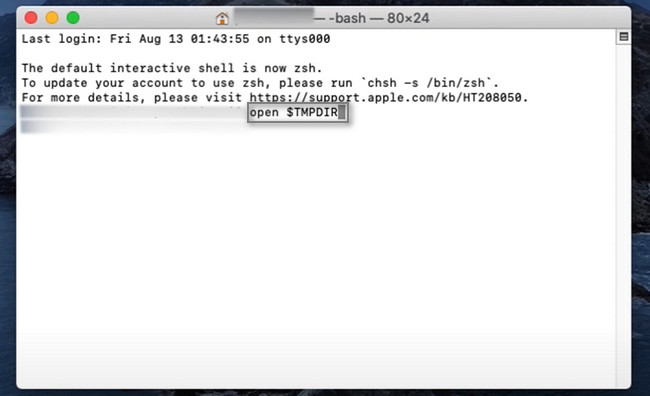
Trin 2Gå til TemporaryItems og kopiere det. Derefter skal du indsætte det på hovedskærmen og omdøbe det. Du behøver kun at ændre filens filtypenavn fra .tmp til .pptx. Af denne grund kan du starte filen ved hjælp af PowerPoint, efter du har ændret dens filtypenavn.
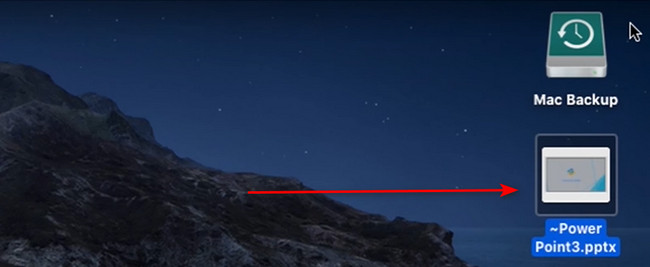
FoneLab Data Retriever - gendan de tabte / slettede data fra computer, harddisk, flashdrev, hukommelseskort, digitalkamera og meget mere.
- Gendan fotos, videoer, dokumenter og flere data let.
- Forhåndsvisning af data inden gendannelse.
Del 4. Ofte stillede spørgsmål om gendannelse af ikke-gemte PowerPoint-filer
1. Hvordan henter jeg en ikke-gemt PowerPoint i Windows 10?
For at gendanne ikke-gemt PowerPoint i Windows 10 skal du åbne præsentationsprogrammet. Gå derefter til menuen og klik Åbne > Nye > Gendan ikke-gemte præsentationer.
2. Kan du gendanne en mistet PowerPoint?
Helt sikkert, ja! Du skal være sikker på den procedure, du vil udføre. Du kan bruge enhedsværktøjer eller tredjepartssoftware til at gendanne dine filer, f.eks Mac FoneLab Data Retriever. Dette værktøj kan hjælpe dig i ethvert muligt scenarie.
PowerPoint-filer er svære at finde, hvis du ikke gemmer dem på din Mac. Du behøver dog ikke stresse dig selv i denne situation. Du kan bruge enhedens værktøjer eller Mac FoneLab Data Retriever. Læs venligst denne artikel for at lære, hvordan du gendanner en slettet PowerPoint på Mac ved hjælp af dem.
FoneLab Data Retriever - gendan de tabte / slettede data fra computer, harddisk, flashdrev, hukommelseskort, digitalkamera og meget mere.
- Gendan fotos, videoer, dokumenter og flere data let.
- Forhåndsvisning af data inden gendannelse.
