- Del 1. Sådan gendannes Photoshop-filer på Mac med FoneLab Data Retriever
- Del 2. Sådan gendannes Photoshop-filer på Mac fra mappen Autogendannelse
- Del 3. Sådan gendannes Photoshop-filer på Mac fra papirkurven
- Del 4. Sådan gendannes Photoshop-filer på Mac med Time Machine
- Del 5. Sådan gendannes Photoshop-filer på Mac gennem midlertidig mappe
- Del 6. Ofte stillede spørgsmål om gendannelse af Photoshop-filer på Mac
Gendan de mistede / slettede data fra computeren, harddisken, flashdrevet, hukommelseskort, digitalkamera med mere.
5 fremragende procedurer til hurtigt at gendanne Photoshop-filer på Mac
 Opdateret af Lisa Ou / 03. jan 2023 09:20
Opdateret af Lisa Ou / 03. jan 2023 09:20Det er sjovt at redigere billeder på Mac, som du kan poste på sociale medier. Især hvis din redigeringssoftware er nem at administrere og brugervenlig. Adobe Photoshop er en af de uforlignelige redigeringssoftware, du kan bruge. Du kan redigere dine billeder og tilføje tekst, klistermærker og mere! Mange mennesker spørger, om Photoshop-funktionen til automatisk lagring virker. Ja, dette værktøj gemmer dit arbejde, mens du i øjeblikket redigerer det.

Der er dog nogle sjældne tilfælde, hvor dine filer mangler i Photoshop. Der er mange mulige årsager til, at det sker. Det kan være på grund af en enhedsfejl eller selve værktøjet. I hvert fald behøver du ikke bekymre dig. Du kan bruge FoneLab Data Retriever og andet Mac data recovery værktøjer.

Guide liste
- Del 1. Sådan gendannes Photoshop-filer på Mac med FoneLab Data Retriever
- Del 2. Sådan gendannes Photoshop-filer på Mac fra mappen Autogendannelse
- Del 3. Sådan gendannes Photoshop-filer på Mac fra papirkurven
- Del 4. Sådan gendannes Photoshop-filer på Mac med Time Machine
- Del 5. Sådan gendannes Photoshop-filer på Mac gennem midlertidig mappe
- Del 6. Ofte stillede spørgsmål om gendannelse af Photoshop-filer på Mac
Del 1. Sådan gendannes Photoshop-filer på Mac med FoneLab Data Retriever
Gendannelse af data og filer på Photoshop er muligt med Mac FoneLab Data Retriever. Kvaliteten af billedet er en vigtig ting at overveje. Denne software kan hente filer uden at miste kvaliteten af dine billeder! Det har funktioner, der ikke ødelægger den originale fil under gendannelse. Bortset fra det, understøtter det mange gendannes scenarier. For eksempel redigerer du et billede, når du vil gemme det, men desværre lukkede Mac'en ned. I dette tilfælde har du ikke gemt filen på din enhed. Bare rolig, og dette værktøj kan stadig gendanne det. For at kende proceduren for Photoshop-gendannelse skal du fortsætte.
FoneLab Data Retriever - gendan de tabte / slettede data fra computer, harddisk, flashdrev, hukommelseskort, digitalkamera og meget mere.
- Gendan fotos, videoer, kontakter, WhatsApp og flere data let.
- Forhåndsvisning af data inden gendannelse.
Trin 1Klik på knappen Gratis download knappen for at have FoneLab Data Retriever på din Mac. Du skal vente i mindst et par sekunder, før enheden er færdig med at downloade den. Derefter vil enheden bede dig om at konfigurere værktøjet. Installer det og start det med det samme på din enhed.
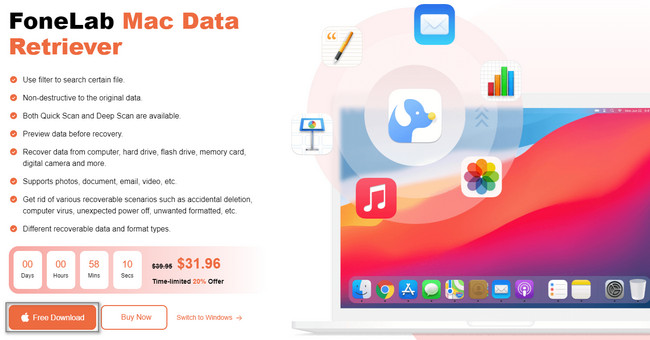
Trin 2Enheden vil spørge dig, hvilken type enhed du vil bruge. Under Mac Data RecoveryKlik på Starten knap. Af denne grund vil softwaren give dig funktioner relateret til Mac for at gendanne dine Photoshop-filer.
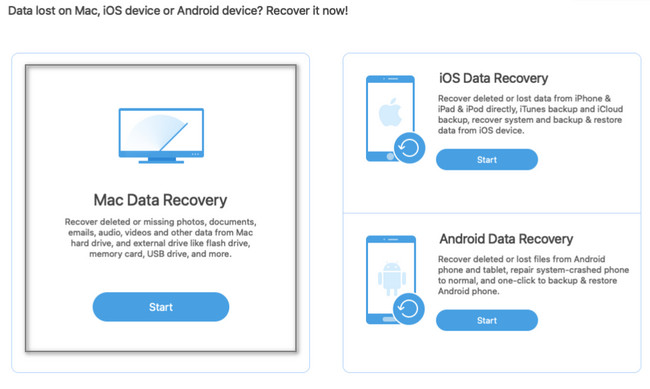
Trin 3Den datatype, som værktøjet understøtter på hovedgrænsefladen, er angivet øverst. Da du leder efter dine ikke-gemte eller beskadigede filer, skal du klikke på boksen i billedafsnittet. I dette tilfælde vil den finde billederne på din enhed. Klik derefter på Scan knappen for at begynde at finde dine Photoshop-filer.
Bemærk: Du kan klikke på papirkurven, hvis du kun ved et uheld sletter dine filer. Dette værktøj er en af de unikke funktioner i FoneLab Data Retriever. Det er tilrådeligt at bruge det.
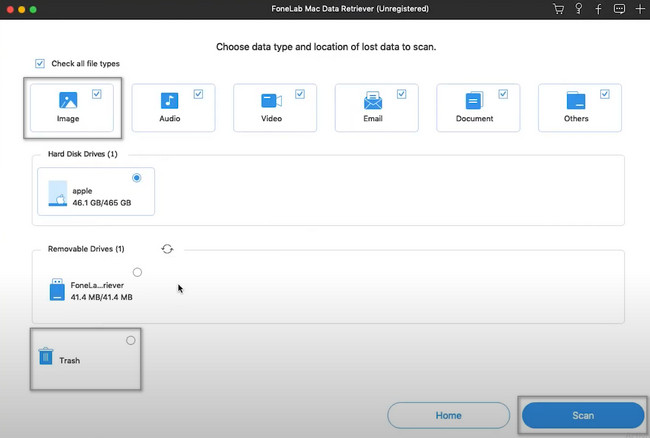
Trin 4Hvis du kender den nøjagtige dato og klokkeslæt for dine tabte billeder, skal du bruge knappen Filter. Du behøver kun at indtaste de nødvendige oplysninger og derefter klikke på Indløs knap efter. Du vil se procentdelen af processen øverst. Når du bemærker, at det er gjort, kan du klikke på datamappen til venstre. Klik på dem for at se de filer, du vil gendanne. Når du har tilføjet billederne til listen over gendannelsesprocessen, skal du klikke på knappen Gendan.
Bemærk: Afbryd ikke processen for at undgå at gentage processen.
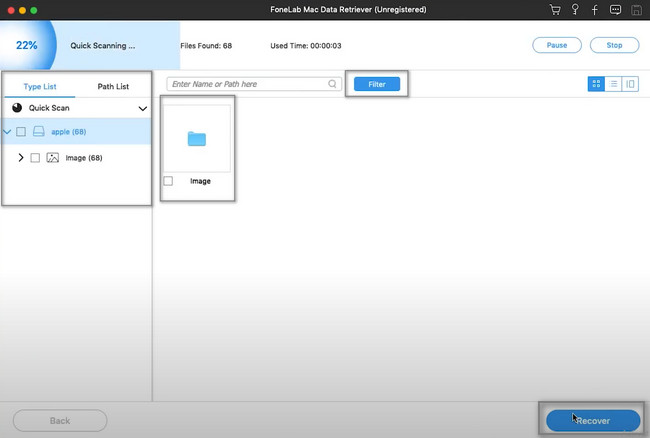
Mac FoneLab Data Retriever er det hurtigste værktøj til at gendanne dine Photoshop-filer. Men hvis du ikke vil bruge et tredjepartsværktøj, handler det om Mac-værktøjer.
FoneLab Data Retriever - gendan de tabte / slettede data fra computer, harddisk, flashdrev, hukommelseskort, digitalkamera og meget mere.
- Gendan fotos, videoer, kontakter, WhatsApp og flere data let.
- Forhåndsvisning af data inden gendannelse.
Del 2. Sådan gendannes Photoshop-filer på Mac fra mappen Autogendannelse
Automatisk gendannet mappe på Mac sikkerhedskopierer dine filer. Hvis dine filer går ned, kan du stadig se dem ved hjælp af denne mappe. Du vil ikke let se disse mapper, fordi de er skjult på enheden. Du vil kun se dem, når du bruger det effektive værktøj til hurtigt at lede efter dine filer. Senere vil du opdage det. Udover det kan du gendanne ikke-gemte Photoshop-filer på Mac ved hjælp af det. For at lære, hvordan du udfører det, skal du rulle ned for de enkle trin.
Trin 1På hovedgrænsefladen skal du se efter og Gå-knappen øverst på din enhed. Du vil se mange muligheder. På rullemenuen skal du vælge Dokumenter afsnit. Derefter skal du vente, indtil der er en pop-up på din skærm.
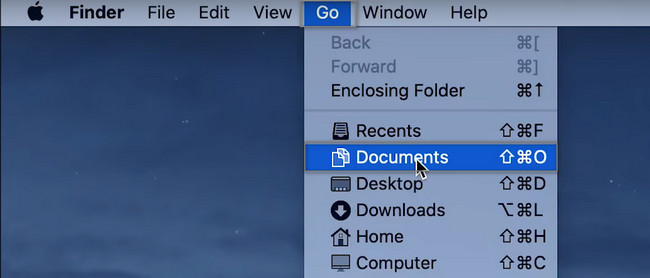
Trin 2På søgelinjen skal du sætte koden ~/Library/Containers/Library/Preferences/AutoRecovery. Søg senere efter Photoshop filer, du vil gendanne. Senere behøver du kun at trække dem til hovedskærmen på din Mac. I dette tilfælde vil enheden automatisk bringe dine mapper tilbage.
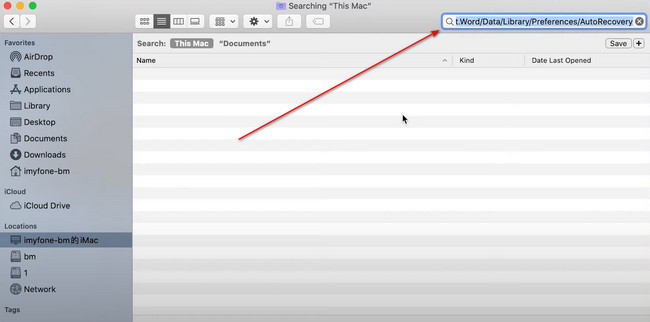
Del 3. Sådan gendannes Photoshop-filer på Mac fra papirkurven
Hvis du ikke ved, hvor dine filer er, er det tilrådeligt at bruge alle værktøjerne på din Mac. Det hurtigste værktøj, du kan overveje, er denne skraldespand. Det er den mest ligetil metode til at gendanne Adobe-filer. Det meste af tiden er det kun placeret på hovedskærmen på din Mac. En anden god ting ved dette værktøj, det er nemt at vide, om det ikke indeholder nogen filer. Du behøver kun at lede efter skraldespandsikonet. Senere, når du ser, at dåsen ikke har nogen krøllede papirer, er den tom. Hvis du kan lide at bruge dette, kan du henvise nedenfor.
Trin 1På din enheds hovedgrænseflade skal du se efter Skraldespand ikonet, og klik derefter på det. En anden måde at gøre det på, kan du starte Finder og derefter skrive i papirkurven på dens søgelinje. Når du ser det, skal du dobbeltklikke på det for at starte.
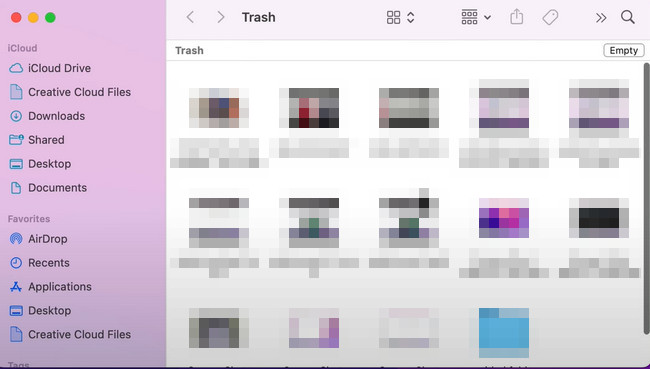
Trin 2Når du har startet det, skal du finde de billeder, du vil gendanne. Højreklik derefter på billedet og vælg Sætte tilbage på valgene i pop op-vinduet. Efter denne procedure kan du finde dine filer på deres oprindelige steder, før de forsvandt på din Mac.
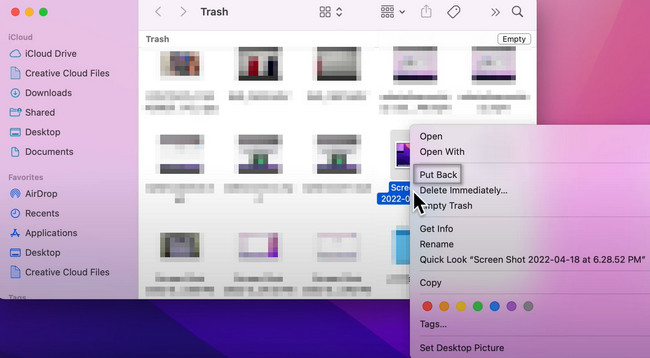
Del 4. Sådan gendannes Photoshop-filer på Mac med Time Machine
Brug af dette indbyggede Mac-værktøj kan gøre din sikkerhedskopieringsproces enkel. Det eneste du skal gøre er at aktivere den. Hvis ikke, kan du ikke helt bruge dette fremragende værktøj. Under alle omstændigheder er det mere end at sikkerhedskopiere dine filer. Du kan også se din Photoshop-filplacering. Hvis du ikke kan finde dem, kan du bruge dette indbyggede værktøj til at gendanne dem. Det er overskueligt for en nybegynder som dig, fordi du kun skal finde det på din enhed. Det vil også vise dig datoen for de filer, hvor den er sikkerhedskopieret. Hvis du er interesseret i at bruge dette enhedsværktøj, kan du stole på følgende fejlfindingsvejledninger.
Trin 1Brug Finder på din Mac, klik på applikationssektionen til venstre. For hurtig adgang til værktøjet kan du skrive i Time Machine på søgelinjen. På den anden side kan du også kigge efter enhedsværktøjet ved at rulle ned på Finder. Når du har fundet det, skal du klikke på enhedsværktøjet og derefter vente på, at det starter.
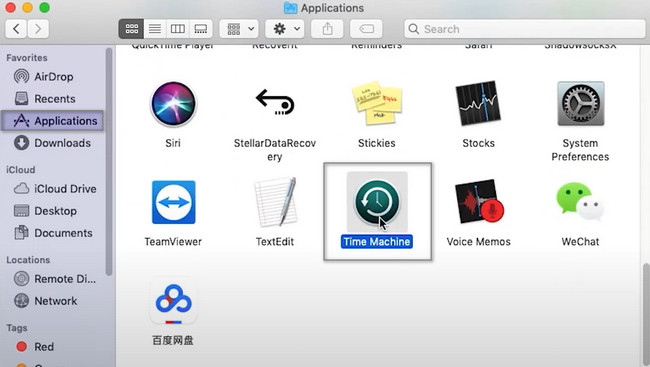
Trin 2Find de billeder, du vil gendanne. Derefter skal du højreklikke på den. Der vil være en pop op på din skærm, og vælg derefter Gendan 'navnet på din fil' til'' knap. I dette tilfælde vil værktøjet automatisk gendanne dit billede. Det vil bringe det tilbage til sin oprindelige placering på din Mac.
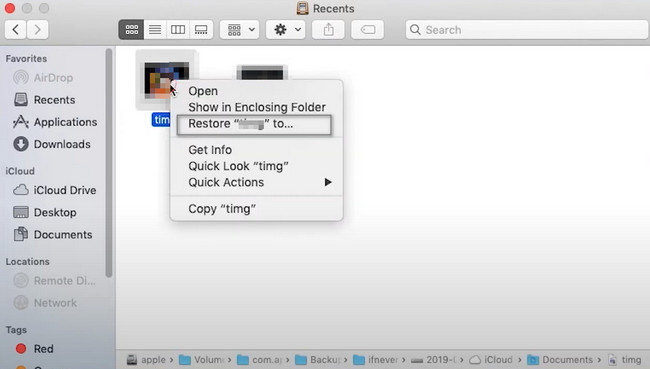
FoneLab Data Retriever - gendan de tabte / slettede data fra computer, harddisk, flashdrev, hukommelseskort, digitalkamera og meget mere.
- Gendan fotos, videoer, kontakter, WhatsApp og flere data let.
- Forhåndsvisning af data inden gendannelse.
Del 5. Sådan gendannes Photoshop-filer på Mac gennem midlertidig mappe
De midlertidige mapper har mange funktioner. Det kan gemme datafiler og cache-filer, der er midlertidige, og de kan ses hvor som helst på din enhed. Det operativsystem, du bruger, er ansvarlig for at oprette disse mapper. For at give dig en idé, er du ved at downloade et værktøj. Når du er færdig med at downloade det, vil operativsystemet oprette mapper, der ikke ligner den anden software, du har downloadet. I denne sag vil deres mapper ikke have de samme navne. Heldigvis kan du også bruge dette til at hente filer. For at finde ud af, hvordan du gendanner Photoshop-filer, skal du gå videre.
Trin 1På hovedgrænsefladen skal du søge efter Finder ved hjælp af din Mac-enhed. Tryk derefter på Kommando, Shift og G tasterne på dit tastatur samtidigt. I dette tilfælde vil en søgelinje poppe op øverst på din enhed. Det kræver, at du skriver noget. Alt du skal gøre er at indtaste /tmp-koden. Senere vil det dirigere dig til den midlertidige mappe på Mac.
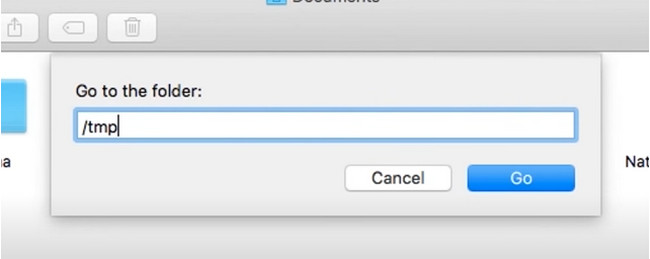
Trin 2Se efter Photoshop-filerne i den midlertidige mappe. Når du har fundet dem, behøver du kun at trække billederne til hovedskærmen på Mac'en. Værktøjet vil automatisk gendanne filerne. Hvis du vil gemme den i en ny mappe, er det muligt.
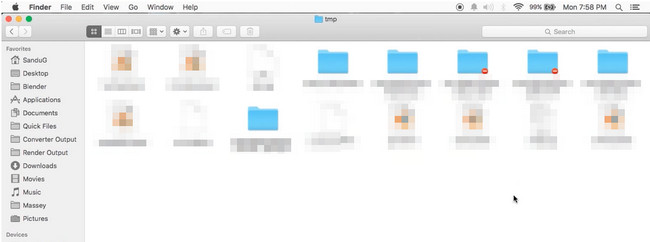
FoneLab Data Retriever - gendan de tabte / slettede data fra computer, harddisk, flashdrev, hukommelseskort, digitalkamera og meget mere.
- Gendan fotos, videoer, kontakter, WhatsApp og flere data let.
- Forhåndsvisning af data inden gendannelse.
Del 6. Ofte stillede spørgsmål om gendannelse af Photoshop-filer på Mac
1. Hvordan vender jeg tilbage til de originale filer i Photoshop?
Du behøver kun at klikke på File (Felt) > Vend tilbage til knapper. Bagefter kan du klikke på Gennemse alle versioner knappen og vælg den originale version af billedet.
2. Hvordan gendannes PSD-filer i Photoshop?
Åbn mappen til automatisk gendannelse af Photoshop, og klik derefter på Vis skjulte filer. Senere, når du ser dine filer, skal du gendanne dem og placere dem et sikkert sted.
De 5 metoder ovenfor er de sikreste og mest pålidelige metoder til at gendanne Photoshop-filer. Mac FoneLab Data Retriever er den førende blandt dem alle på grund af dens funktioner. For at vide mere om denne software, brug den på din Mac!
FoneLab Data Retriever - gendan de tabte / slettede data fra computer, harddisk, flashdrev, hukommelseskort, digitalkamera og meget mere.
- Gendan fotos, videoer, kontakter, WhatsApp og flere data let.
- Forhåndsvisning af data inden gendannelse.
