- Del 1. Sådan gendannes slettede mapper på Mac med Mac FoneLab Data Retriever
- Del 2. Sådan gendannes slettede mapper på Mac fra papirkurven
- Del 3. Sådan gendannes slettede mapper på Mac fra Time Machine
- Del 4. Sådan gendannes slettede mapper på Mac via Terminal
- Del 5. Ofte stillede spørgsmål Sådan gendannes slettede filer
Gendan de mistede / slettede data fra computeren, harddisken, flashdrevet, hukommelseskort, digitalkamera med mere.
Fascinerende måder at gendanne slettede mapper på Mac effektivt
 Opdateret af Somei Liam / 29. december 2022 09:30
Opdateret af Somei Liam / 29. december 2022 09:30Mine vigtige filer til arbejdet er gemt i mapper på Mac. Desværre sletter jeg dem ved et uheld. Er det muligt at hente slettede mapper på Mac?
Mapperne på din computer fungerer som beholder for dine data og filer. En mere bemærkelsesværdig ting, du kan gemme flere mapper i en mappe. Du behøver ikke stresse dig selv, hvis du sletter nogle af dem. Du kan bruge Mac-værktøjerne til at returnere dine filer. Heldigvis kan du også bruge den førende Mac data recovery software. Dens funktioner er de bedste værktøjer, du kan bruge til at hente dine filer på et øjeblik!
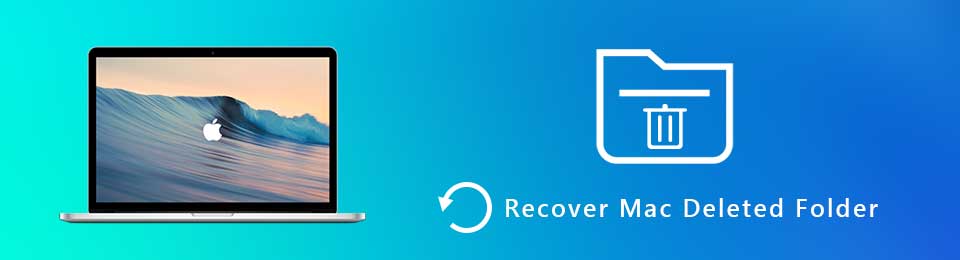

Guide liste
- Del 1. Sådan gendannes slettede mapper på Mac med Mac FoneLab Data Retriever
- Del 2. Sådan gendannes slettede mapper på Mac fra papirkurven
- Del 3. Sådan gendannes slettede mapper på Mac fra Time Machine
- Del 4. Sådan gendannes slettede mapper på Mac via Terminal
- Del 5. Ofte stillede spørgsmål Sådan gendannes slettede filer
Del 1. Sådan gendannes slettede mapper på Mac med Mac FoneLab Data Retriever
I en slettet mappe er der flere datatyper, den indeholder. Hvis du er usikker på, hvilke filer du vil gendanne, Mac FoneLab Data Retriever er et effektivt værktøj. I tråd med dette understøtter den mange gendanbare data, der er tilgængelige på din Mac. Eksempler inkluderer dokumenter, billeder, videoer, e-mails og meget mere! Den har en funktion, at du øjeblikkeligt tilføjer alle datatyper med et enkelt klik; det er ikke denne softwares unikke egenskab. Du kan også se efter flere resultater ved dyb scanning. Er du interesseret i at bruge dette værktøj? Hvis ja, er dens enkle trin tilgængelige nedenfor.
FoneLab Data Retriever - gendan de tabte / slettede data fra computer, harddisk, flashdrev, hukommelseskort, digitalkamera og meget mere.
- Gendan fotos, videoer, dokumenter og flere data let.
- Forhåndsvisning af data inden gendannelse.
Trin 1For det førende datagendannelsesværktøj skal du klikke på Gratis download knap, der indeholder Apple-ikonet. Du skal vente et par sekunder for at afslutte downloadprocessen. Konfigurer softwaren, Installer > Launch > Kør det på din Mac.
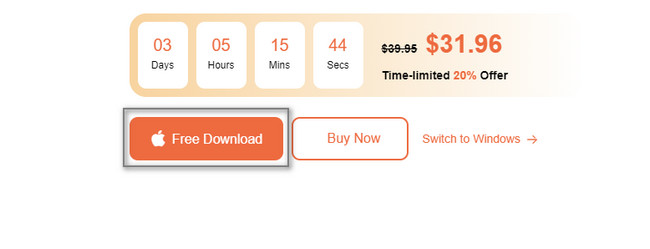
Trin 2Når du har kørt appen, vil du se værktøjets funktioner. Da du er ved at bruge en Mac, skal du vælge Mac Data Recovery. For at gøre det skal du klikke på Starten knap. Vent derefter på, at softwaren indlæses.
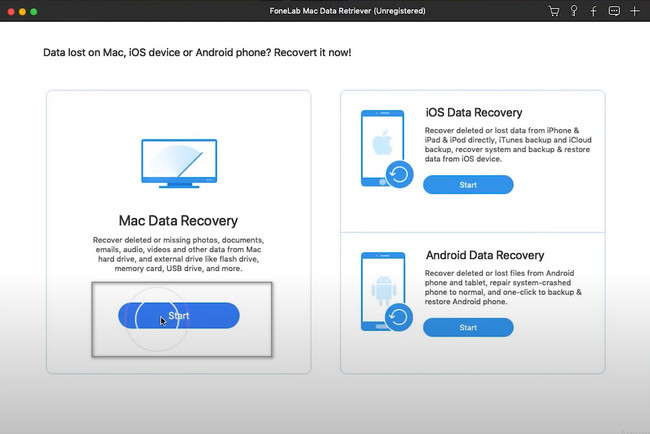
Trin 3Klik på knappen Kontroller alle filtyper på toppen af værktøjet for at tilføje alle datatyper til scanningsprocessen. Lanter, klik på Scan knappen for at starte proceduren. Scanningsprocessen varer kun et par sekunder. Alt du skal gøre er at vente.
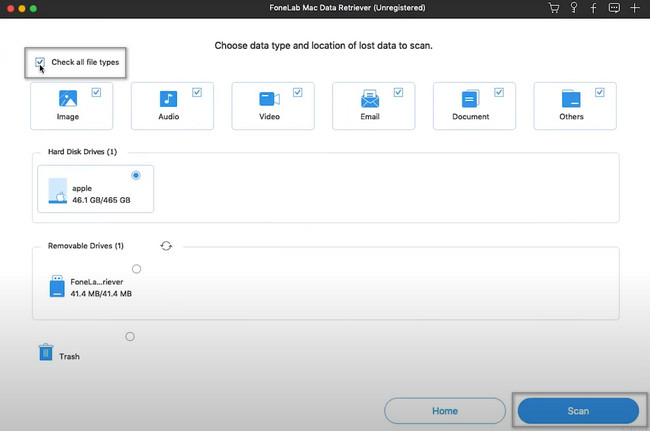
Trin 4Den hurtige scanningsproces giver dig besked om de filer, den finder hvert sekund. Hvis du senere mener, at resultaterne ikke er nok, skal du klikke på Dyb scanning knap. Det vil give dig flere resultater for dine mapper. Du har valget, om du vil afslutte processen. Du kan klikke på Pause or Stands knapper.
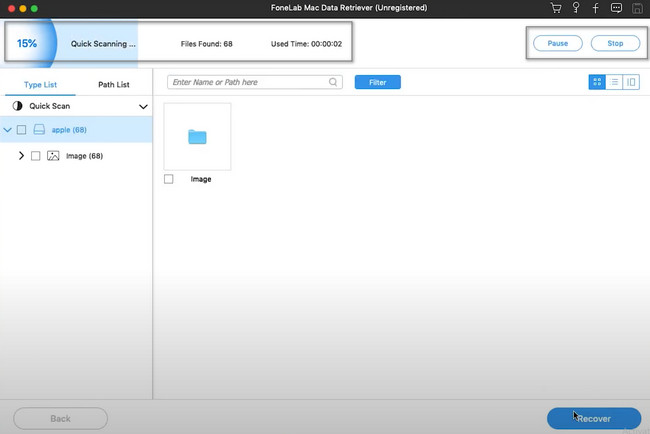
Trin 5I venstre side af værktøjet skal du klikke på Type og sti liste ledig. Hvis du vil se dine mapper, skal du klikke på datatyperne til venstre. Senere vil den vise dig indholdet i højre side af værktøjet. Derefter skal du klikke på Recover knappen nederst til højre i softwaren. Vent venligst et par sekunder, indtil gendannelsesprocessen er færdig.
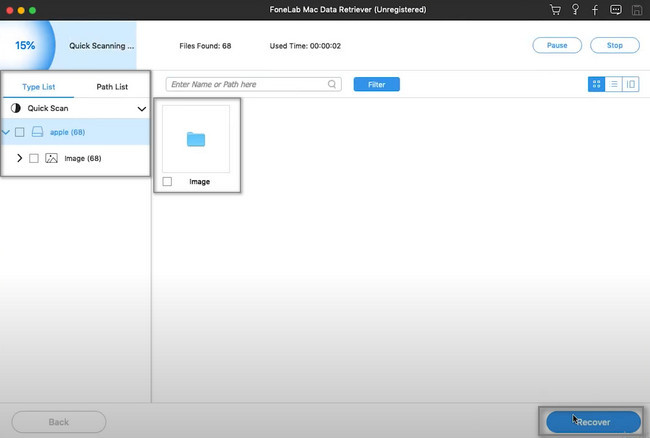
FoneLab Data Retriever - gendan de tabte / slettede data fra computer, harddisk, flashdrev, hukommelseskort, digitalkamera og meget mere.
- Gendan fotos, videoer, dokumenter og flere data let.
- Forhåndsvisning af data inden gendannelse.
Del 2. Sådan gendannes slettede mapper på Mac fra papirkurven
Skraldespanden på Mac er beholderen med de mindst vigtige filer. For eksempel vil du slette nogle mapper på din enhed, fordi du ikke længere har brug for dem. Du kan slette dem, men enheden placerer dem i skraldespanden. Det holder filerne, indtil du sletter dem permanent. Det er fordi det kun er tilgængeligt på hovedskærmen på Mac. Det ligner en skraldespand fuld af krøllede papirer. Hvis du ser det uden dokumenterne, er det tomt, uden slettede filer og data. Du kan bruge dette værktøj til at gendanne dine filer. Hvis du vil vide, hvordan du udfører det, så gå videre.
Trin 1Se efter papirkurven på din Mac. Start den med det samme, og kig derefter efter de slettede mapper, du vil gendanne.
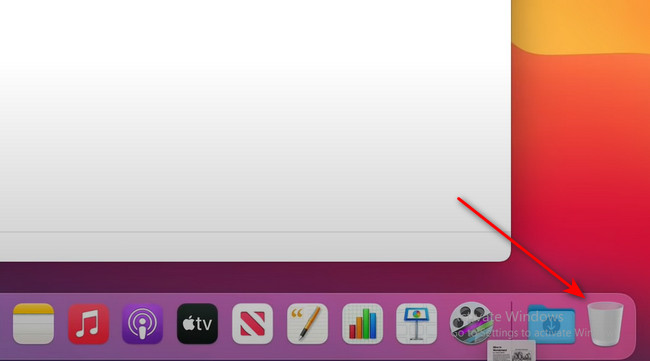
Trin 2Hvis du har fundet mapperne, du vil hente, klik og træk mapperne på hovedskærmen. Bagefter vil det øjeblikkeligt bringe dem tilbage til deres originale mapper.
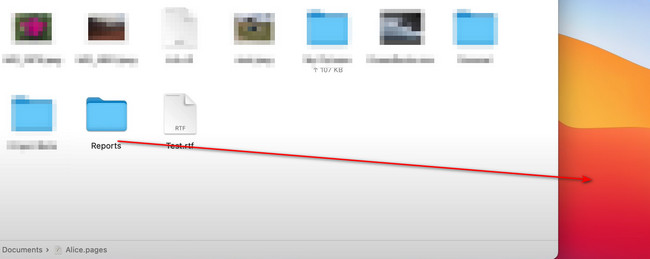
Del 3. Sådan gendannes slettede mapper på Mac fra Time Machine
Der er tilfælde, hvor du ved et uheld sletter dine mapper. I dette tilfælde, hvor er den nyligt slettede mappe på en Mac? Der er mange måder at se dem på. En af de funktioner, der kan lade dig se din nyligt slettede mappe, er Time Machine. Når du ikke kan se værktøjet på din Mac, skal du aktivere det. Det er ikke den eneste funktion af dette værktøj. Du kan bringe dine slettede mapper tilbage på få minutter. Bare rolig, trinene er overskuelige. Hvis du vil vide, hvordan det gendanner filer, skal du rulle ned.
Trin 1Klik på ikonet med uret modsat øverst på værktøjet. På rullemenuen skal du klikke på Indtast Time Machine knap. I dette tilfælde vil enheden starte enhedsværktøjet med det samme. Alt du skal gøre er at gøre dig bekendt med dens grænseflade.
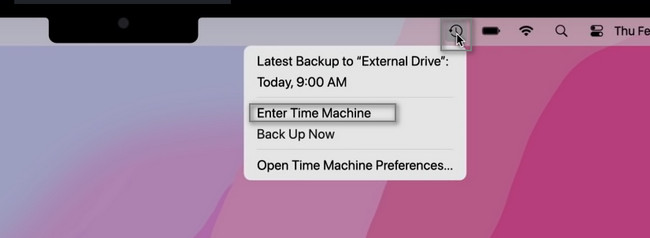
Trin 2Du vil se genoprette knappen på den nederste del af værktøjet. Alt du skal gøre er at vælge mapperne på Time Machine. Klik derefter på Gendan knappen, så enhedsværktøjet returnerer dine mapper til deres oprindelige placeringer.
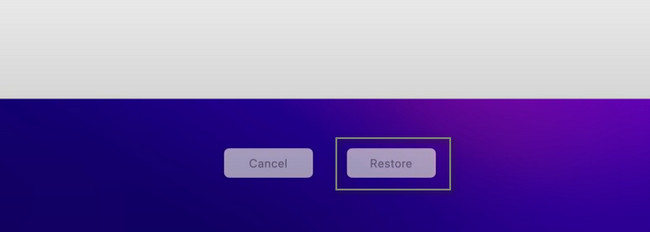
Del 4. Sådan gendannes slettede mapper på Mac via Terminal
Hvis du er vidende om koderne på din Mac, er dette den hurtigste måde for dig. Du behøver kun at finde værktøjet på din enhed. På den anden side er dette den mest kritiske måde at gendanne dine filer på. For eksempel indtaster du de nødvendige koder for at gendanne datafiler. Desværre glemte du at sætte mellemrum på codec'et. I denne sag er det muligt, at du gendanner filer og sletter dem i stedet. Du skal være forsigtig med at indkode koderne for at undgå fejl.
Trin 1For at bruge værktøjet skal du finde det på din Mac. Start terminalen på enheden og indtast standardkoden: com.apple.Finder AppleShowAllFiles True, Og tryk derefter på Indtast.
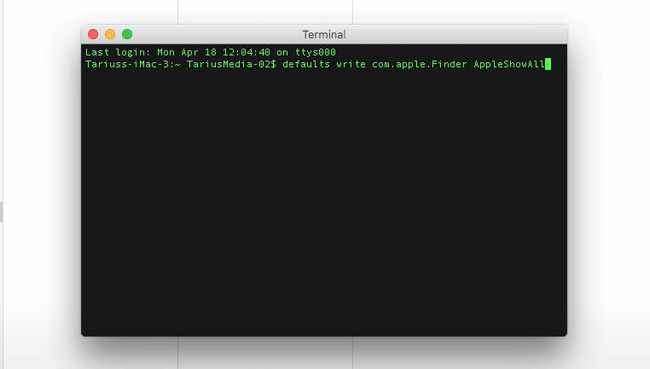
Trin 2Indtast killall Finder på enhedsværktøjet. Tryk derefter på Indtast tasten på dit tastatur. Senere vil enheden slette mapperne.
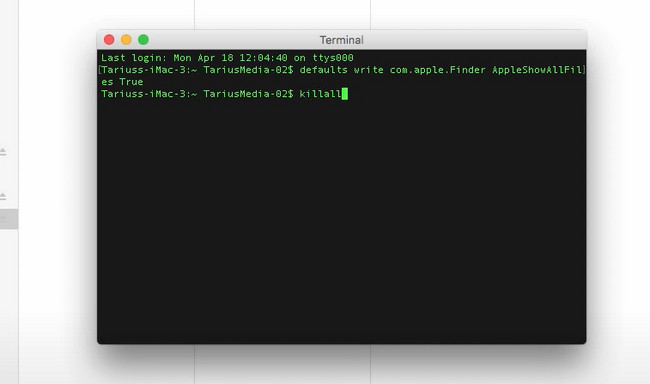
Del 5. Ofte stillede spørgsmål Sådan gendannes slettede filer
1. Hvordan gendanner jeg permanent slettede filer på Windows?
Det ville være bedst, hvis du fandt kommandoprompten på Starten knappen, og startede den derefter med det samme. Indtast koden chkdsk G:/f, og tryk derefter på Indtast tasten på dit tastatur. Indtast derefter G: attrib -h -r -s /s /d *.*. Bogstavet D står for bogstavet på dit drev.
2. Hvordan gendannes slettede filer efter en fabriksindstilling på MacBook Air?
For at hente slettede filer efter en fabriksnulstilling skal du bruge iCloud-sikkerhedskopien. Gå til iCloud på din enhed, og log derefter ind med Apple-id'et og adgangskoden. Gå til dens indstillinger, og klik derefter på Gendan filer > Marker alt > Gendan knapper.
Det er nemt at gendanne slettede mapper på din Mac, især ved at bruge Mac FoneLab Data Retriever. Dens funktioner er håndterbare for en begynder. Hvis du vil bruge dette værktøj, skal du downloade det nu!
FoneLab Data Retriever - gendan de tabte / slettede data fra computer, harddisk, flashdrev, hukommelseskort, digitalkamera og meget mere.
- Gendan fotos, videoer, dokumenter og flere data let.
- Forhåndsvisning af data inden gendannelse.
