- Del 1. Hvorfor Android sidder fast på Android Systemgendannelse
- Del 2. Sådan kommer du ud af Android Systemgendannelse med FoneLab Broken Android Data Extraction
- Del 3. Sådan gendannes data fra Samsung sidder fast på Android Systemgendannelse med FoneLab Android Data Recovery
- Del 4. Ofte stillede spørgsmål om at komme ud af Android-systemgendannelse
Sådan kommer du ud af Android-systemgendannelse ved hjælp af Ultimate Tool
 Skrevet af Boey Wong / 09. oktober 2022 09:00
Skrevet af Boey Wong / 09. oktober 2022 09:00Sidder din Android-telefon fast i gendannelsestilstand? Læn dig tilbage, og lad os forklare, hvorfor det sker med din enhed. Vi vil også give dig instruktioner om, hvad du kan gøre for at løse problemet. Men først, hvad er genoprettelsestilstand? Android-systemgendannelse er en Android-funktion, der lader dig løse nogle systemproblemer, opdatere dine enheder og mere på din telefon.
En af dens funktioner inkluderer genstartsystemet nu. Denne mulighed genstarter simpelthen din telefon uden at miste data. En anden er Wipe data/factory reset, som sletter alle data på din telefon fra selve navnet. Du kan gøre dette med kun få trin uden at skulle få adgang til din telefons indstillinger. Derudover kan denne mulighed reparere din enhed, der ikke fungerer korrekt. Tør cache-partition er også en fremragende mulighed i Android Systemgendannelse. Det sletter de midlertidige data, der er gemt på din telefon, hvilket resulterer i bedre ydeevne.
Når det er sagt, ville du sandsynligvis bruge disse muligheder i Android System Recovery for at din telefon kunne køre bedre. Du havde dog ikke forventet, at den ville sidde fast i den tilstand. Heldigvis har vi fundet det bedste værktøj til at løse det problem. Fortsæt med at læse nedenfor, hvis din telefons Android-gendannelse ikke kan indlæse Android-systemet.
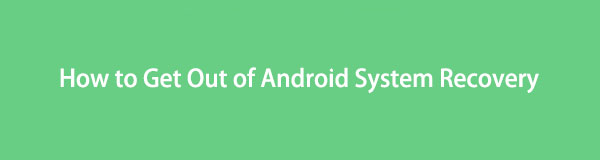

Guide liste
- Del 1. Hvorfor Android sidder fast på Android Systemgendannelse
- Del 2. Sådan kommer du ud af Android Systemgendannelse med FoneLab Broken Android Data Extraction
- Del 3. Sådan gendannes data fra Samsung sidder fast på Android Systemgendannelse med FoneLab Android Data Recovery
- Del 4. Ofte stillede spørgsmål om at komme ud af Android-systemgendannelse
Del 1. Hvorfor Android sidder fast på Android Systemgendannelse
En af de almindelige årsager til dette problem er Samsung-telefonens knapper. Tjek dem, fordi der er en mulighed for, at en eller nogle af nøglerne er dem, der virker og ikke selve gendannelsestilstanden. Sørg for at prøve at trykke på knappen én efter én og se, om de reagerer korrekt.
Andre årsager til en fastlåst skærm på Android-gendannelsessystemet er vira, der angriber enheden eller malware. Eller det kan også være, fordi din telefon er overophedet. Måske et systemproblem. Uanset årsagen vil løsningen nedenfor hjælpe dig med at løse problemet.
Del 2. Sådan kommer du ud af Android Systemgendannelse med FoneLab Broken Android Data Extraction
Hvis du kæmper med at komme ud af din Android-telefons gendannelsestilstand, FoneLab Broken Android Phone Data Extraction vil helt sikkert være en stor hjælp. Denne service er en af funktionerne i FoneLab til Android. Det kan løse flere Android-telefonproblemer som ødelagte, frosne, murede telefoner og mere. Det henvender sig for det meste til Samsung-enheder, inklusive Samsung Galaxy, Samsung Galaxy Note og Samsung Galaxy Tab Pro.
Løs din frosne, nedbrudte, sorte eller skærmlåste Android-system til normal eller Gendan data fra brudt Android-telefon eller SD-kort.
- Løs dine Android-handicappede problemer og gendan data fra telefonen.
- Uddrag kontakter, meddelelser, WhatsApp, Billeder, osv. Fra brudte Android-enhed eller hukommelseskort.
- Data fra Android-telefon og SD-kort er tilgængelige.
Overhold vejledningen nedenfor for at rette Android, der sidder fast i gendannelsestilstand:
Trin 1Besøg FoneLab til Android fra dets officielle websted. Klik på Gratis download knappen for at gemme installationsfilen på din computer. Åbn den downloadede fil, og lad den derefter foretage ændringer på din enhed. Installationsprocessen vil derefter starte. Afslut det og start programmet for at køre på din computer.
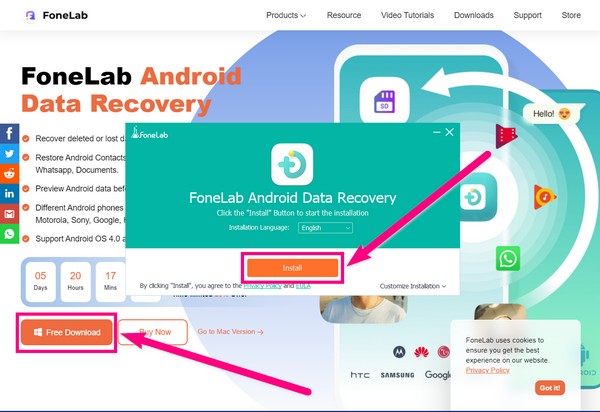
Trin 2Der vil være 3 muligheder på hovedgrænsefladen. Vælg Broken Android Data Extraction funktion til at løse problemet professionelt.
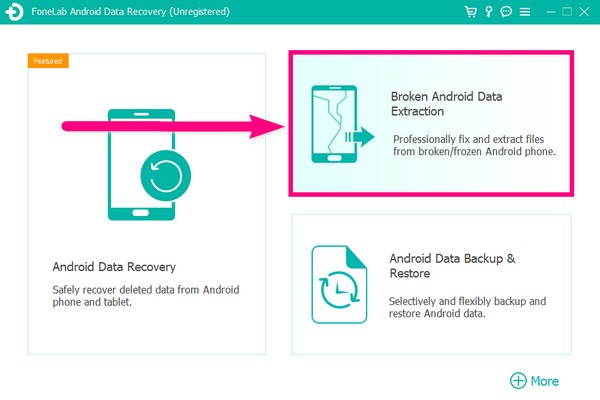
Trin 3Du vil se 2 Starten knapper. Vælg den, der passer til din telefons problem. Hvis du ikke kan betjene din enhed, skal du vælge den rigtige Starten. Vælg derefter den venstre Starten knappen, hvis din telefon sidder fast på en ødelagt, sort skærm, der ikke reagerer.
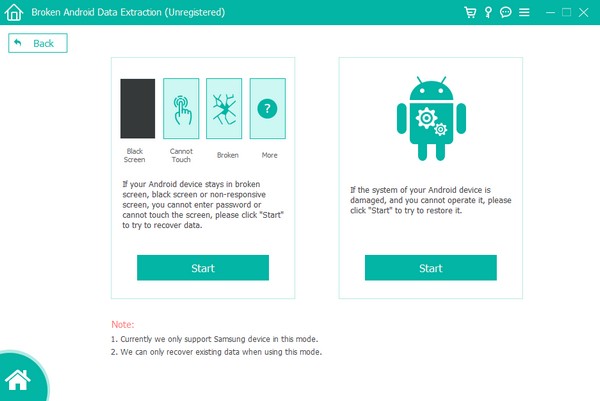
Trin 4Tilslut din Android-enhed til computeren via en USB-ledning. Vælg derefter oplysningerne om din telefon på Enhedens navn og model muligheder. Klik Ingen min enhed på listen hvis du ikke kan se din, og udfyld din telefons oplysninger. Sørg for at matche dem for at undgå enhver konflikt. Klik derefter Bekræfte til det næste trin.
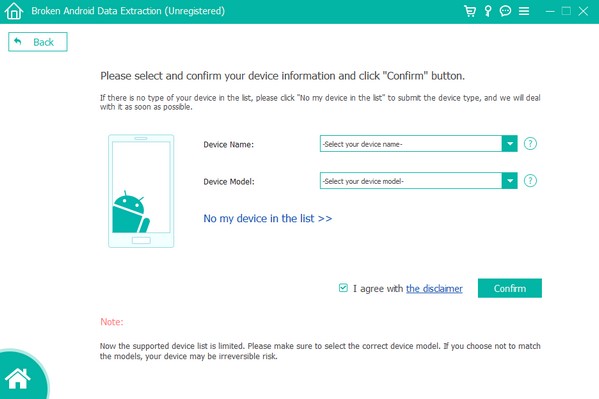
Trin 5Overhold instruktionerne på skærmen. Tryk forsigtigt på de knapper, du bliver bedt om at trykke på for at gå ind i download-tilstand. Tryk på Starten fanen nederst til højre, og programmet begynder automatisk at løse problemet med din Samsung-telefon.
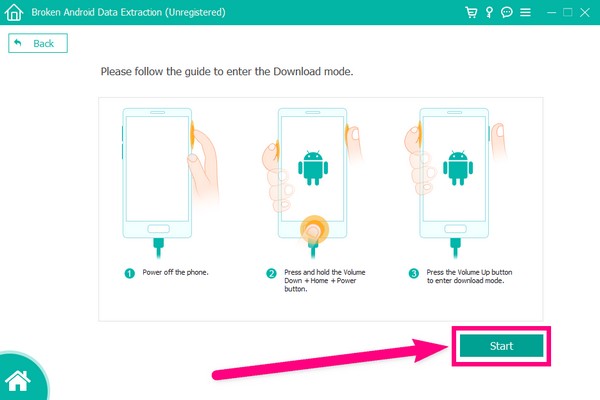
Når du har løst problemet, skal du fortsætte med den næste del for at gendanne data ved hjælp af den samme software.
Del 3. Sådan gendannes data fra Samsung sidder fast på Android Systemgendannelse med FoneLab Android Data Recovery
Nu hvor du har repareret din Android-telefon, der sidder fast i genoprettelsestilstandsproblemet med Broken Android Data Extraction-funktionen, skal du fortsætte til FoneLab Android Data Recovery. Dette er softwarens nøglefunktion. Hvis du mistede data på grund af det problem, der opstod, kunne du nemt gendanne dem uden at installere anden software.
Med FoneLab til Android vil du gendanne de mistede / slettede iPhone-data, herunder fotos, kontakter, videoer, filer, opkaldslog og flere data fra dit SD-kort eller enhed.
- Gendan fotos, videoer, kontakter, WhatsApp og flere data let.
- Forhåndsvisning af data inden gendannelse.
- Data fra Android-telefon og SD-kort er tilgængelige.
Overhold anvisningerne nedenfor for at gendanne data ved hjælp af den samme software.
Trin 1Gå tilbage til FoneLab Android Data Recovery-hovedgrænsefladen. Denne gang skal du vælge Android Data Recovery funktion. Dette vil sikkert gendanne dine slettede data.
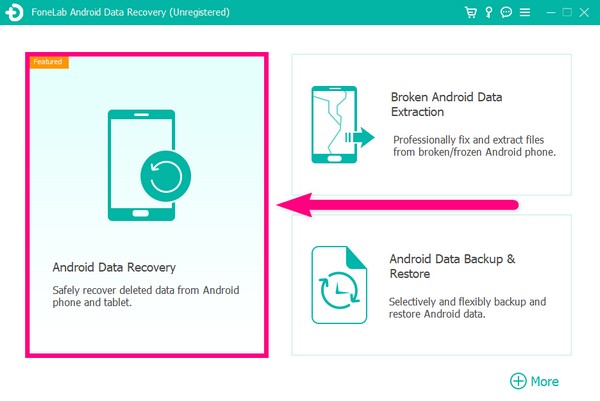
Trin 2Tilslut din telefon med en USB-ledning til din computer. Forvent at FoneGo app vil blive installeret på din telefon, mens du opretter forbindelse. Dette vil hjælpe programmet med gendannelsesprocessen.
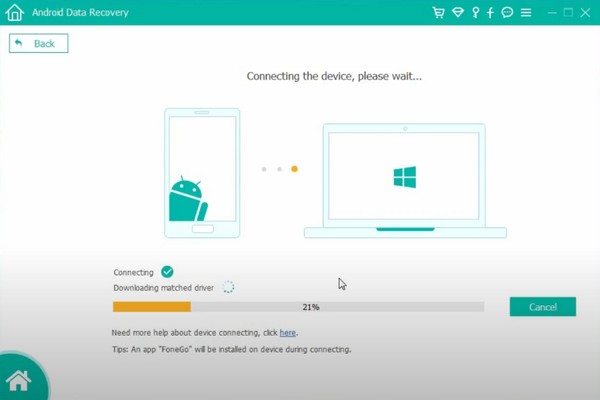
Trin 3Android Data Recovery kræver autorisation for at scanne dine enhedsdata. Tillad popup-tilladelser til at give programmet adgang til dine filer. Følg derefter vejledningen for at aktivere USB-fejlretning via Udvikler valgmuligheder.
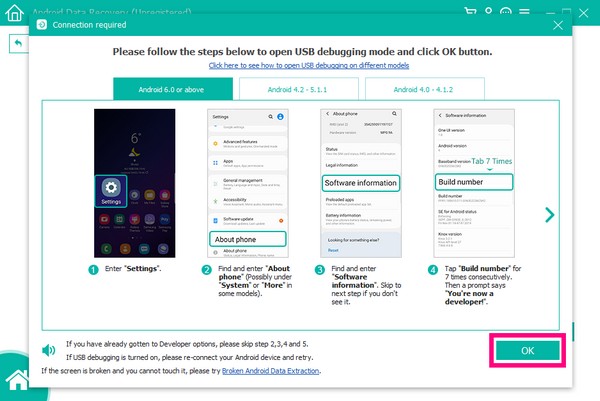
Trin 4Når din enhed er officielt tilsluttet, skal du markere afkrydsningsfeltet for de filtyper, du vil gendanne. Dette inkluderer kontakter, opkaldslogger, beskeder, gallerier, lyd, billeder, videoer og mere. Klik derefter på Næste knappen for følgende instruktion.
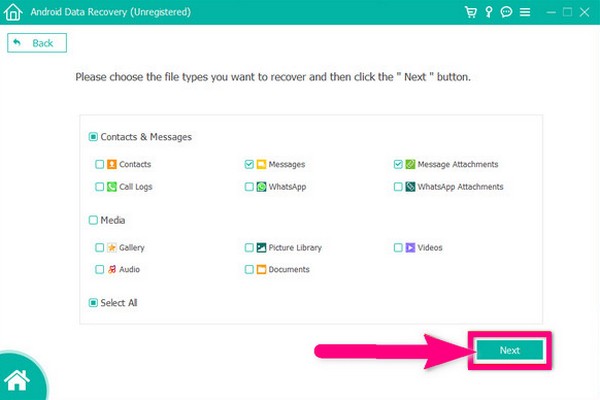
Trin 5Du vil se listen over filtyper i venstre kolonne af grænsefladen. Når du klikker på en af dem, vil den vise dig de indeholdte filer af hver type. Vælg alle de data, du vil gendanne. Eller du kan også markere afkrydsningsfeltet for filtyperne for at vælge alt på én gang. Klik til sidst på Recover fanen for at gendanne dataene fra en Samsung Android, der sidder fast i gendannelsestilstand.
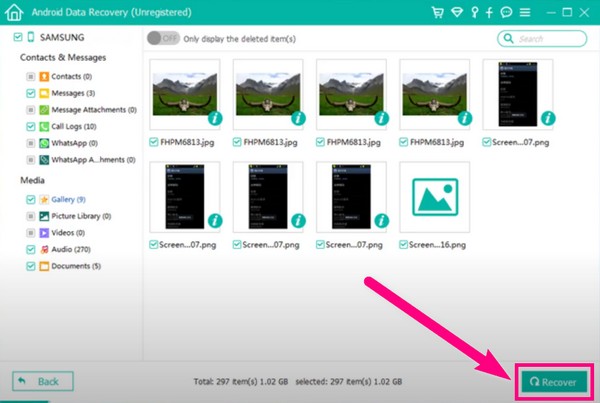
Med FoneLab til Android vil du gendanne de mistede / slettede iPhone-data, herunder fotos, kontakter, videoer, filer, opkaldslog og flere data fra dit SD-kort eller enhed.
- Gendan fotos, videoer, kontakter, WhatsApp og flere data let.
- Forhåndsvisning af data inden gendannelse.
- Data fra Android-telefon og SD-kort er tilgængelige.
Del 4. Ofte stillede spørgsmål om at komme ud af Android-systemgendannelse
1. Kan jeg afslutte gendannelsestilstand ved at bruge fabriksindstilling?
Ja, der er tilfælde, hvor du kan. Men hvis du vælger denne metode, slettes alle data på din enhed. Factory reset er en af de effektive metoder til at løse nogle Android-enhedsproblemer, men den store fangst er, at den vil slette alle dine filer og andre data på din telefon.
2. Hvad er Anvend opdatering fra eksternt lager i gendannelsestilstand?
Du kan bruge indstillingen Anvend opdatering fra det eksterne lager til at opdatere din telefon ved hjælp af det eksterne lager. Dette er, hvis du har opdateringsfilen gemt på dit SD-kort.
3. Hvad andet kan FoneLab til Android gøre andet end at gendanne data og løse problemer?
Bortset fra datagendannelse og Android-telefonreparation, FoneLab Android Data Recovery har også en sikkerhedskopierings- og gendannelsesfunktion. Så når du er færdig med at gendanne dine filer, kan du sikkerhedskopiere dem lige efter. På denne måde vil du ikke støde på det samme problem med datatab igen.
Du kan finde anden software til at gendanne dine data, men FoneLab Android Data Recovery kan varmt anbefales. Bortset fra datagendannelse kan den også løse flere Android-telefonproblemer med dens Broken Android Phone Data Extraction funktion. Du behøver ikke spilde din indsats på at installere separate værktøjer for at løse hvert problem, fordi dette program kan gøre det hele på ét sted. Med denne software kan du nu løse problemet med din telefon, gendanne dataene indeni, sikkerhedskopier og gendan dem når som helst.
