Gendan de mistede / slettede data fra computeren, harddisken, flashdrevet, hukommelseskort, digitalkamera med mere.
Pålidelige måder at slette filer ved hjælp af RM Command på Mac
 Opdateret af Lisa Ou / 29. december 2022 09:20
Opdateret af Lisa Ou / 29. december 2022 09:20Der er mange mulige måder at slette dine filer på Mac. Nogle gange, når filen er på hovedskærmen, kan du trække den til skraldespanden. Senere forsvinder filen fra skærmen. Enheden placerer filen eller dokumentet i skraldespanden.
Ikke desto mindre virker denne slettefunktion ikke hver gang. Er du bekendt med RM-kommandoen? Hvis ikke, er dette den bedste artikel for dig! Det vil forklare RM-kommandoen godt for dig og vise vejledninger til at gendanne RM-filer ved hjælp af det ultimative Mac data recovery værktøj. I dette tilfælde vil du bedre forstå det, før du sletter eller henter dine filer.


Guide liste
Del 1. Hvad er RM-kommandoen
Hvis du kender koderne på din Mac, kan du bruge RM-kommandoen til at slette dine filer. Det er den hurtigste og mest pålidelige kommando, du kan bruge på din enhed. For eksempel vil du slette dokumenter, fordi du ikke længere vil bruge dem. Du forsøger at slette dem ved hjælp af flere teknikker, men der sker ikke noget. Det er ikke tilrådeligt at bruge en prøve-og-fejl-metode, da det vil spilde din tid. Du kan bruge RM-kommandoen til at slette filer i kun et par sekunder. Rul ned for at lære trinene i RM-kommandoen for at slette dine filer.
Trin 1Start Terminal på Mac. Det ville hjælpe, hvis du skrev ind rm -r /Users/admin/Desktop/Test/* codec på hovedgrænsefladen. Klik derefter på Indtast tasten på dit tastatur. Du vil bemærke en pop-up på skærmen, og derefter markere OK .
Bemærk: For at undgå fejl skal du sætte alle koder på værktøjet. Du skal inkludere alle bogstaverne, især mellemrummene. Det er det kritiske trin ved at bruge RM-kommandoen.
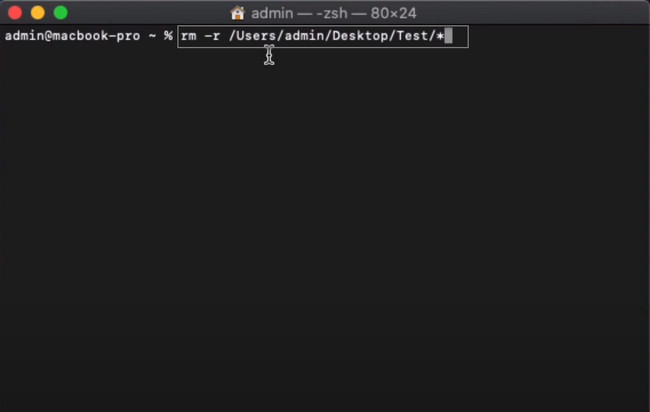
Trin 2Enhedsværktøjet vil spørge dig, om du vil slette dine filer. Indtast y knappen, hvis dit svar er Ja. På den anden side skal du indtaste n knappen, hvis dit svar er ingen. Da du sletter dine filer, skal du indtaste n knappen, og tryk derefter på Indtast tasten på dit tastatur. Bagefter forsvinder filerne fra mappen med det samme.
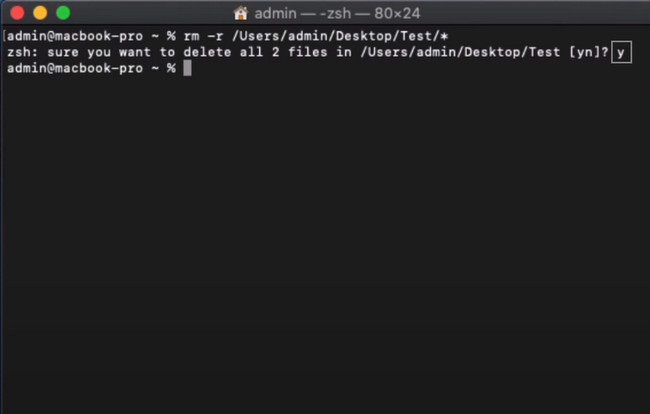
Del 2. Sådan gendannes filer slettet med RM Command
Efter at have slettet filer på Mac ved hjælp af RM-kommandoen, mister du sandsynligvis nogle af dine filer. Bemærk venligst, at du ikke kunne fortryde RM-kommandoen. Når du endelig udfører denne kommando, vil dine filer forsvinde øjeblikkeligt og permanent. Heldigvis er der mange måder at gendanne dem på din Mac. Du kan bruge de indbyggede enhedsværktøjer, der er tilgængelige på den, eller du kan bruge tredjepartssoftware. I dette tilfælde kan du bruge det kraftfulde gendannelsesværktøj, som er FoneLab Data Retriever. Stress ikke dig selv med at finde måder at returnere dine filer på. Svarene på dit problem er tilgængelige nedenfor.
FoneLab Data Retriever - gendan de tabte / slettede data fra computer, harddisk, flashdrev, hukommelseskort, digitalkamera og meget mere.
- Gendan fotos, videoer, dokumenter og flere data let.
- Forhåndsvisning af data inden gendannelse.
Metode 1. FoneLab Data Retriever
Mist ikke håbet, hvis du mister nogle af dine filer, mens du bruger RM-kommandoen. Leder du efter et datagendannelsesværktøj, der kan gendanne filer i ethvert scenarie? Mac FoneLab Data Retriever er svaret! Det understøtter næsten alle datatyper. Nogle af dem er dokumenter, videoer, billeder og meget mere. Intet at bekymre sig om, hvis du ikke kan fortryde RM-kommandoen. Brug af denne software er det bedste alternativ til at bringe dine filer tilbage. Dens trin og funktioner er den mest ligetil kvalitet, du nogensinde vil bruge i et gendannelsesværktøj.
Trin 1For at få FoneLab Data Retriever skal du klikke på Gratis download knappen i venstre side af hovedgrænsefladen. Vent på processen, og sæt derefter værktøjet op. Du skal Installer > Launch > Kør det på din computer, når du er færdig.
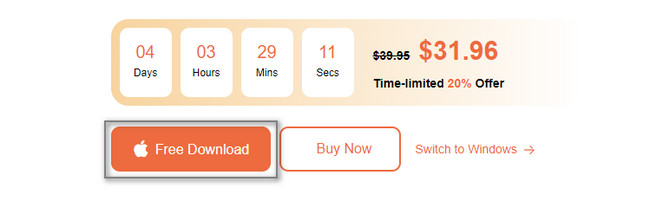
Trin 2Softwaren vil spørge dig, hvilken type gendannelse og enhed du vil bruge. Da du bruger Mac til at gendanne dine slettede filer med RM-kommandoen, skal du vælge Mac Data Recovery. For at udføre det skal du klikke på Starten knappen på dens nedenstående.
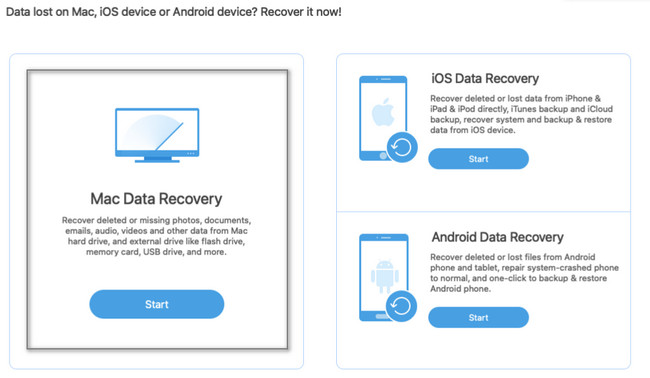
Trin 3Du kender ikke de nøjagtige filer, du mistede i processen. Hvis du vil se dem igen, skal du markere afkrydsningsfeltet for alle de datatyper, som denne software understøtter. I bunden af hovedgrænsefladen vil du se papirkurvsikonet. Hvis du også vil tjekke denne placering, skal du markere den Circle knap. Hvis datatyperne og placeringerne er nok og klar, skal du klikke på Scan .
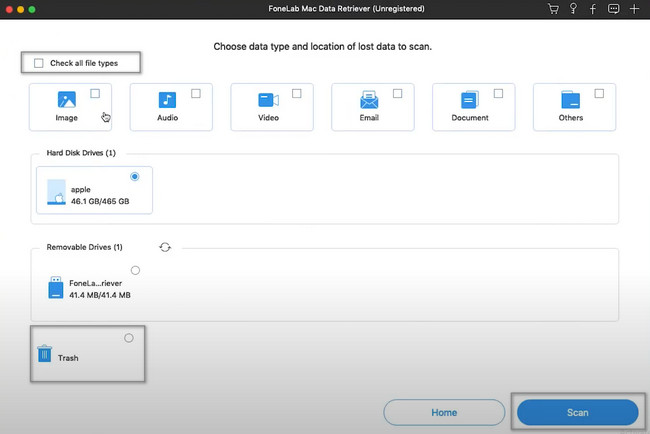
Trin 4Processen vil fortælle dig, hvilke filer den fandt og deres procentdel. Du vil også se den tid, du brugte til at scanne dine filer. Når den hurtige scanning er færdig, kan du vælge Dyb scanning knap. Det vil bruge mere tid og give dig flere resultater. Hvis du ombestemmer dig, skal du klikke på Pause , Stands knapper for at afbryde processen.
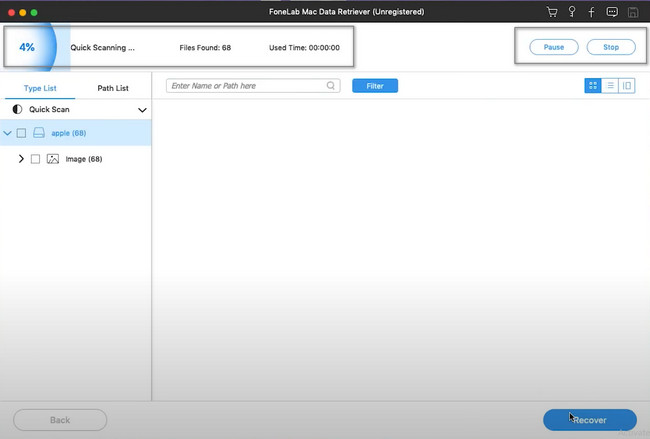
Trin 5Resultaterne af den dybe scanning vil være på venstre side af værktøjet. Du vil også bemærke, at deres indhold er på deres højre side. For at tilføje dem til processen skal du markere boksknapperne under dem, og du kan ændre noteringstilstanden i øverste højre hjørne. Eksempler er Thumbnails, Liste og Indhold tilstande.
Trin 6For at hente dine filer skal du klikke på knappen Gendan i softwaren. Det vil kun behandle dine filer i et par øjeblikke. Det varer ikke i en time. Derefter kan du se dine filer på deres oprindelige placering på din Mac.
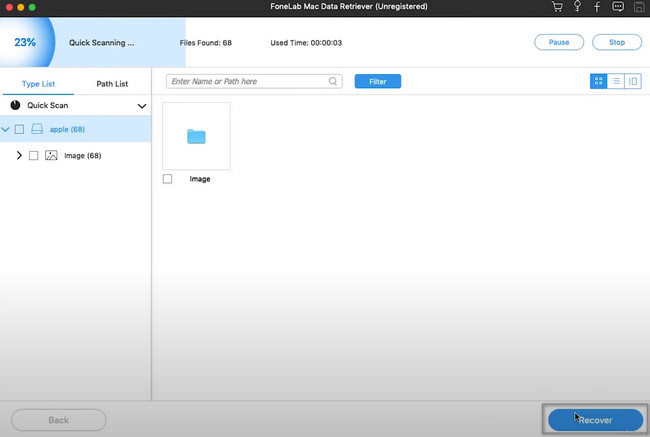
Metode 2. Brug af terminal
Brug af terminalværktøjet er en vanskelig procedure til at gendanne dine filer. Hvis du vil undgå fejl i processen, skal du følge nedenstående trin.
Trin 1Se efter terminalværktøjet på enheden, og start det derefter med det samme. Enhedsværktøjet vil bede dig om at skrive noget relateret til gendannelse. Brug dit tastatur til at indtaste codec'et 'defaults write com.apple.Finder AppleShowAllFiles True'. Tryk senere på Indtast knappen for at kode disse koder på værktøjet.
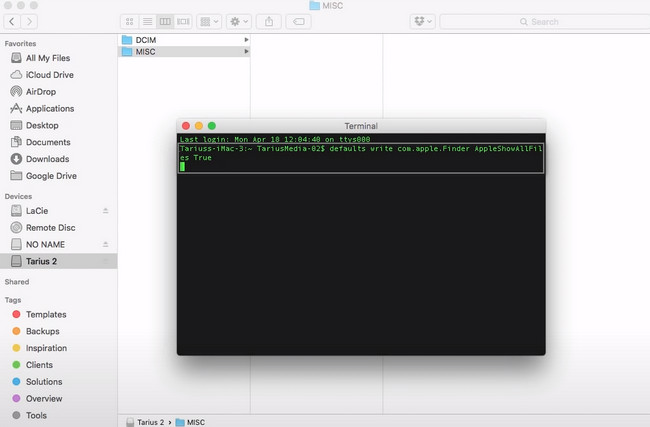
Trin 2Der vil være et andet codec, du skal indkode. Indtast koden 'killall Finder' kode, og tryk derefter på Indtast knappen på dit tastatur. I dette tilfælde vil værktøjet modtage den kode, du har lagt ind. Enhedsværktøjet vil returnere dine mistede filer til deres originale albumplaceringer. Alt du skal gøre er at tjekke og lokalisere dem.
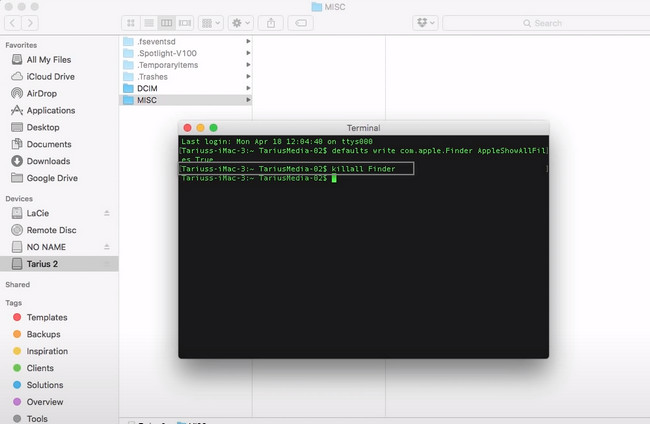
FoneLab Data Retriever - gendan de tabte / slettede data fra computer, harddisk, flashdrev, hukommelseskort, digitalkamera og meget mere.
- Gendan fotos, videoer, dokumenter og flere data let.
- Forhåndsvisning af data inden gendannelse.
Del 3. Ofte stillede spørgsmål Sådan gendannes slettede filer med RM-kommandoen
1. Hvordan gendanner man slettede filer ved hjælp af RM-kommandoen i Linux?
Start terminalværktøjet på din enhed. Bagefter vil du se værktøjet, der kræver, at du indtaster det nødvendige codec. Indtast codec'et senere rm one.txt, og tryk derefter på Indtast tasten på tastaturet. Det vil slette en af dine filer. Men hvis du vil slette mange filer, skal du indtaste rm one.txt two.txt three.txt, Og tryk derefter på Indtast.
2. Er det normalt ved et uheld at slette væsentlige filer via RM-kommandoen?
Helt sikkert, ja. Det er normalt at slette vigtige filer ved hjælp af RM-kommandoen. Til tider indtaster du utilsigtet den forkerte kode. Du kan bruge gennemprøvede og effektive værktøjer som f.eks Mac FoneLab Data Retriever for at returnere dine filer på din nuværende enhed.
Mac FoneLab Data Retriever er det bedste værktøj, når du har slettet filer ved hjælp af RM-kommandoen. Dens funktioner er de mest effektive og nyttige værktøjer. Hvis du vil bruge dette værktøj, så tøv ikke med at downloade det.
FoneLab Data Retriever - gendan de tabte / slettede data fra computer, harddisk, flashdrev, hukommelseskort, digitalkamera og meget mere.
- Gendan fotos, videoer, dokumenter og flere data let.
- Forhåndsvisning af data inden gendannelse.
