Gendan de mistede / slettede data fra computeren, harddisken, flashdrevet, hukommelseskort, digitalkamera med mere.
Geninstallation af macOS med den fineste metode til at opdatere Mac
 Opdateret af Somei Liam / 09. september 2022 07:40
Opdateret af Somei Liam / 09. september 2022 07:40Hvad gør geninstallation af macOS? Svaret er, at det gendanner din Mac til standardindstillingerne. Og hvorfor vil du gøre det? Der kan være forskellige formål med, hvorfor du ønsker at geninstallere macOS, som vil blive diskuteret nedenfor. Men hvorfor sætter vi os ikke ind i det først?
Så hvad er macOS, og hvad handler det om? Hovedoperativsystemet til Apples Mac-computere hedder macOS. Det svarer til Microsoft Windows og ChromeOS. Og i alle operativsystemer er macOS det næstmest populære desktop-operativsystem. Den er specielt lavet til den hardware, der er bygget til den, så den har specifikke funktioner, som andre operativsystemer ikke har.
Nu, hvorfor skal du geninstallere macOS? Og hvordan ville du geninstallere det? I denne artikel vil vi give dig en fremragende guide til at give svar og løsninger på dine problemer med at geninstallere macOS.
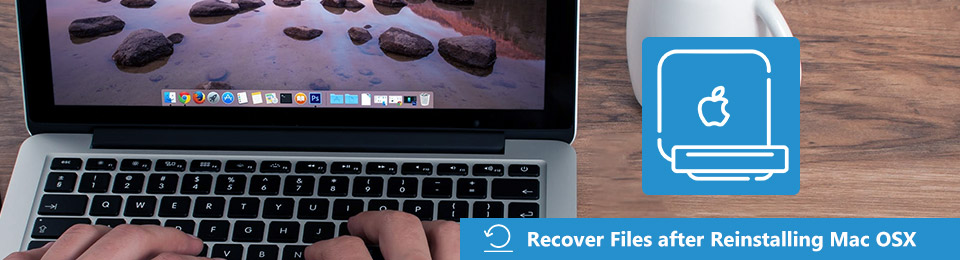

Guide liste
Del 1. Hvorfor geninstallere macOS
En af hovedårsagerne til, at du sandsynligvis vil geninstallere macOS, er på grund af systemproblemer. Er det et program, der ikke kører korrekt? Eller er der en fejl et sted? Disse problemer afbryder helt sikkert dit arbejde, skole, leg eller hvad du nu laver med din Mac. På samme måde, når det kører rigtig langsomt, hvilket er en anden grund til, at du gerne vil geninstallere macOS. Måske er din enhed tilstoppet og skal renses for at starte forfra. Geninstallation af macOS gendanner det til dets oprindelige indstillinger, hvilket gør det, som det var, da du købte det første gang.
På den anden side er det måske ikke på grund af enheds- eller systemproblemer. Du vil måske geninstallere macOS, fordi du vil sælge eller give det væk. Uanset hvad, kan det risikere, at dine data bliver lækket, hvis du overfører din Mac til en anden person. For at undgå dette kan geninstallation være den bedste måde at forny din Mac og fjerne al adgang til dine filer og andre data.
Den sidste grund er måske, at du har opgraderet din Mac til den nyeste version af macOS, men du indser pludselig, at du bedre kan lide den originale version, som du har. Måske var du ikke tilfreds med de ændringer, den seneste version har foretaget, og du foretrækker den ældre. Eller det er fordi den opdaterede version ikke er så effektiv på din enhed.
Uanset hvad din grund er, vil guiden nedenfor helt sikkert hjælpe dig med at geninstallere macOS. Og det vil også slette de problemer, du har i øjeblikket.
FoneLab Data Retriever - gendan de tabte / slettede data fra computer, harddisk, flashdrev, hukommelseskort, digitalkamera og meget mere.
- Gendan fotos, videoer, dokumenter og flere data let.
- Forhåndsvisning af data inden gendannelse.
Del 2. Sådan geninstalleres macOS korrekt
Afsnit 1. Sådan geninstalleres macOS med tastaturkombination
Du kan bruge tastaturkombination til at geninstallere macOS med enkle klik.
Trin 1Slut din Mac til internettet. Tilslut den til en strømkilde, og sluk den. Inden du starter processen, skal du først vælge dit ønskede resultat. Hvis du vil geninstallere den seneste macOS-version installeret på din Mac, skal du trykke på tastaturkombinationen kommando+R. Og hvis du vil geninstallere din Macs standardversion, skal du trykke på Skift+valgmulighed+kommando+R.
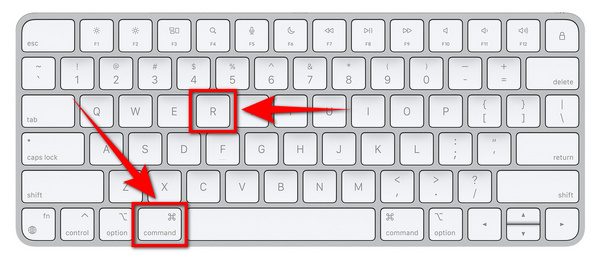
Trin 2Tryk på din foretrukne tastaturkombination, og hold dem nede, indtil Apple-logoet vises. Efter et par sekunder vil du se dit bruger-id. Klik på den, og indtast derefter din adgangskode. På macOS Hjælpeprogrammer vindue, vælg Geninstaller macOS, og tryk på Fortsæt..
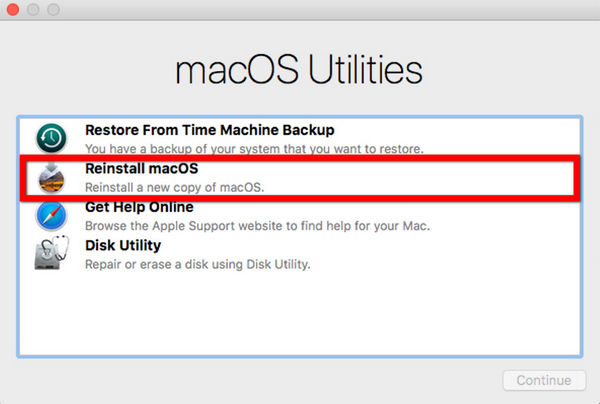
Trin 3Følg opstartsinstruktionerne efter. Vælg derefter den disk, hvor du vil geninstallere din macOS. Installationsprocessen starter endelig. Forvent, at det kan tage et stykke tid, men sæt aldrig din Mac på vågeblus, luk låget eller sluk den, da det vil ødelægge processen.
Afsnit 2. Sådan geninstalleres macOS fra App Store
Du kan også installere og geninstallere forskellige macOS-versioner i App Store. Følg venligst disse trin for at gøre det.
Trin 1Åbn App Store på din Mac. Indtast derefter den macOS-version, du vil geninstallere, på søgelinjen øverst i grænsefladen.
Trin 2En liste over muligheder vises. Vælg den ønskede version for at se oplysningerne om den. Der er også mulighed for at se forhåndsvisningen af macOS-versionen.
Trin 3Klik Opgrader nu for at geninstallere macOS på din Mac.
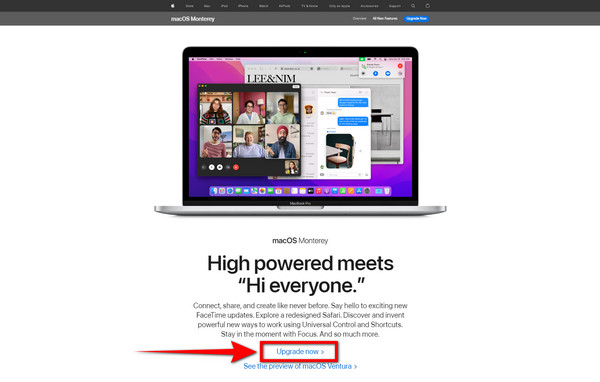
Del 3. Sådan gendannes data efter du geninstallerer macOS ved hjælp af FoneLab Data Retriever
Når du geninstallerer macOS, må det have besværet dig med at spekulere på, om det sletter dine data. Der er en lille chance, hvis du ikke vil være forsigtig med processen. Men bare rolig, FoneLab Mac Data Retriever fik dig. Denne software hjælper dig med at sikre dine filer og alle andre data på din enhed. Befri dig selv for problemer, da FoneLab Data Retriever genopretter dine tabte filer.
FoneLab Data Retriever - gendan de tabte / slettede data fra computer, harddisk, flashdrev, hukommelseskort, digitalkamera og meget mere.
- Gendan fotos, videoer, dokumenter og flere data let.
- Forhåndsvisning af data inden gendannelse.
Følg disse nemme trin for at gemme dine data:
Trin 1Når geninstallationen af macOS er færdig, skal du downloade FoneLab Data Retriever til din Mac. Åbn filen for at følge installationsprocessen, og start derefter programmet.
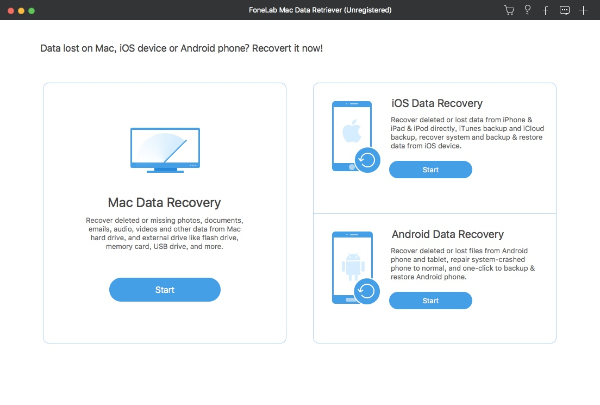
Trin 2Kontroller typen og placeringen af de data, du vil gendanne. Du kan også hente data fra flytbare drev såsom et hukommelseskort, flashdrev, harddisk, digitalkamera og mere. Klik derefter Scan.
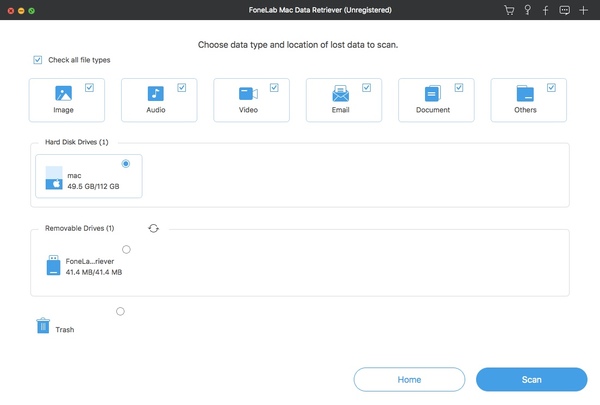
Trin 3Vælg alle de filer, du har brug for. Når du er færdig med at vælge alt, hvad du ønsker at tilbagetage, skal du klikke Recover. Det vil automatisk hente dataene på din enhed og dine andre drev, der er gået tabt.
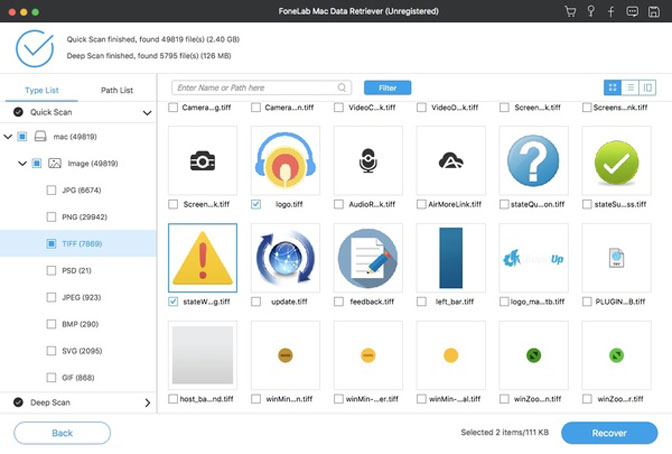
FoneLab Data Retriever - gendan de tabte / slettede data fra computer, harddisk, flashdrev, hukommelseskort, digitalkamera og meget mere.
- Gendan fotos, videoer, dokumenter og flere data let.
- Forhåndsvisning af data inden gendannelse.
Del 4. Ofte stillede spørgsmål om geninstallation af macOS
1. Hvor lang tid tager det at geninstallere macOS?
Det afhænger af din Mac. Faktorer påvirker, hvor lang tid det tager at geninstallere macOS, såsom internetforbindelsen eller hvor langsom enheden er. Men for det meste tager det omkring 30 minutter længere, eller endda adskillige timer. Og mens du geninstallerer, vil du ikke kunne bruge din Mac.
2. Vil geninstallation af macOS slette mine filer?
Svaret er nej. Geninstallering af macOS sletter ikke data fra din enhed. Du mister kun dine filer, hvis du sletter dit hoveddrev, men hvis ikke, er dine filer sikre. Geninstallation vil kun gendanne Mac'en til dens originale systemfiler og indstillinger. Det er en effektiv måde at fremskynde enheden på, hvis den begynder at sænke farten. Hvis du gør det, renses enhedssystemet, så Mac'en kører problemfrit.
3. Skal jeg geninstallere macOS regelmæssigt?
Nej. Det er ikke nødvendigt at geninstallere macOS regelmæssigt. Du skal muligvis gøre det en gang imellem, når du føler, at enheden kræver det. Men at geninstallere macOS flere gange er virkelig ikke nødvendigt. Det gør faktisk enhedens ydeevne bedre. Det vil helt sikkert få din Mac til at køre glattere. Det vil dog være bedst, hvis du kun gør det, når du har en passende grund til at gøre det. Beslægtet med omstændighederne nævnt i artiklen om, hvorfor du ville geninstallere macOS.
At miste data ved et uheld, mens du geninstallerer macOS, kan give dig for mange problemer. Fra dine arbejdsfiler, skolefiler og endda de billeder, videoer og andre filer, du holder mest af. De kan alle forsvinde med et enkelt klik. Den løsning, vi leverede ovenfor, vil helt sikkert spare dig for alle de problemer og angst, geninstallationsprocessen forårsager dig. Med FoneLab Mac Data Retriever, kan du frigøre dit sind fra bekymringer, da denne software vil holde dine data sikre og sikre. Tøv ikke med at installere det nu.
FoneLab Data Retriever - gendan de tabte / slettede data fra computer, harddisk, flashdrev, hukommelseskort, digitalkamera og meget mere.
- Gendan fotos, videoer, dokumenter og flere data let.
- Forhåndsvisning af data inden gendannelse.
