Gendan de mistede / slettede data fra computeren, harddisken, flashdrevet, hukommelseskort, digitalkamera med mere.
Gendannelse af iPhoto Library på Mac med The Leading Guide
 Opdateret af Lisa Ou / 12. juni 2023 16:30
Opdateret af Lisa Ou / 12. juni 2023 16:30Det er min søsters fødselsdag i den kommende weekend, og jeg planlægger at samle hendes billeder i et fotoalbum for at give hende i gave. Jeg vil gerne inkludere vores ældre billeder for at være mere sentimentale, men billederne er gemt i mit gamle iPhoto-bibliotek, som nu er fjernet fra min Mac. Kan nogen venligst forklare, hvordan jeg kan gendanne mit iPhoto-bibliotek på Mac? Mange tak.
iPhoto er den ældre fotostyringsapp på Mac. Den er dog ikke længere tilgængelig, da Apple allerede har erstattet den med Photos-appen. Du kan ikke længere købe eller opdatere det, da Apple nu fokuserer på at udvikle og forbedre sin efterfølger. Hvis du har opgraderet din Mac fotohåndteringsapp til Fotos, har du muligvis også mistet billederne på den gamle iPhoto. Hvis ja, her er nogle gode nyheder!
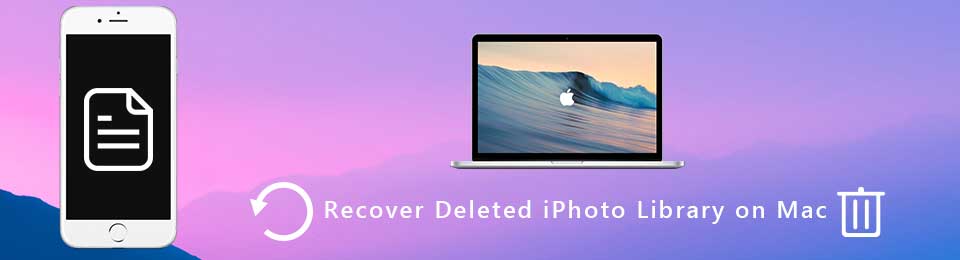
Denne artikel viser effektive strategier til at gendanne iPhoto-biblioteket på din Mac. På denne måde kan du gendanne dine gamle billeder uden sved. Vi valgte specifikt dem med enkle processer, så du ikke behøver at opleve vanskeligheder under billedgendannelsen. Derudover er brugervenlige retningslinjer blandt hver del for en smidig procedure.
FoneLab Data Retriever - gendan de tabte / slettede data fra computer, harddisk, flashdrev, hukommelseskort, digitalkamera og meget mere.
- Gendan fotos, videoer, dokumenter og flere data let.
- Forhåndsvisning af data inden gendannelse.

Guide liste
Del 1. Gendannelse af iPhoto Library på Mac fra Time Machine
Med hensyn til Mac-gendannelse er Time Machine en af de mest pålidelige teknikker. Det er en sikkerhedskopieringsfunktion på Mac, der giver dig mulighed for at gendanne dine slettede data, inklusive apps, fotos, videoer, musik, e-mails, dokumenter og mere. Denne metode kræver en Time Machine-sikkerhedskopidisk for at gemme de Mac-data, du ønsker at gendanne. Så automatisk skal du allerede have forberedt en sikkerhedskopi for at gendanne iPhoto-biblioteket ved hjælp af Time Machine.
Husk den enkle proces nedenfor for at gendanne Time Machine-billeder fra iPhoto-biblioteket:
Trin 1Hent din Time Machine-sikkerhedskopidisk, og tilknyt den korrekt til din Mac. På den øverste venstre del af din skrivebordsskærm skal du trykke på Apple-logoet for at se rullemenuen og klikke på Systemindstillinger.
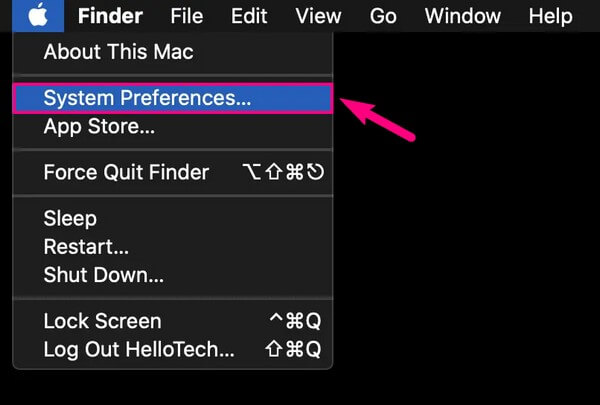
Trin 2Når skærmen Systemindstillinger vises, skal du finde ikonet, der ligner et ur, men som har en buet pil, der peger nedad omkring det. Når den er set, skal du klikke på den for at få adgang til Time Machine-indstillingerne. Marker derefter afkrydsningsfeltet ved siden af Vis Time Machine i menulinjen på følgende skærm.
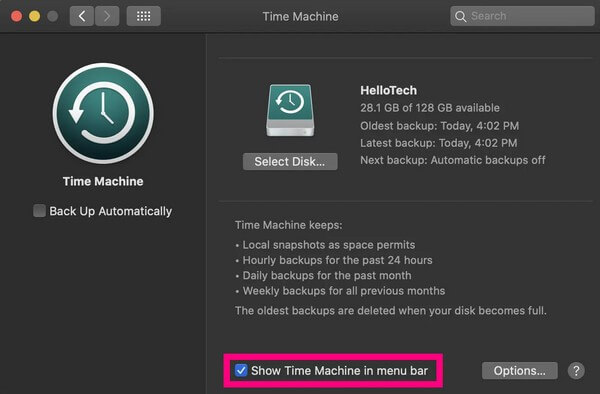
Trin 3Når du ser Time Machine-ikonet på menulinjen, skal du klikke på det og derefter vælge Enter Time Machine fra rullelisten. De sikkerhedskopier, der er gemt på din Time Machine-sikkerhedskopidisk, vises på skærmen. Derfra skal du finde de data, du ønsker at gendanne. De er typisk sorteret efter dato, med de ældste sikkerhedskopier nederst. Når du har valgt, skal du trykke på fanen Gendan under sikkerhedskopierne for at returnere dine data til din Mac.
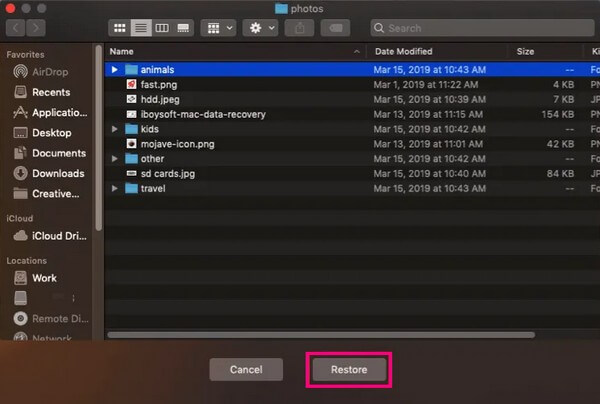
Husk at være forsigtig med at bruge Time Machine. Den har en funktion til at gendanne hele din sikkerhedskopi, ikke kun de enkelte filer, hvilket kan føre til sletning af din Macs nyere filer. Du skal sikkerhedskopiere filer for at forhindre tab af data på din Mac. Hvis ikke, kan du miste flere filer, end du kan gendanne.
Del 2. Gendannelse af iPhoto Library på Mac med FoneLab Mac Data Retriever
iPhoto er en gammel app, så chancerne for at du har gemt en backup langt tilbage er små, hvilket er forståeligt. Hvis dette er situationen, har du intet andet valg end at stole på et professionelt værktøj. Som mange siger, FoneLab Mac Data Retriever er et produktivt gendannelsesværktøj med en høj succesrate. Det kan hjælpe dig med at gendanne dine gamle fotos, der var gemt i iPhoto-biblioteket, da det stadig var installeret på din Mac. Bortset fra iPhoto-biblioteksbillederne kan du også stole på, at dette program henter dine andre data, uanset om de var gamle eller for nylig slettet, før de blev overskrevet. Den understøtter forskellige filtyper, herunder e-mails, dokumenter, videoer, musikfiler osv. Desuden har den yderligere funktioner, der lader gendannelsen af fotos blive lettere.
FoneLab Data Retriever - gendan de tabte / slettede data fra computer, harddisk, flashdrev, hukommelseskort, digitalkamera og meget mere.
- Gendan fotos, videoer, dokumenter og flere data let.
- Forhåndsvisning af data inden gendannelse.
Se de ubesværede instruktioner nedenfor som et eksempel til at gendanne slettede billeder på Mac med FoneLab Mac Data Retriever:
Trin 1Gå ind på det officielle FoneLab Mac Data Retriever-websted og udforsk det for download-knappen. Det Gratis download fanen med Windows-logoet vil blive vist som standard, men du kan ændre den ved at trykke på Gå til Mac Version mulighed. Apple-logoet erstatter derefter Windows. Gennem det kan du gemme programmet på din Mac. Træk den til mappen Programmer, installer og kør derefter genoprettelsesprogrammet.
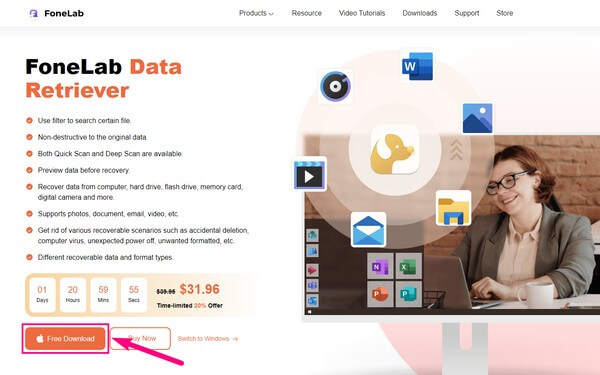
Trin 2Hentningsværktøjets primære grænseflade består af en Start-knap på hver funktion. Vælg venligst Mac Data Recovery boksens Start-fane i grænsefladens venstre sektion. I mellemtiden vil de understøttede filtyper være på følgende grænseflade. Marker afkrydsningsfeltet Billede øverst til venstre og derefter harddisken, hvor dine gamle billeder i iPhoto-appen blev gemt. Klik derefter Scan nederst til højre for at programmet kan køre en hurtig scanning af dine data.
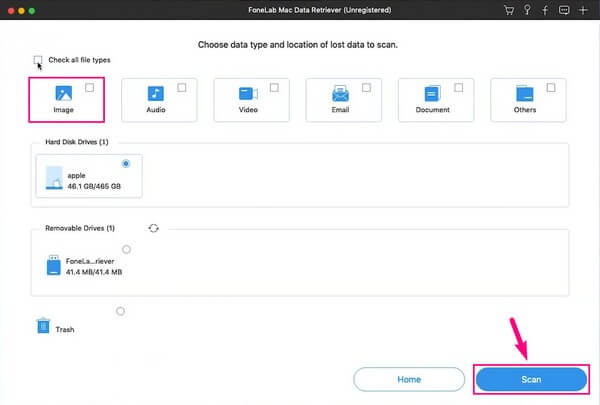
Trin 3Under scanningsprocessen vises en billedmappe på grænsefladen, som indeholder de slettede billeder fra din Mac. Hvis du åbner mappen, vil du finde et andet sæt mapper med billedformater som deres navne. Åbn mappen i henhold til det billedformat, du håber at gendanne. Hvis du er utilfreds med de billedfiler eller formater, du ser på skærmen, kan du køre Dyb scanning på grænsefladen øverst til højre for at scanne mere omfattende.
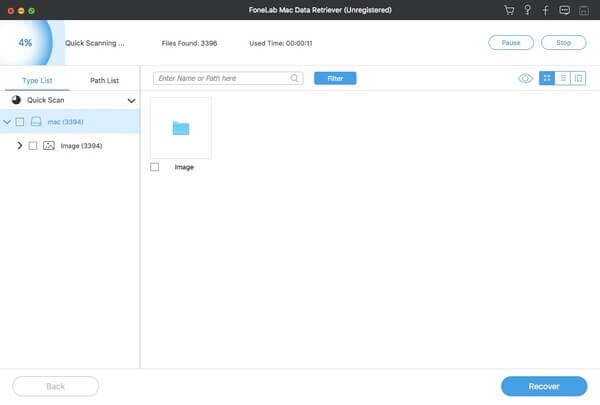
Trin 4Når du ser de slettede billeder på grænsefladen, kan du finde dem, du ønsker manuelt, ved at rulle ned. Men hvis du husker deres billednavne, er den hurtigste måde at finde dem på ved at indtaste deres navne i søgefeltet. Eller du kan også prøve filterfunktionen, hvor du kan indstille den dato, de blev gemt på din Mac. Dermed vil det være hurtigere at lokalisere dem. Derefter er det tid til at vælge de billeder, du ønsker, og derefter klikke Recover for at gendanne dem på din Mac.
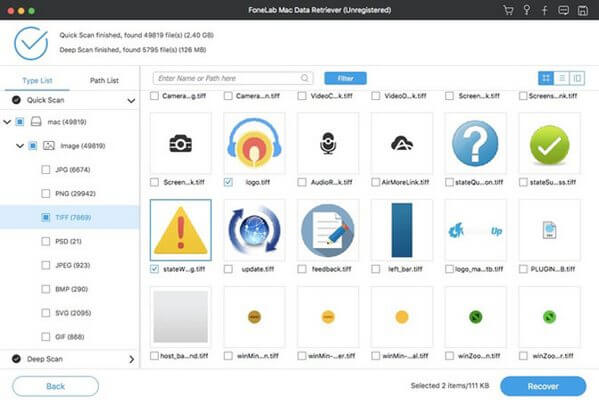
Del 3. Ofte stillede spørgsmål om gendannelse af iPhoto Library på Mac
1. Tager Time Machine backup af billeder?
Ja det gør. Del 1 af denne artikel nævner, at Time Machine er en pålidelig funktion til at gendanne dit Mac-indhold, inklusive fotos og andre data. Derfor gendanner det de sikkerhedskopier, du gemmer på en Time Machine-sikkerhedskopidisk. For at sikkerhedskopiere dine Mac-data skal du forberede et diskdrev, hvor du kan gemme dine sikkerhedskopierede data. Indtast derefter Time Machine og vælg, om du vil sikkerhedskopiere dine data manuelt eller automatisk fra valgmulighederne.
2. Hvad sker der, hvis jeg sletter iPhoto-biblioteket på Mac?
Det vil naturligvis blive fjernet fra din Mac sammen med dets data. Det vil således frigøre lagerplads, især hvis flere data er gemt i iPhoto-appen. Men før du gør dette, skal du sikre dig, at de billeder og videoer, du stadig vil beholde, er sikkert overført til Fotos-appen. Hvis ikke, skal de gemmes på sikker opbevaring, hvor du kan gendanne eller gense dem når som helst.
Der har du de førende strategier til at gendanne iPhoto-biblioteket på din Mac. Udforsk flere nyttige metoder ved at besøge FoneLab Mac Data Retriever internet side.
FoneLab Data Retriever - gendan de tabte / slettede data fra computer, harddisk, flashdrev, hukommelseskort, digitalkamera og meget mere.
- Gendan fotos, videoer, dokumenter og flere data let.
- Forhåndsvisning af data inden gendannelse.
