Gendan de mistede / slettede data fra computeren, harddisken, flashdrevet, hukommelseskort, digitalkamera med mere.
At gendanne slettede computerfiler med lethed - kort vej
 Skrevet af Somei Liam / 25. marts 2021 09:00
Skrevet af Somei Liam / 25. marts 2021 09:00 I dag er en æra med mange datafiler. Vores liv er fyldt med flere og flere data og dokumenter. Folk gemmer en række filer på deres computere, f.eks Personlig data, akademiske artikler, lærematerialer, forretningsdokumenter, osv. Det vil medføre mange problemer for vores liv og arbejde, hvis filerne er tabt eller slettet.
Men kan alle filer blive hentet på computeren? Ikke alle af dem, men de fleste af dem. Måske ved du ikke hvordan man gendanner slettede filer, så her vil jeg vise dig flere måder at genoprette slettede filer og anbefale kraftig data recovery software kaldet FoneLab Data Retriever at hjælpe dig.
Følg de enkle trin nedenfor for at få mest muligt ud af slettede filer fra din computer.


Guide liste
1. Gendan slettede computerfiler med to betjeninger på computeren
Først og fremmest være opmærksom på, at filerne vil blive sendt til Papirkurv. De slettede filer kan nemt gendannes, før du tømmer papirkurven.
Operation 1: Kontroller din papirkurv og gendan filer fra den
Faktisk, når vi højreklikker på musen for at slette filen, bliver filen faktisk ikke slettet, men overføres til papirkurven af systemet. Så når vi vil gendanne filen, som vi lige har slettet, kan vi åbne papirkurven, vælge den fil, vi vil gendanne, og klik på Gendan, så vil vi få de slettede filer tilbage.
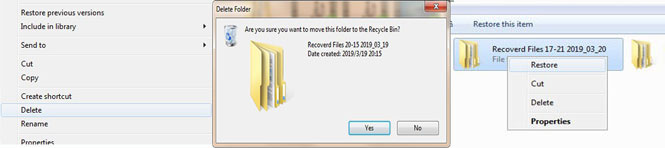
Når vi vil hente de filer, der er blevet slettet, og papirkurven tømmes, hvis du har en sikkerhedskopi før, kan du gendanne slettede filer fra backup.
Men nogle gange kan du ikke finde noget i papirkurven, fordi du har aktiveret Flyt ikke filer til papirkurven funktion til permanent at slette filer.
Operation 2: Gendan filer fra Computer Backup
Hvis filen er sikkerhedskopieret i computeren, kan vi gendanne de tabte filer eller slettede filer fra Windows Backup or tid Machine.
Windows: vi har kun brug for tre trin for at hente filerne fra Windows.
Trin 1Vælg Starten knappen, klik kontrol panel.
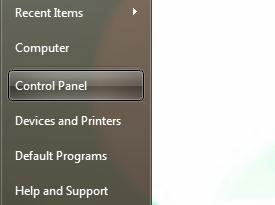
Trin 2Type System og sikkerhed.
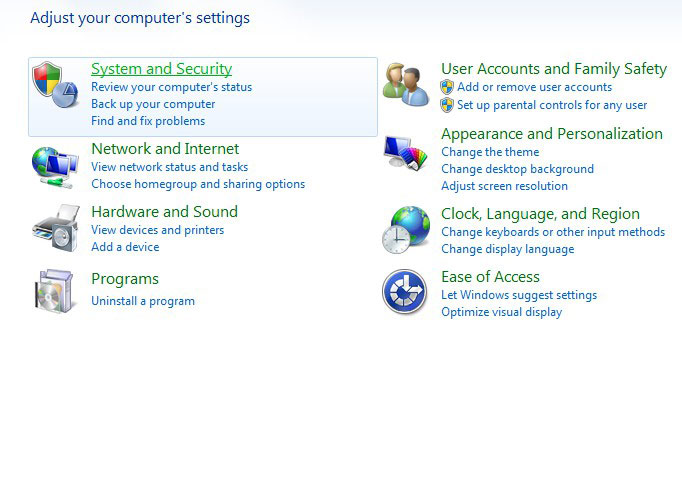
Trin 3Vælg derefter Backup og gendannelse. Følg vejledningen for at afslutte det.
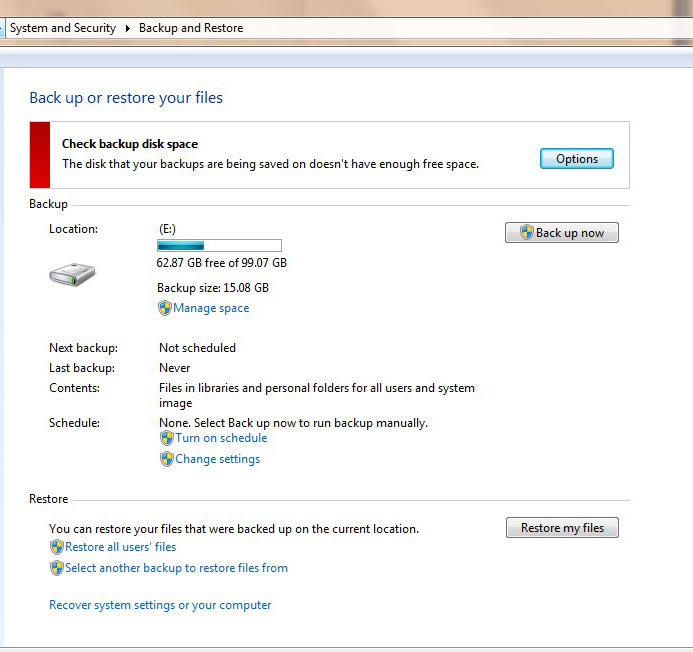
Mac: Ligeledes er der backup software til systemet på Mac, Time Machine er en fantastisk, indbygget måde at håndtere backups automatisk. Time Machine holder din computers data sikkert sikkerhedskopieret på din eksterne harddisk, og du kan bladre tilbage i tiden gennem gamle versioner af dine filer.
Trin 1Ved at klikke på Time Machine ikon i menulinjen, og vælg derefter Indtast Time Machine.
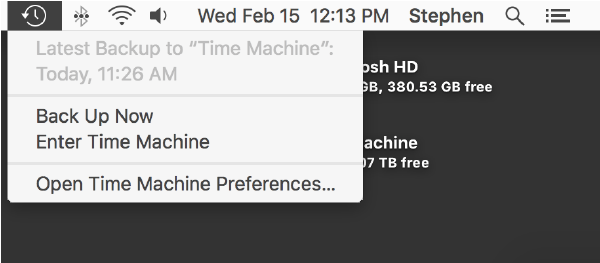
Trin 2Find filen eller mappen, og klik på Gendan, så vil Time Machine kopiere den pågældende fil tilbage til sin oprindelige placering på harddisken.
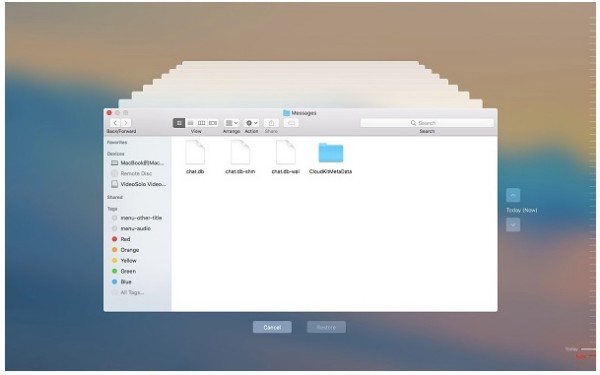
Hvis Time Machine-ikonet ikke er i menulinjen, skal du vælge Apple-menu> Systemindstillingerklik tid Machine, Vælg derefter Vis tidsmaskine i menulinjen.
De genoprettede filer fra backup på en computer eller fra en backup på software er dog alle tidligere versioner. Hvis den manglende fil ændrer indhold uden backup, mens alle andre metoder til genoprettelse af filen fejler, skal vi bruge noget filgendannelsessoftware til at løse det.
2. Brug FoneLab Data Retriever til at gendanne slettede computerfiler
FoneLab Data Retriever er en data recovery software, der hjælper dig med at genoprette filen på din computer hurtigt og nemt. En anden god ting ved denne software er, at prøve gratis. Lad os nu bruge denne FoneLab Data Retriever til at gendanne slettede filer.
FoneLab Data Retriever - gendan de tabte / slettede data fra computer, harddisk, flashdrev, hukommelseskort, digitalkamera og meget mere.
- Gendan fotos, videoer, kontakter, WhatsApp og flere data let.
- Forhåndsvisning af data inden gendannelse.
Trin 1Download FoneLab Data Retriever. Når du har downloadet, skal du følge vejledningen for at installere softwaren, åbne softwaren efter installationen er færdig.
Trin 2Tjek Dokument valgmulighed, og vælg en harddisk, der indeholder filen. Klik derefter på Scan. En lille forskel mellem Windows og Mac er, at der normalt kun er en harddisk på en Mac.
Windows:
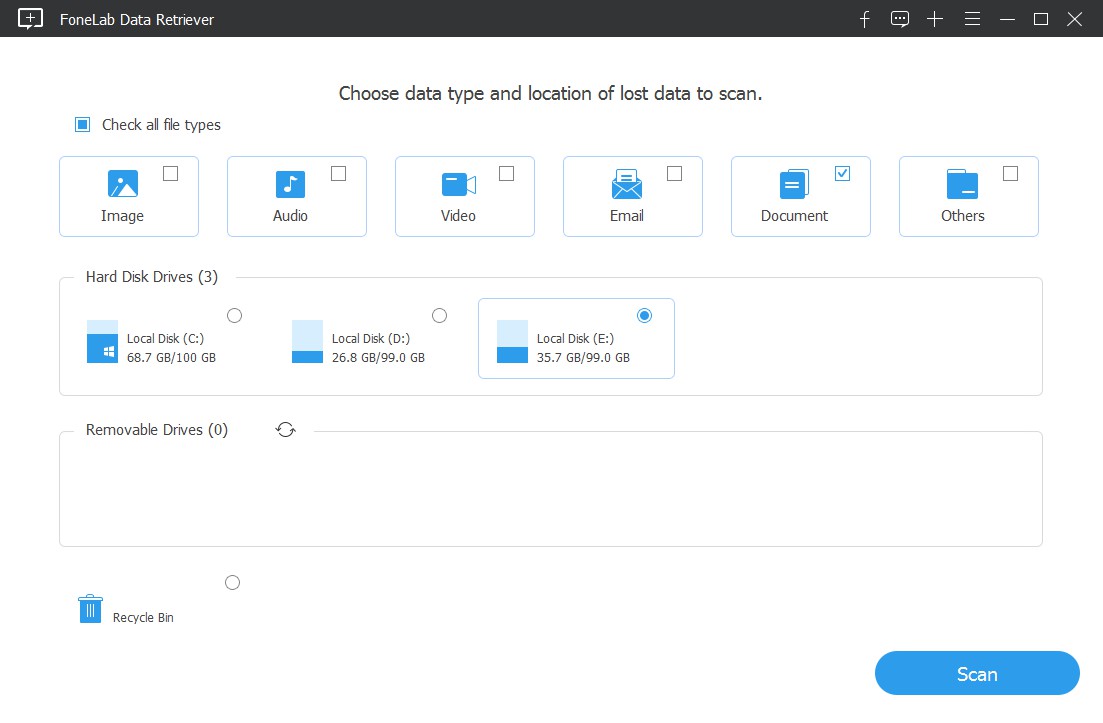
Mac:
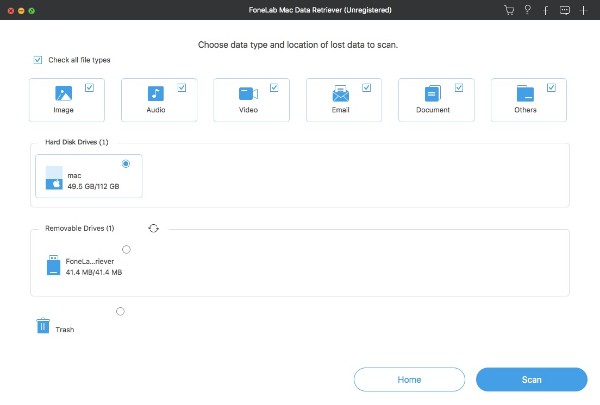
Trin 3Når scanningen er afsluttet, skal du finde den fil, du vil gendanne i scanningsresultaterne, kontrollere den, og klik derefter på Recover.
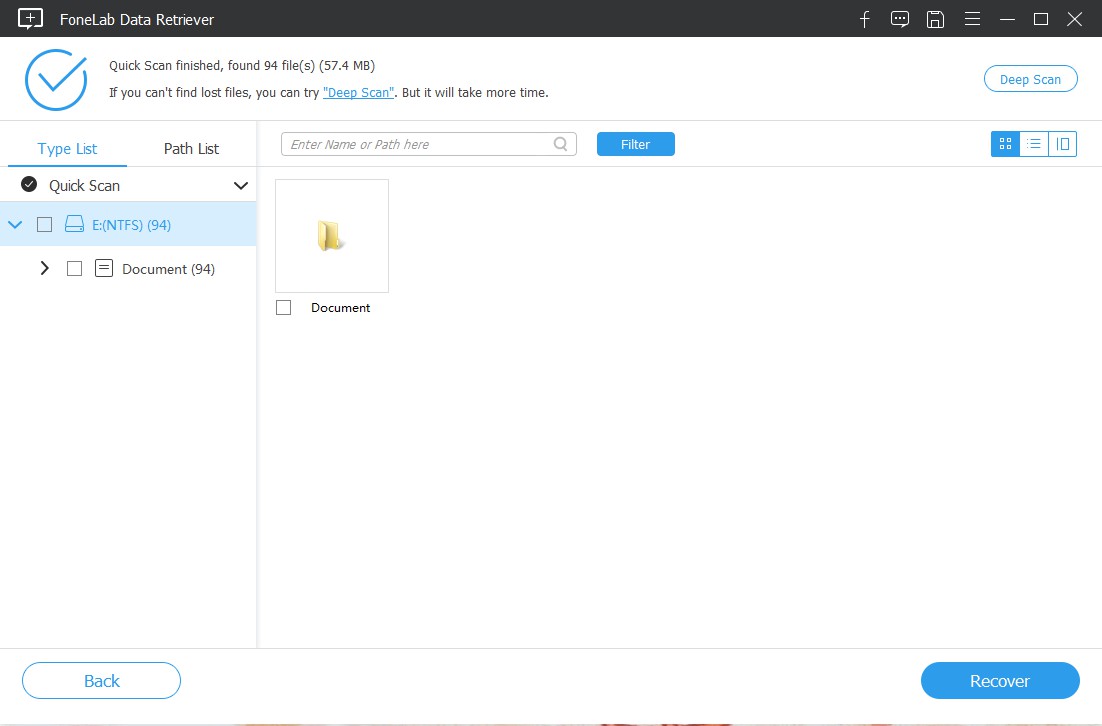
Trin 4Afslut gendannelsen, klik Åbn mappe, vi kan få tilbage de slettede filer for at fortsætte vores job.
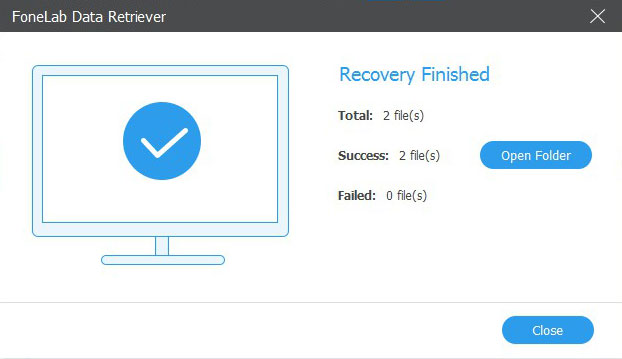
Fra ovenstående kan vi vide, at det er ligetil at bruge FoneLab Data Retriever, Hvorfor ikke downloade det og prøv det?
Konklusion
Ud over at genoprette almindelige filer som f.eks ord, Excel , andre dokumenter, softwaren kan også gendanne lydfiler, Billeder, Videoer og andre typer data.
Desuden kan denne software ikke kun hjælpe dig Gendan data fra flashdrev, men også gendanne data fra hukommelseskort, digitale kameraer, flytbare drev og mere.
Hvis du har nogle forslag og kommentarer, kan du fortælle os i kommentarerne.
FoneLab Data Retriever - gendan de tabte / slettede data fra computer, harddisk, flashdrev, hukommelseskort, digitalkamera og meget mere.
- Gendan fotos, videoer, kontakter, WhatsApp og flere data let.
- Forhåndsvisning af data inden gendannelse.
